
Inhoud
Terwijl Apple de iPhone-camera verbetert en iOS 7 het nog nuttiger maakt, is er één techniek die iPhone-foto's echt verbetert. Het wordt de "regel van derden" genoemd en professionele fotografen gebruiken het om foto's samen te stellen. Door de Rule of Thirds te gebruiken, zien onze foto's er beter uit dan gewone snapshots.
We laten gebruikers zien hoe ze dit effect kunnen creëren met behulp van de ingebouwde rasterlijnen in de iOS 7-camera op een iPhone of iPad.
The Rule of Thirds Explained
In de "Rule of Thirds" zal een fotograaf zich voorstellen dat de compositie vier lijnen bevat, een derde van de weg van de bovenkant en een derde van de onderkant van de scène getekend. Teken de andere twee verticaal met een getrokken een derde van de weg van rechts en de andere een derde van links in de scène. Dat is waarom ze het de "Regel van Thirds.”
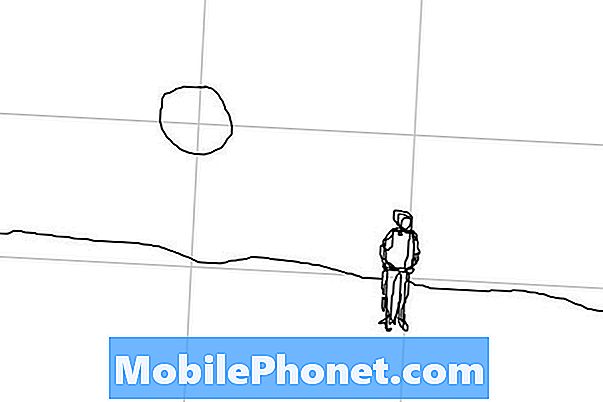
Ter illustratie van "Rule of Thirds" in de fotografie (Foto gebruikt met toestemming van Wikimedia - Cingre)
De bovenstaande afbeelding illustreert het idee. Merk op dat de persoon rust op het snijpunt rechtsonder, terwijl de zon linksboven in de lucht hangt. Ook zit de horizon over het algemeen langs de onderste horizontale lijn. Ten slotte staat de persoon langs de juiste verticale lijn.
U kunt een voorbeeld in de afbeelding hieronder zien.

Hieronder volgt een van deze twee foto's de regel en de volgende breekt deze.

Merk op hoe de foto hierboven er beter uitziet en zich meer in balans voelt, terwijl de foto hieronder gewoon en minder interessant lijkt.

Grid Lines toevoegen in de iOS 7 Camera-app
Fotografen maken vaak dit soort opnamen zonder de rasterlijnen, maar de iOS 7-camera bevat een optie om deze rasterlijnen in te schakelen, waardoor het samenstellen van dergelijke opnamen gemakkelijker wordt.
Om de rasterlijnen in te schakelen, open je Instellingen en scrol je omlaag naarFoto's en cameraen tik erop. Blader omlaag naar de optie met het label rooster en schakel het in door op de Aan / Uit-schuifknop te tikken. Sommigen vinden de rasterlijnen hinderlijk, dus herhaal de bovenstaande stappen om ze uit te schakelen. We zouden willen dat Apple deze optie in de Camera-app zou plaatsen in plaats van alleen de instellingen te plaatsen.
Experiment
Probeer enkele foto's te maken met de rasterlijnen en onthoud om deze suggesties te volgen om foto's te verbeteren.
- Gebruik het snijpunt bovenaan of links voor het focuspunt van een scène, tenzij er meer interessante dingen boven het brandpunt zijn.
- Plaats de ogen op de kruispunten, want we moeten ons concentreren op de ogen bij het maken van close-up portretten.
- Gebruik de horizontale lijnen voor horizons, of wegen of iets met een horizontale lijn erin, zoals gebouwen.
- Gebruik de bovenste horizontale lijn wanneer het land meer interessante functies vertoont en de onderste lijn wanneer de lucht er interessanter uitziet.
- In sommige gevallen werkt het gebruik van beide horizontale lijnen - gebruik een voor een horizon en de andere voor daken, bijvoorbeeld.
- Gebruik verticale lijnen voor dingen zoals gebouwen, borden met een paal of mensen die voor een landschapsschot staan (zie afbeelding hieronder).
- Experimenteer en maak een scène met alle snijpunten of rasterlijnen en kies de beste foto's.
- Breek de regel van derden alleen als daar een goede reden voor is en als u eerst gewend bent om het te gebruiken.
- Zelfs als een fotograaf vergat een opname te maken met de regel van derden, kan ze de foto bijsnijden met behulp van het concept.

Plaats mensen langs de linker of rechter verticale lijn, afhankelijk van de manier waarop ze worden geconfronteerd.
Hier zijn een paar bonustips voor het snel openen van de Camera-app. Tik in de slaapmodus op de startknop om het vergrendelscherm weer te geven. In iOS 7 is er een camerapictogram in de rechterbenedenhoek. Tik erop om de camera te openen zonder het scherm te ontgrendelen. Terwijl de iPhone al wakker is, veeg je omhoog vanaf de onderkant van het scherm om het Configuratiescherm weer te geven en open je de Camera-app door op het pictogram Camera-app in de rechter benedenhoek te tikken.


