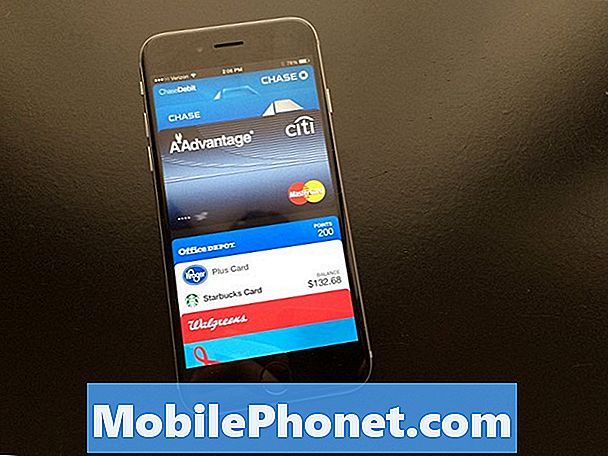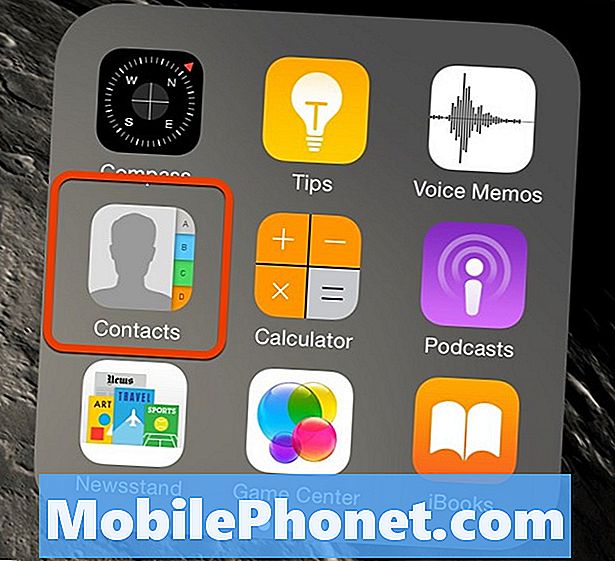Inhoud
- Het probleem van vandaag: Google Pixel blijft niet aan en blijft oververhit raken
- Een Google Pixel repareren die steeds oververhit raakt en wordt uitgeschakeld
De #GooglePixel heeft zeker betere dagen gekend, maar miljoenen gebruiken het nog steeds over de hele wereld, dus het blijft op dit moment een van de meest gebruikte smartphones. In het bericht van vandaag wordt een probleem verholpen over het oplossen van een oververhit en willekeurig herstart Pixel-apparaat.
Het probleem van vandaag: Google Pixel blijft niet aan en blijft oververhit raken
Mijn telefoon is ongeveer 12 uur geleden uitgeschakeld. Het gaat uit als het oververhit raakt, dus ik dacht dat dat was wat er was gebeurd. Elke keer dat ik het weer probeer in te schakelen, wordt het weer uitgeschakeld. Er zijn soms vage lijnen op het scherm. Het gaat niet eens helemaal aan. Het wordt ingeschakeld en toont de "Google" -woorden en wordt daarna uitgeschakeld. Ik heb geprobeerd het meer dan 50 keer aan te zetten. - Alex Cassin
Een Google Pixel repareren die steeds oververhit raakt en wordt uitgeschakeld
Oververhitting is over het algemeen een teken van hardwarestoringen, maar in sommige gevallen kan software ook de schuld zijn. Als je Pixel moeite heeft om aan te blijven, of steeds oververhit raakt of beide, kan dit te wijten zijn aan een softwarefout of een hardwareprobleem. Dit artikel over probleemoplossing helpt u de mogelijke oorzaken te achterhalen.
Oplossing 1: controleer en installeer app- en Android-updates
Updates voor apps en besturingssysteem bevatten soms patches voor bekende kwetsbaarheden en bugs. Maak er een gewoonte van om regelmatig apps te installeren om de kans te verkleinen dat een app of Android-bug problemen met uw apparaat veroorzaakt. Uw Pixel-apparaat moet standaard zijn ingesteld om automatisch te controleren op app- en OS-updates, zodat het u vervolgens kan melden dat u ze moet installeren. Als u deze automatische functie heeft uitgeschakeld, vergeet dan niet regelmatig te controleren of er updates zijn.
Volg deze stappen om te controleren op systeemupdates en deze te installeren:
- Open de instellingen-app van uw apparaat.
- Tik onderaan op Systeem.
- Tik vervolgens op Systeemupdates. Tik indien nodig eerst op Over de telefoon.
- Je ziet je updatestatus. Volg eventuele stappen op het scherm.
Ga als volgt te werk om te controleren op app-updates (geïnstalleerd via Play Store):
- Open de Play Store-app.
- Tik op het menupictogram (drie horizonlijnen) rechtsboven.
- Selecteer Mijn apps en games.
- Wacht tot de app heeft gecontroleerd welke apps kunnen worden bijgewerkt.
- Hit UPDATE ALL knop.
Als u apps buiten de Play Store heeft geïnstalleerd, is het uw eigen verantwoordelijkheid om updates voor deze apps te zoeken. Probeer Google te gebruiken om te weten hoe u dat moet doen.
Oplossing # 2: maak opslagruimte vrij
Computers of smartphones worden mogelijk opnieuw opgestart als er niet genoeg opslagruimte over is. Dat komt omdat het besturingssysteem soms extra opslagruimte nodig heeft om goed te werken. Als je Pixel bijna leeg is, probeer dan wat ruimte vrij te maken en kijk of dat helpt. Als je veel foto's en video's op de telefoon hebt, overweeg dan om ze naar een SD-kaart of naar een computer te verplaatsen, zodat je meer dan genoeg ruimte hebt. Idealiter zou u ten minste 1 GB vrije ruimte moeten behouden om updates en andere onvoorziene gebeurtenissen mogelijk te maken. Wanneer het besturingssysteem een taak probeert uit te voeren die extra opslagruimte vereist en niets kan vinden, kan het een fout tegenkomen die het mogelijk niet kan oplossen. Om dit te voorkomen, geeft u uw Pixel wat ademruimte door wat opslagruimte vrij te maken.
Om te controleren hoeveel opslag uw apparaat heeft:
- Open de instellingen-app van uw apparaat.
- Tik op Opslag.
- Bekijk hoeveel opslagruimte u beschikbaar heeft. Uw apparaat kan problemen krijgen als er minder dan 10% van de opslagruimte vrij is.
Google verwacht dat een dergelijk probleem zich kan voordoen, zodat uw Pixel kan worden ingesteld om automatisch foto's en video's te verwijderen waarvan al een back-up is gemaakt in Google Foto's. Als u deze functie eerder uitschakelt, probeer deze dan weer in te schakelen. Als je niet weet wat je moet doen, kun je het volgende doen:
- Open de instellingen-app van uw apparaat.
- Tik op Opslag.
- Schakel Smart Storage in.
Als alternatief kunt u zelf bepaalde dingen handmatig van uw Pixel verwijderen. Volg hiervoor deze stappen:
- Open de instellingen-app van uw apparaat.
- Tik op Opslag.
- Tik op Ruimte vrijmaken.
- Tik op het lege vak aan de rechterkant om iets te kiezen om te verwijderen. (Als er niets wordt vermeld, tik je op Recente items bekijken.)
- Om de geselecteerde items te verwijderen, tik je onderaan op Vrijmaken.
Een andere geweldige manier om ruimte vrij te maken, is door apps te verwijderen die u niet nodig heeft. Apps en hun updates kunnen gemakkelijk het grootste deel van uw opslagapparaat in beslag nemen, dus het verwijderen van een aantal van het systeem kan in deze situatie goed zijn.
Oplossing # 3: apps sluiten
Een laag RAM-geheugen vertaalt zich vaak in een lage snelheid of zelfs willekeurig afsluiten. Omdat dit de reden voor uw probleem is, kan het helpen als u apps kunt sluiten die op de achtergrond worden uitgevoerd. Het sluiten van apps die u niet gebruikt, zou voor de gebruiker geen manier moeten zijn om problemen op te lossen. Door het ontwerp is Android bedoeld om het RAM-geheugen te beheren, zodat gebruikersinterventie niet nodig is om apps te sluiten wanneer het geheugen bijna op is. In werkelijkheid bevinden sommige Android-apparaten zich echter niet in de ideale situatie als het gaat om geheugenbeheer. Dit kan een aantal redenen hebben, maar we zullen ze hier niet bespreken. Om te zien of uw Pixel veel te veel apps heeft die geheugen in beslag nemen, kunt u overwegen om apps en achtergrondservices te sluiten door deze stappen uit te voeren:
- Open de instellingen-app van uw apparaat.
- Tik op Apps en meldingen en vervolgens op App-info en vervolgens op de app.
- Tik op Forceer stop.
Probeer een lijst te maken om bij te houden welke apps u tot nu toe heeft uitgeschakeld. Hierdoor weet u welke app / s mogelijk problemen veroorzaken.
Oplossing # 4: start op in de veilige modus
Een ander goed ding om hier te doen, is kijken of een van de gedownloade apps problematisch is. Om dat te doen, wil je je Pixel opstarten in de veilige modus. In deze modus kunnen alle apps en services van derden niet worden uitgevoerd. Als een van hen het besturingssysteem verstoort en het probleem met de plotselinge afsluiting veroorzaakt, weet u het.
Er zijn twee manieren om uw Pixel opnieuw op te starten naar de veilige modus. Volg deze stappen als het AAN is:
- Houd de aan / uit-knop van uw apparaat ingedrukt.
- Houd op uw scherm Uitschakelen aan. Tik indien nodig op OK.
- Uw apparaat start in de veilige modus. Onderaan uw scherm ziet u 'Veilige modus'.
Als het u niet lukt om de telefoon in te schakelen, of als deze opnieuw opstart voordat u de bovenstaande stappen kunt voltooien, probeert u deze:
- Terwijl je Pixel is uitgeschakeld, druk je op de aan / uit-knop van je apparaat.
- Nadat het Google-logo op uw scherm is weergegeven en de animatie start, houdt u de knop Volume omlaag op uw apparaat ingedrukt. Blijf het vasthouden totdat de animatie eindigt en uw apparaat in de veilige modus start.
- Onderaan uw scherm ziet u 'Veilige modus'.
Oplossing # 5: verwijder de externe behuizing
Sommige gevallen van oververhitting kunnen te wijten zijn aan het gebruik van een slecht ontworpen externe behuizing. Net als elk ander elektronisch apparaat heeft uw Pixel enkele ademhalingsgaten om hem van binnen te ventileren. Als je een hoesje gebruikt, probeer deze dan te verwijderen en laat je Pixel een tijdje werken om enig verschil op te merken.
Oplossing # 6: kalibreer de batterij opnieuw
Voor een probleem als het uwe bestaat de kans dat het probleem met het willekeurig opnieuw opstarten wordt veroorzaakt door de batterij. Als u wilt weten of het een probleem met de batterijkalibratie is, kunt u overwegen om het besturingssysteem en de batterij opnieuw te kalibreren door deze stappen te volgen:
- Laat de batterij volledig leeglopen. Dit betekent dat u uw apparaat moet gebruiken totdat het zichzelf uitschakelt en het batterijniveau 0% aangeeft.
- Laad de telefoon op totdat deze 100% bereikt. Zorg ervoor dat u originele oplaadapparatuur voor uw apparaat gebruikt en laat het volledig opladen. Koppel uw apparaat gedurende ten minste twee uur niet los en gebruik het ook niet tijdens het opladen.
- Koppel uw apparaat los na de verstreken tijd.
- Start uw Pixel opnieuw op.
- Gebruik uw telefoon totdat deze weer helemaal leeg is.
- Herhaal stap 1-5.
Oplossing # 7: fabrieksreset
Als alle bovenstaande oplossingen helemaal niet helpen, moet u een drastische stap nemen door de telefoon schoon te vegen. Door de fabrieksinstellingen te herstellen, worden alle software-instellingen teruggezet naar hun standaardwaarden. Uiteraard worden ook apps van derden verwijderd, waardoor alleen bekende, stabiele versies van Google-apps overblijven. In deze staat wordt verwacht dat uw Pixel normaal werkt. Als de oorzaak van het probleem app- of softwaregerelateerd is, zou dit de oplossing moeten zijn. Voordat u verder gaat, moet u het Google-account op uw telefoon kennen. Controleer of u de juiste Google-gebruikersnaam en -wachtwoord heeft door in te loggen op uw account met een browser. Maak ook een back-up van uw bestanden om te voorkomen dat u onvervangbare gegevens kwijtraakt.
- Open de Instellingen-app Instellingen-app van je telefoon.
- Tik op Systeem en vervolgens op Reset.
- Tik op Fabrieksinstellingen herstellen en vervolgens Telefoon resetten. Voer indien nodig uw pincode, patroon of wachtwoord in.
- Tik op Alles wissen om alle gegevens uit de interne opslag van je telefoon te wissen.
- Als je telefoon klaar is met wissen, kies je de optie om opnieuw op te starten.
- Stel uw telefoon in en herstel uw back-upgegevens. Lees hoe u gegevens op een Pixel-telefoon kunt herstellen.
Oplossing # 8: laat uw Pixel repareren
Mocht het terugzetten van de fabrieksinstellingen het probleem niet verhelpen, dan is dat een duidelijke aanwijzing dat u een hardwareprobleem heeft. Het kan een batterijprobleem zijn of het energiebeheer-IC. Wat het ook is, u heeft professionele hulp nodig om het probleem op te lossen.