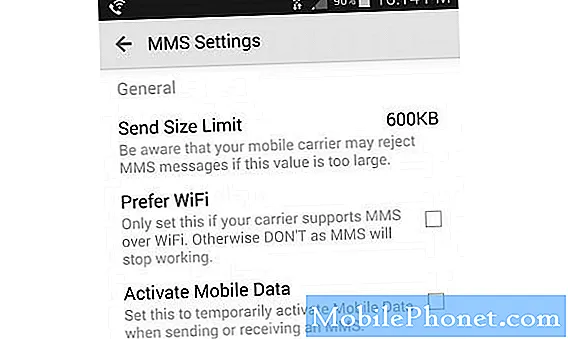Inhoud
Hoewel het volkomen normaal is dat het scherm van een telefoon zwart wordt tijdens gesprekken, vertelt een hieronder genoemd geval een iets ander verhaal en vereist een tussenkomst. Kortom, een Google Pixel 3 XL-gebruiker heeft hulp nodig omdat het scherm van de telefoon 5 seconden nadat het gesprek is beëindigd, zwart blijft. Door het ontwerp heeft een Pixel-apparaat een nabijheidssensor aan de voorkant waardoor het scherm zwart wordt bij oproepen. Dit gebeurt wanneer de telefoon detecteert dat uw gezicht zich in de buurt van het scherm bevindt. Het scherm moet echter onmiddellijk weer worden ingeschakeld zodra de telefoon niet meer in de buurt van uw gezicht is.
Probleem: het Google Pixel 3 XL-scherm blijft zwart na oproepen
Hoi. Mijn naam Russta en mijn moeder kregen de nieuwe Pixel 3 xl slechts een paar dagen na Kerstmis. Ze heeft al grote problemen met de hardware ondervonden. Ten eerste, wanneer ze een telefoontje beantwoordt, wordt het scherm volledig zwart en heeft ze er pas toegang tot ongeveer 5 seconden nadat het gesprek is beëindigd. Een app voor videogesprekken die ze gebruikt om met mijn vader te praten die ergens anders woont, maakt ook haar scherm zwart, waardoor het onbruikbaar wordt. Voicemail werkt ook niet voor haar. Hoewel we hebben geprobeerd de telefoon opnieuw op te starten, werkte het niet en kon ik niemand anders met soortgelijke problemen online vinden. Ik hoop dat je kunt helpen!
Oplossing: Er kunnen verschillende redenen zijn voor dit probleem. Volg onze onderstaande suggesties over wat u kunt doen om dit probleem op te lossen.
Geforceerd opnieuw opstarten
Soms kan deze eenvoudige procedure bugs oplossen die zijn ontstaan nadat het systeem lange tijd heeft gedraaid. Door uw Google Pixel 3 Xl handmatig opnieuw op te starten, simuleert u in feite het trekken van de batterij, wat bij oudere mobiele telefoons met verwijderbare batterijpakketten een effectieve manier was om het systeem te vernieuwen. Als u deze nog niet heeft geprobeerd, zijn hier de stappen die u kunt uitvoeren:
Geforceerd opnieuw opstarten wist het RAM-geheugen en ververst het systeem in het algemeen. Als de reden voor het belprobleem dat u ondervindt, tijdelijk van aard is, kan het na een herstart verdwijnen. Probeer uw Google Pixel 3 op deze manier opnieuw op te starten:
Houd de aan / uit-toets 30 seconden of zelfs langer ingedrukt en laat het logo los wanneer het op het scherm verschijnt.
In tegenstelling tot andere apparaten waarbij je een paar toetsen moet ingedrukt houden, heb je alleen de aan / uit-knop op Pixel-telefoons nodig en nogmaals, het is vast bedraad om erop te reageren. Dus als het daadwerkelijk opstart, zou dat het einde van het probleem zijn, maar probeer het nog een paar keer te doen als de eerste poging niet werkte. Probeer daarna de volgende oplossing en uw apparaat reageert nog steeds niet.
Installeer Android OS-updates (systeemupdates)
Android evolueert, zodat er van tijd tot tijd nieuwe bugs en problemen kunnen optreden. Om de kans op het ontwikkelen van bugs te verkleinen, wilt u ervoor zorgen dat de software de nieuwste Android-versie gebruikt. Zorg ervoor dat je Pixel 3 XL zo instelt dat updates automatisch worden geïnstalleerd, zodat je niets mist.
Net als het Android-besturingssysteem hebben apps regelmatig updates nodig om in optimale vorm te blijven. Maak er een punt van om app-updates te installeren wanneer deze beschikbaar zijn.
- Open de Play Store-app van uw apparaat.
- Tik op het menupictogram.
- Tik op Mijn apps en games.
- Apps met beschikbare updates hebben het label 'Update'.
- Als er een update beschikbaar is, tik je op Update.
- Als er meer updates beschikbaar zijn, tik je op Alles bijwerken.
Handmatig apps sluiten of afsluiten
Soms is het handmatig sluiten van een problematische app voldoende om een probleem op te lossen. Zorg ervoor dat u dat doet voor elke app waarmee u een probleem ondervindt. Hier is hoe je dat doet:
- Open Instellingen-app.
- Tik op Apps en meldingen.
- Zoek de Telefoon-app en tik erop. Tik indien nodig op App-info vóór de app.
- Tik op Forceer stop.
Wis de app-cache
Een andere manier om problemen met de app Telefoon op te lossen, is door het cachegeheugen te wissen. Volg deze stappen om een app-cache op uw Google Pixel 3 XL te wissen:
- Tik vanuit een startscherm op en veeg omhoog om alle apps weer te geven.
- Ga naar Instellingen.
- Tik op Apps en meldingen.
- Tik op Alle ‘xx’ apps bekijken.
- Tik op de juiste app.
- Tik op Opslag.
- Tik op Cache wissen.
- Start uw Pixel 3 XL opnieuw op.
Wis app-gegevens
Als er niets verandert na het wissen van het cachegeheugen van de Telefoon-app, is een volgende stap voor probleemoplossing het verwijderen van de gegevens van de app. Hierdoor wordt de app teruggezet naar de fabrieksinstellingen. Als er een bug is opgetreden nadat deze app is bijgewerkt, of als er iets is gewijzigd, kan dit helpen. Volg de onderstaande stappen om de gegevens van een app te wissen:
- Tik vanuit een startscherm op en veeg omhoog om alle apps weer te geven.
- Ga naar Instellingen.
- Tik op Apps en meldingen.
- Tik op Alle ‘xx’ apps bekijken.
- Tik op de juiste app.
- Tik op Opslag.
- Tik op Gegevens wissen.
- Start uw Pixel 3 XL opnieuw op.
Gebruik een andere bel-app
Als het probleem wordt veroorzaakt door een fout in de app zelf en het probleem niet op jouw niveau kan worden opgelost, zou je nog steeds moeten kunnen bellen met andere apps. Er zijn veel bel-apps die u kunt vinden in de Google Play Store, dus het is aan u wat u wilt gebruiken.
Start op in veilige modus
Als niets nog steeds werkt nadat u een andere app hebt geprobeerd te gebruiken, wilt u controleren of een app van een derde partij achter de problemen zit. Om dat te doen, wilt u uw apparaat opnieuw opstarten in de veilige modus. Zodra de telefoon in de veilige modus begint te werken, kunt u geen enkele app meer gebruiken die u heeft toegevoegd, ook wel apps van derden genoemd. Wat u kunt gebruiken om te bellen, is de standaard telefoon-app die alleen bij de software is geleverd.
Om uw apparaat op te starten in de veilige modus:
- Houd de aan / uit-knop ingedrukt.
- Houd op uw scherm Uitschakelen aangeraakt.
- Tik op OK.
- Nadat u "Veilige modus" onder aan uw scherm ziet, wacht u om te zien of het probleem verdwijnt.
Zodra de telefoon in de veilige modus werkt, probeert u het probleem te repliceren door iemand te bellen met de aandelen-app. Als het normaal werkt en het scherm niet zwart wordt, is dat een duidelijke indicatie dat er een probleem is met een van de apps. Om te bepalen welke van uw gedownloade apps het probleem veroorzaken:
- Start uw apparaat opnieuw op om de veilige modus te verlaten.
- Verwijder onlangs gedownloade apps een voor een. Start uw apparaat na elke verwijdering opnieuw op. Kijk of het probleem is opgelost door die app te verwijderen.
- Nadat u de app heeft verwijderd die het probleem veroorzaakt, kunt u de andere apps die u heeft verwijderd, opnieuw installeren.
Reset netwerk instellingen
Een van de redenen die we kunnen bedenken dat dit het probleem kan veroorzaken, is een onjuiste netwerkconfiguratie. Om de huidige instellingen te wissen en het apparaat te dwingen ze opnieuw in te stellen, kunt u de probleemoplossing Netwerkinstellingen opnieuw instellen uitvoeren. Door de netwerkinstellingen te resetten, worden alle eerder verbonden wifi-netwerken, wifi-wachtwoorden, VPN-instellingen en mobiele instellingen verwijderd. Om het te doen:
- Open de Instellingen-app Instellingen-app van uw apparaat.
- Tik op Systeem.
- Tik op Geavanceerd.
- Tik op Reset-opties.
- Tik op Wi-Fi, mobiel en Bluetooth opnieuw instellen.
- Als je 'Geavanceerd' niet ziet, tik je op Netwerk en internet> Meer t> Wifi, mobiel en Bluetooth opnieuw instellen.
- Tik onderaan op Instellingen resetten.
Reset app-voorkeuren
Sommige gebruikers konden hun apparaat met succes laten werken door hun netwerkinstellingen te wissen. Als u het nog niet heeft geprobeerd, moet u het volgende doen:
- Tik in een startscherm op het pijlpictogram Omhoog om alle apps weer te geven.
- Ga naar het app-pictogram Instellingen.
- Tik op het pictogram Systeem over.
- Tik op het pictogram Opties resetten.
- Kies uit de volgende opties:
- Reset wifi, mobiel en Bluetooth
- Reset app-voorkeuren
- Wis alle gegevens (fabrieksreset)
- Tik op RESET-INSTELLINGEN. Voer desgevraagd de pincode, het wachtwoord of het patroon in.
- Tik op RESET-INSTELLINGEN om te bevestigen.
Fabrieksinstellingen
Dit kan drastisch zijn, maar in deze situatie is het opnieuw instellen van de fabrieksinstellingen noodzakelijk. Door het apparaat te wissen, wilt u weten of een onbekende softwarefout de oorzaak van het probleem is. Als het probleem verdwijnt na een fabrieksreset, komt dat waarschijnlijk door een bug die uniek is voor uw apparaat. Zorg ervoor dat u van tevoren een back-up maakt van uw persoonlijke gegevens. U wilt ook uw Google-account van het apparaat verwijderen om problemen met Factory Reset Protection te voorkomen.
Om uw Pixel 3 XL in de fabriek te resetten:
- Maak een back-up van uw persoonlijke gegevens.
- Zorg ervoor dat u de gebruikersnaam en het wachtwoord voor het Google-account op de telefoon kent.
- Open Instellingen-app.
- Tik op Systeem.
- Tik op Geavanceerd.
- Tik op Reset-opties.
- Tik op Alle gegevens wissen (fabrieksinstellingen herstellen) en vervolgens Telefoon resetten. Voer indien nodig uw pincode, patroon of wachtwoord in.
- Tik op Alles wissen om alle gegevens uit de interne opslag van je telefoon te wissen.
- Als je telefoon klaar is met wissen, kies je de optie om opnieuw op te starten.
- Stel uw telefoon in en herstel uw back-upgegevens.
Neem contact op met uw netwerkoperator
Als uw telefoon is geleverd door uw netwerkaanbieder, raden we u aan om hulp van hen te vragen als het probleem zich blijft voordoen na een fabrieksreset. Mogelijk is er een firmware- of coderingsprobleem waardoor het scherm zwart wordt. Het is ook mogelijk dat er een probleem is met de naderingssensor. U wilt de telefoon laten nakijken door een deskundige, zodat deze indien nodig kan worden gerepareerd.