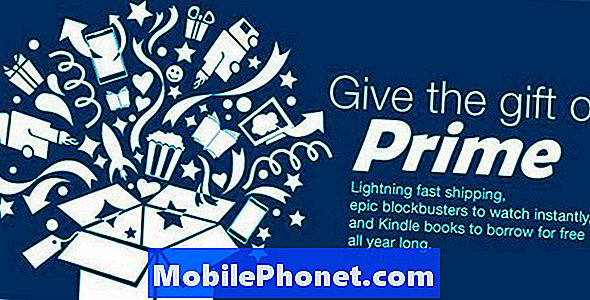Inhoud
- Probleem # 1: Galaxy S8 slechte batterijprestaties: probleem met snel leeglopen van de batterij na Android-update
- Probleem # 2: wat te doen als je Galaxy S8 na het knipperen is gemetseld
Veel eigenaren van een Samsung Galaxy vragen ons om hulp bij het slecht presteren van hun apparaten na een update. In de aflevering over het oplossen van problemen van vandaag beantwoorden we een ander veelvoorkomend probleem met betrekking tot een # GalaxyS8 met een snel leegloopprobleem van de batterij nadat een update is geïnstalleerd. Als u op zoek bent naar ideeën wat u in deze situatie kunt doen, lees dan verder.
Probleem # 1: Galaxy S8 slechte batterijprestaties: probleem met snel leeglopen van de batterij na Android-update
Ik heb onlangs geüpdatet naar de nieuwste versie van uw software vanaf 5 juli 2018. Sinds de update komt mijn batterij de dag niet meer door. Normaal gesproken kan ik wifi en bluetooth aanhouden terwijl mijn fitbit versa de hele dag door synchroniseert, mijn draadloze Samsung-hoofdtelefoon gebruikt, naar muziek luistert, praat en sms't en mijn batterijduur bijna 2 dagen meegaat ... Sinds de update moest ik wifi uitschakelen en bluetooth en wees zuinig met mijn schermtijd en ik kan amper 14.00 uur halen. Ik kan mijn oplader niet overal mee naartoe nemen om hem elke 4-6 uur op te laden als ik mijn telefoon normaal wil gebruiken. ik gebruik mijn telefoon niet eens zo vaak. voor de update kon ik soms 3 dagen vrij krijgen. dit is belachelijk. Ik hoop van harte dat u het aan uw kant kunt oplossen en binnenkort een nieuwe update kunt aanbieden waarin dit probleem is opgelost, anders moet ik misschien gewoon van apparaat wisselen. en ik ben al vele jaren heel loyaal aan Samsung!
Oplossing: Aangezien je een Galaxy S8 hebt, die op dit moment relatief jong is voor een smartphone, moet de oorzaak van een snel leegloopprobleem met de batterij iets te maken hebben met een of een combinatie van de volgende items:
- Apps
- software (configuratie besturingssysteem)
- gebruiksgewoonten
Hieronder staan de dingen die u kunt proberen om uw probleem met het leeglopen van de batterij op te lossen:
Wis de cachepartitie
Dit zou het eerste moeten zijn dat u moet doen. Het is een sterk aanbevolen oplossing voor mensen die problemen ondervinden na een update. Systeemupdates kunnen soms de systeemcache beschadigen als gevolg van algemene systeemprestaties. Dit kan ook de prestaties van de batterij beïnvloeden. Om ervoor te zorgen dat uw S8 een goede systeemcache heeft, probeert u de cachepartitie te wissen. Hier is hoe:
- Schakel het apparaat uit.
- Houd de toets Volume omhoog en de Bixby-toets ingedrukt en houd vervolgens de aan / uit-toets ingedrukt.
- Wanneer het Android-logo wordt weergegeven, laat u alle toetsen los (‘Systeemupdate installeren’ wordt ongeveer 30-60 seconden weergegeven voordat de menu-opties van het Android-systeemherstel worden weergegeven).
- Druk op de toets Volume omlaag om 'cachepartitie wissen' te markeren.
- Druk op de aan / uit-toets om te selecteren.
- Druk op de toets volume omlaag om "ja" te markeren en druk op de aan / uit-toets om te selecteren.
- Wanneer het wissen van de cachepartitie is voltooid, wordt "Systeem nu opnieuw opstarten" gemarkeerd.
- Druk op de aan / uit-toets om het apparaat opnieuw op te starten.
Kalibreer de batterij en het besturingssysteem opnieuw
Herkalibratie van de batterij en het besturingssysteem kan soms nodig zijn als een apparaat stroom- of oplaadproblemen ondervindt. Hier is hoe het is gedaan:
- Laat de batterij volledig leeglopen. Dit betekent dat u uw apparaat moet gebruiken totdat het zichzelf uitschakelt en het batterijniveau 0% aangeeft.
- Laad de telefoon op totdat deze 100% bereikt. Zorg ervoor dat u originele oplaadapparatuur voor uw apparaat gebruikt en laat het volledig opladen. Koppel uw apparaat gedurende ten minste twee uur niet los en gebruik het ook niet tijdens het opladen.
- Koppel uw apparaat los na de verstreken tijd.
- Start het apparaat opnieuw op.
- Gebruik je telefoon totdat het weer helemaal leeg is.
- Herhaling stappen 1-5.
Gebruik uw telefoon na het opnieuw kalibreren een paar dagen en observeer de batterijprestaties. Als er niets verandert, voert u de rest van de onderstaande stappen voor probleemoplossing uit.
Update apps
Apps kunnen de levensader zijn van Android-apparaten, maar ze kunnen ook enkele van de meest voorkomende bronnen van bugs zijn. U installeert niet alleen apps en verwacht dat ze werken. Er is wijsheid waarom ontwikkelaars hun producten voortdurend updaten.
Het updaten van apps is een belangrijke stap in deze situatie, omdat de mogelijkheid bestaat dat een van deze apps de belangrijkste reden is voor slechte batterijprestaties. Zorg ervoor dat al uw apps up-to-date zijn door te controleren op updates in Google Play Store.
Als je apps van buiten de Play Store hebt geïnstalleerd, controleer dan of ze nog steeds compatibel zijn met de huidige versie van het besturingssysteem op het apparaat.
Om bugs van apps te minimaliseren, probeert u zich aan de officiële te houden. Apps van de minst bekende uitgevers ontvangen mogelijk geen regelmatige updates en worden mogelijk niet grondig gedebugd om ze compatibel te maken met de nieuwe Android-versie. Het ontwikkelen en onderhouden van een app is een dure onderneming, dus ontwikkelaars met geldkrapte kunnen het moeilijk vinden om hun apps up-to-date te houden. Populaire apps van bekende bedrijven hebben dit misschien niet zoveel problemen, omdat ze middelen kunnen toewijzen om hun apps draaiend en foutvrij te houden. Bedenk dat zelfs goed onderhouden apps zoals Facebook en Instagram nog steeds kunnen bezwijken voor bugs, zoals miljoenen Android-gebruikers de afgelopen weken hebben ervaren. Onnodig te zeggen dat het installeren van updates net zo noodzakelijk is als het installeren van Android-updates. Het is gratis en niet zo moeilijk om te doen, dus sla het niet over.
Controleer het batterijgebruik
Een van de eenvoudigste manieren om te weten welke app, service of functionaliteit de batterijprestaties beïnvloedt, is door de ingebouwde functie voor het volgen van batterijgebruik onder Instellingen te controleren. U hoeft geen apps van derden te installeren om deze actie uit te voeren. Als u een app van derden heeft die op dezelfde manier werkt als de app Batterijgebruik, verwijdert u deze uit het systeem. Het is totaal nutteloos en overbodig.
Volg deze stappen om de app Batterijgebruik te controleren:
- Open Instellingen-app.
- Tik op Apparaatonderhoud.
- Tik op Batterij.
- Tik op de knop BATTERIJGEBRUIK.
- Bekijk de lijst om te zien welke app bovenaan staat.
Gebruik uw eigen oordeel bij het beheren van uw apps op basis van het resultaat van het batterijgebruik. Als Facebook bijvoorbeeld een van de topapps in die lijst is, wordt het de hoogste tijd dat u het gebruik ervan waarschijnlijk afremt.
Verwijder apps
Geïnstalleerde apps, of u ze nu actief gebruikt of niet, hebben invloed op de batterij en opslag van uw apparaat. Als je apps hebt die al weken inactief zijn, verwijder ze dan. Het helpt niet alleen om de batterij op korte en lange termijn langer te laten presteren, maar het kan u ook een MB's besparen en de interne opslag van de telefoon helpen opruimen.
Social media-apps zoals Facebook en Twitter zijn enkele van de belangrijkste redenen waarom smartphonebatterijen sneller leeglopen dan verwacht. Dergelijke apps zijn ontworpen om constant met externe servers te praten om nieuwe inhoud op te halen. Als je veel vergelijkbare apps hebt geïnstalleerd, bepaal dan welke je wilt behouden en verwijder minder belangrijke apps.
Lagere schermhelderheid
Dit spreekt voor zich. Hoe helderder en kleurrijker uw scherm is, hoe hongeriger het systeem wordt naar batterijvermogen. Verlaag de helderheid van uw scherm tot het laagste comfortabele niveau om stroom te besparen. U kunt ook de resolutie van het scherm wijzigen naar een lagere resolutie.
Minimaliseer het gebruik
Een van de meest voorkomende redenen waarom gebruikers na een grote update van het besturingssysteem meestal merken dat de batterij van hun apparaat sneller leegloopt, is het feit dat ze zichzelf niet kunnen helpen om constant te controleren wat er nieuw is. Dat constant ontgrendelen, bladeren naar inhoud of nieuwe functies, het apparaat vergrendelen en weer ontgrendelen, kan de batterij onder druk zetten. Daarom wordt van veel gebruikers verwacht dat hun batterij de komende dagen een kortere levensduur lijkt te hebben. Zodra de nieuwigheid van het nieuwe besturingssysteem verdwijnt en een gebruiker stopt met sleutelen aan het apparaat, zo vaak als voorheen, kunnen de batterijprestaties ook weer normaal worden.
Fabrieksinstellingen
Grote Android-updates kunnen soms configuraties wijzigen waardoor het systeem inefficiënt kan werken. Als je al onze bovenstaande suggesties hebt gevolgd en het probleem blijft bestaan, voer dan een fabrieksreset uit om alles terug te zetten naar de standaardwaarden.
Om uw S8 in de fabriek te resetten:
- Maak een back-up van gegevens in het interne geheugen. Als u zich heeft aangemeld bij een Google-account op het apparaat, heeft u Antidiefstal geactiveerd en heeft u uw Google-inloggegevens nodig om de Master-reset te voltooien.
- Schakel het apparaat uit.
- Houd de toets Volume omhoog en de Bixby-toets ingedrukt en houd vervolgens de aan / uit-toets ingedrukt.
- Wanneer het Android-logo wordt weergegeven, laat u alle toetsen los (‘Systeemupdate installeren’ wordt ongeveer 30-60 seconden weergegeven voordat de menu-opties van het Android-systeemherstel worden weergegeven).
- Druk meerdere keren op de toets Volume omlaag om "gegevens wissen / fabrieksinstellingen herstellen" te markeren.
- Druk op de aan / uit-knop om te selecteren.
- Druk op de volume-omlaagtoets totdat ‘Ja - verwijder alle gebruikersgegevens’ is gemarkeerd.
- Druk op de aan / uit-knop om de masterreset te selecteren en te starten.
- Wanneer de masterreset is voltooid, wordt "Systeem nu opnieuw opstarten" gemarkeerd.
- Druk op de aan / uit-toets om het apparaat opnieuw op te starten.
Probleem # 2: wat te doen als je Galaxy S8 na het knipperen is gemetseld
Hallo, Bedankt voor uw tijd en deze service. hoop dat je kunt helpen. Sprint Galaxy S8 uit de doos. Flitsde het met Oreo 8 via Odin 3.13.1 en sindsdien is het gemetseld. Ik kan niet opstarten in de herstelmodus, tenzij ik het op de een of andere manier verkeerd doe en ook heb geprobeerd de sprintfabriekssoftware opnieuw te laten knipperen, maar geen verandering. Hier zijn foto's van telefoonfout bij het inschakelen en in de downloadmodus: https://ibb.co/hpG7eJ https://ibb.co/nj1Jmy https://ibb.co/fqRUtd Ik denk dat ik ga om het in je op te nemen, maar als er iets anders is dat je weet of ik zou het kunnen proberen, zou dat enorm zijn. Nogmaals bedankt.
Oplossing: Als je een gloednieuw en duur apparaat direct uit de doos hebt geflitst, gaan we ervan uit dat je je bewust bent van de risico's. Er zijn een aantal factoren die een knipperend proces kunnen verknoeien bovenop de meest voorkomende. Als een computer die u gebruikt bijvoorbeeld een fout tegenkomt tijdens het daadwerkelijke knipperen, of als de USB-poort een beschadigd stuurprogramma heeft, kan dit ertoe leiden dat Odin crasht en de partitie van uw telefoon verknoeit. Het gebruik van een onjuiste firmwareversie is natuurlijk een van de meest effectieve manieren om de software te verknoeien. Soms lost het herstellen van de standaardfirmware van een apparaat het probleem op, dus probeer dat zeker. De fout die op de afbeelding wordt weergegeven, is een algemene fout en treedt meestal op als een knipperende procedure fout is gegaan. Het geeft niet echt aan waar u tijdens uw flitsproces een fout heeft gemaakt. Als je al hebt geprobeerd de standaardfirmware te flashen zonder duidelijk succes, kun je het beste de telefoon retourneren en laten vervangen. C