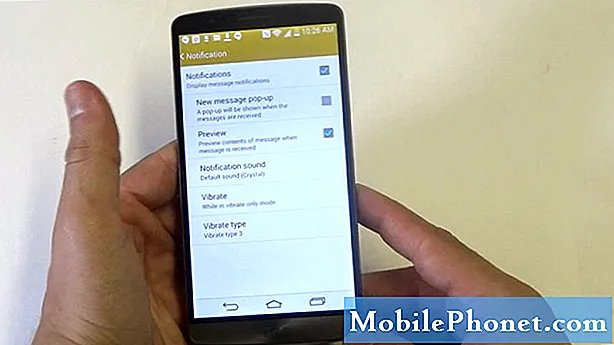Inhoud
- Probleem 1: Galaxy S8 Plus snel opladen via de kabel werkt niet
- Probleem 2: Galaxy S8 Plus start niet op, zit vast in de opstartlus
Net als alle eerdere Galaxy-modellen zijn de nieuwe # GalaxyS8 en # GalaxyS8 + niet immuun voor veelvoorkomende problemen, zoals niet goed opladen, niet inschakelen of opstarten. Als u op zoek bent naar een oplossing voor het oplossen van een van deze problemen op uw eigen S8-apparaat, heeft u geluk. Lees verder en volg onze suggesties.
Als u op zoek bent naar oplossingen voor uw eigen # Android-probleem, kunt u contact met ons opnemen via de link onderaan deze pagina.
Wees bij het beschrijven van uw probleem zo gedetailleerd mogelijk, zodat we gemakkelijk een relevante oplossing kunnen vinden. Geef indien mogelijk de exacte foutmeldingen die u krijgt op om ons een idee te geven waar we moeten beginnen. Als u al enkele stappen voor probleemoplossing heeft geprobeerd voordat u ons een e-mail stuurt, vermeld deze dan, zodat we ze in onze antwoorden kunnen overslaan.
Probleem 1: Galaxy S8 Plus snel opladen via de kabel werkt niet
Hoi. ik heb mijn Samsung Galaxy S8 plus tweedehands gekocht. Alles werkt goed en dat is al de paar maanden dat ik het heb. Er is echter een probleem dat mijn apparaat niet snel oplaadt, ook al is het ingeschakeld. Ik kreeg de originele oplader en alles wat daarbij hoort. Soms laat het niet eens zien dat het helemaal oplaadt. Dit gebeurt nu ongeveer 4 dagen. Ik moet 6 uur en 15 minuten wachten om volledig te zijn opgeladen.
Ik kocht een compleet nieuwe oplader, maar het hielp niet, dus probeerde ik verschillende combinaties met de draden en adapters met mijn originele oplader die bij het apparaat werd geleverd en ik plugde hem in een ander stopcontact in huis, maar nog steeds geen verschil ... Ik hoop dat mijn details duidelijk waren zodat je het begrijpt en me kunt helpen, want ik geef het nu eerlijk op, nadat ik in feite alles heb geprobeerd, zelfs opnieuw opstarten, herstarten en verwijderen van sommige apps. - Kristian
Oplossing: Hallo Kristian. De snellaadfunctie van Samsung vereist een aantal dingen om te kunnen werken. Dit spul omvat:
- de originele Samsung-adapter
- de originele Samsung USB-kabel
- een goed werkende oplaadpoort
- een goed werkende software
Gebruik alleen de standaard Samsung snellader en de standaard Samsung USB-kabel
Voor snel opladen in je S8 heb je een speciale adapter nodig (de originele Samsung snellader die oorspronkelijk in de doos zit). Als u een andere Samsung-adapter gebruikt voor een niet-S8-model (hoewel we kunnen bevestigen dat de snellader van S7 nog steeds werkt), is snel opladen mogelijk helemaal niet mogelijk. Houd er rekening mee dat de functie voor snel opladen wordt beheerd door de stroom-IC van uw telefoon en door de chip in de speciale adapter zelf. Als er een verkeerde waarde of invoer van de adapter is, gebruikt uw telefoon de normale oplaadfunctie in plaats van de snellaadfunctie. Dezelfde logica is de reden waarom het net zo belangrijk is dat u alleen de originele USB-kabel van Samsung gebruikt. Niet alle USB-kabels zijn op dezelfde manier gemaakt en de eigen kabel van Samsung is de kabel die is gevalideerd om te werken met de stroom-IC van uw apparaat. het gebruik van een USB-kabel van een derde partij kan warmte genereren die tijdens het opladen onjuiste stroom- of weerstandswaarden kan veroorzaken.
Schakel snel opladen in het menu Instellingen in
De functie voor snel opladen kan op elk moment worden in- of uitgeschakeld. Zorg ervoor dat u het inschakelt door de volgende stappen uit te voeren:
- Open Instellingen-app.
- Kraan Apparaatonderhoud.
- Kraan Accu.
- Kraan Instellingen pictogram bovenaan (pictogram met drie stippen).
- Selecteer Geavanceerde instellingen.
- Inschakelen Snel opladen via de kabel door de schuifregelaar naar rechts te verplaatsen.
Gebruik de telefoon niet tijdens het snel opladen
De snellaadfunctie van Samsung op de Galaxy S8 werkt niet als het scherm is ingeschakeld. Als u het apparaat probeert te gebruiken terwijl u het ook oplaadt, verwacht dan niet dat snel opladen begint. Schakel het apparaat uit om uw S8 sneller op te laden.
Controleer de oplaadpoort
Natuurlijk is het ook belangrijk om ervoor te zorgen dat de oplaadpoort van je telefoon belangrijk is, maar aangezien er geen directe en gemakkelijke manier is om het uit te testen, moet je er vanuit gaan dat het werkt ... voorlopig. U wilt het tijdelijk overslaan in uw overwegingen voor het oplossen van problemen en in plaats daarvan doorgaan naar de fabrieksinstellingen.
Omdat je hebt gezegd dat je telefoon helemaal niet lijkt op te laden, bestaat de kans dat het probleem bij de oplaadpoort ligt. Het meeste dat u kunt doen om het te controleren, is door een visuele inspectie uit te voeren. Controleer met behulp van een vergrootglas de binnenkant van de poort om te zien of er vuil, pluisjes of vreemde voorwerpen zijn waardoor de kabel geen contact kan maken met metalen pinnen. Let ook op verbogen of vervormde pinnen.
Als u denkt dat de oplaadpoort vuil is, kunt u een blikje perslucht gebruiken om het vuil binnenin weg te blazen. Steek er niets in om de pinnen niet te beschadigen.
Zet alle software-instellingen terug naar de fabrieksinstellingen
Het terugzetten van de fabrieksinstellingen is een noodzakelijke stap om het probleem op te lossen om mogelijke softwarefouten die de oplaadfunctie van uw telefoon beïnvloeden, te elimineren. Als je het nog niet hebt geprobeerd, kun je het als volgt doen:
- Maak een back-up van gegevens in het interne geheugen. Als u zich heeft aangemeld bij een Google-account op het apparaat, heeft u Antidiefstal geactiveerd en heeft u uw Google-inloggegevens nodig om de Master-reset te voltooien.
- Veeg vanaf het startscherm omhoog op een lege plek om de Apps-lade te openen.
- Tik op Instellingen> Cloud en accounts.
- Tik op Back-up en herstel.
- Tik desgewenst op Back-up van mijn gegevens om de schuifregelaar naar AAN of UIT te verplaatsen.
- Tik desgewenst op Herstellen om de schuifregelaar naar AAN of UIT te verplaatsen.
- Tik op de terugknop naar het menu Instellingen en tik op Algemeen beheer> Reset> Fabrieksinstellingen herstellen.
- Tik op Apparaat resetten.
- Als je schermvergrendeling hebt ingeschakeld, voer je je gegevens in.
- Tik op Doorgaan.
- Tik op Alles verwijderen.
Gebruik een draadloze snellader
Hoewel het geen permanente oplossing is, zou het gebruik van een draadloze oplader en het inschakelen van snel draadloos opladen onder Instellingen een goede oplossing moeten zijn. Snel draadloos opladen is echter nog steeds veel langzamer dan snel opladen via de kabel, dus u zult nog steeds een aanzienlijk verschil merken in termen van oplaadsessietijden.
Stuur de telefoon naar binnen
Het kopen van een gebruikt apparaat kan soms riskant zijn, omdat de oorspronkelijke eigenaar het apparaat heeft beschadigd of er al een probleem mee is opgetreden. Als de bovenstaande stappen niet helpen bij het oplossen van het probleem, raden we u aan de telefoon naar Samsung te sturen, zodat de oplaadpoort kan worden onderzocht of gerepareerd. Als dat niet het probleem is, kan het nodig zijn om het moederbord volledig te vervangen.
Probleem 2: Galaxy S8 Plus start niet op, zit vast in de opstartlus
Gisteravond is mijn Samsung S8 + uit het niets uitgeschakeld. Toen ik het weer aanzette, laadde het het Samsung-logoscherm gevolgd door een blauw scherm met Android erop en er staat gedurende een halve seconde "systeemupdates installeren" en daarna wordt het weer uitgeschakeld. Dus ik dacht dat mijn telefoon dood was, dus ik heb hem op de oplader aangesloten en nu blijft hij diezelfde twee schermen op lus doen. Ik heb de vol-down- en power-knop geprobeerd en het blijft hetzelfde doen. Alle hulp die u mij kunt geven, is beter dan wat Verizon of Samsung zou kunnen doen. Dank je. Mike
Oplossing: Hoi Mike. Een probleem als dit doet zich meestal voor wanneer een gebruiker met de software knoeit (rooten of flitsen). In andere gevallen kunnen Galaxy-apparaten het besturingssysteem niet laden na het installeren van een update. Om het probleem op te lossen, zijn er drie mogelijke oplossingen die u kunt proberen.
Wis de cachepartitie
Het opslagapparaat van uw telefoon is onderverdeeld in partities om gegevens in compartimenten op te delen. Soms kan de partitie die gedownloade inhoud bewaart, installatiepakketten bijwerken en app-installatieprogramma's die cachepartitie worden genoemd, de inhoud hebben beschadigd. Dit kan leiden tot problemen variërend van kleine ergernissen tot opstartproblemen. Om ervoor te zorgen dat de cachepartitie van uw telefoon vers is, kunt u deze wissen. Hopelijk lost u hiermee het probleem op dat u momenteel ondervindt. Hier is hoe het is gedaan:
- Schakel het apparaat uit.
- Houd de toets Volume omhoog en de Bixby-toets ingedrukt en houd vervolgens de aan / uit-toets ingedrukt.
- Wanneer het Android-logo wordt weergegeven, laat u alle toetsen los (‘Systeemupdate installeren’ wordt ongeveer 30-60 seconden weergegeven voordat de menu-opties van het Android-systeemherstel worden weergegeven).
- Druk op de toets Volume omlaag om 'cachepartitie wissen' te markeren.
- Druk op de aan / uit-toets om te selecteren.
- Druk op de toets volume omlaag om "ja" te markeren en druk op de aan / uit-toets om te selecteren.
- Wanneer het wissen van de cachepartitie is voltooid, wordt "Systeem nu opnieuw opstarten" gemarkeerd.
- Druk op de aan / uit-toets om het apparaat opnieuw op te starten.
Voer een masterreset uit
Master reset, ook wel fabrieksreset genoemd, is een andere manier om dit soort problemen op te lossen. Aangezien u de normale fabrieksinstellingen niet kunt herstellen via Instellingen (zoals hierboven beschreven), moet u proberen de telefoon eerst in de herstelmodus op te starten voordat u deze kunt wissen. Als je het nog niet hebt geprobeerd, kun je het volgende doen:
- Maak een back-up van gegevens in het interne geheugen. Als u zich heeft aangemeld bij een Google-account op het apparaat, heeft u Antidiefstal geactiveerd en heeft u uw Google-inloggegevens nodig om de Master-reset te voltooien.
- Schakel het apparaat uit.
- Houd de toets Volume omhoog en de Bixby-toets ingedrukt en houd vervolgens de aan / uit-toets ingedrukt.
- Wanneer het Android-logo wordt weergegeven, laat u alle toetsen los (‘Systeemupdate installeren’ wordt ongeveer 30-60 seconden weergegeven voordat de menu-opties van het Android-systeemherstel worden weergegeven).
- Druk meerdere keren op de toets Volume omlaag om te markeren gegevens wissen / fabrieksinstellingen herstellen.
- Druk op de aan / uit-knop om te selecteren.
- Druk op de toets Volume omlaag tot Ja verwijder alle gebruikersdata is gemarkeerd.
- Druk op de aan / uit-knop om de masterreset te selecteren en te starten.
- Wanneer de master-reset is voltooid, Herstart systeem nu is gemarkeerd.
- Druk op de aan / uit-toets om het apparaat opnieuw op te starten.
Reflash de bootloader (herstel) en / firmware
Als dit probleem zich voordeed nadat je probeerde het apparaat te rooten of te flashen, raden we je aan om de bootloader eerst terug naar de stock te flashen en daarna ook de originele firmware te flashen. In de meeste gevallen worden problemen met de opstartlus opgelost.
Knipperende instructies kunnen variëren, afhankelijk van het apparaat. Zorg ervoor dat u een goede handleiding volgt over hoe u dit in uw specifieke telefoonmodel moet doen.
Hieronder staan de algemene stappen (mogelijk niet de exacte stappen voor uw S8) voor het flashen van een Samsung-bootloader. Het flashen van de firmware zou grotendeels hetzelfde moeten zijn, op een paar dingen na.
- Zoek de juiste firmware voor uw telefoonmodel en download deze. Zorg ervoor dat u de juiste selecteert. Het moet exact dezelfde firmware zijn die eerder op uw apparaat werd uitgevoerd. We gaan ervan uit dat u de firmwareversie ergens opsomt. Als u er niet eerder kennis van heeft genomen, bestaat de kans dat u de verkeerde kiest. Zoals u wellicht weet, kan het gebruik van onjuiste firmware complicaties veroorzaken, dus veel succes daarmee.
- Laten we nu zeggen dat u de juiste firmware heeft geïdentificeerd. U wilt het vervolgens naar uw computer downloaden. Het firmwarebestand zou een aantal bestanden moeten bevatten, zoals AP_, BL_, CSC_, enz.
- Zoek het bestand dat begint met een label BL; dit zou het corresponderende bootloader-bestand voor deze firmware moeten zijn. Zodra u het bootloader-bestand heeft geïdentificeerd, kopieert u het naar het bureaublad van uw computer of naar een andere map die u gemakkelijk kunt openen.
- Ga verder met de rest van de knipperende procedure met behulp van het Odin-programma.
- Klik in Odin op het BL-tabblad en zorg ervoor dat u het bootloader-bestand gebruikt dat u eerder hebt geïdentificeerd.
- Zorg er nu voor dat de status "Device Added" en zijn "ID: COM box" blauw is geworden voordat u op de START-knop drukt. Hierdoor begint de bootloader van je telefoon te knipperen.
- Start de telefoon opnieuw op zodra de procedure is voltooid.