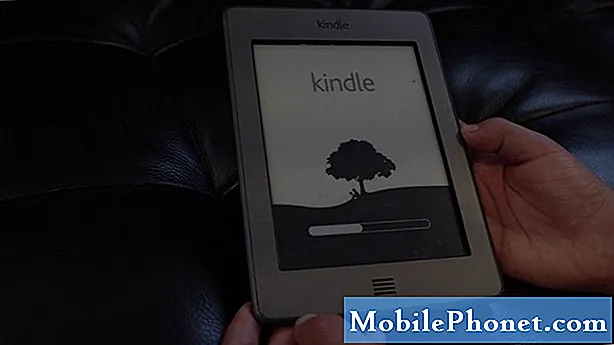Inhoud
- Probleem 1: Galaxy S7 gaat niet aan en blijft hangen in een zwart scherm na het rooten
- Probleem 2: Galaxy S7-scherm is zwart en vertoont groene lijnen wanneer het apparaat is ingeschakeld
Het # GalaxyS7-artikel over probleemoplossing van vandaag behandelt twee gevallen waarin het scherm van het apparaat zwart wordt en niet meer lijkt te kunnen worden ingeschakeld. De omstandigheden in deze twee gevallen zijn verschillend, maar de oplossingen kunnen dezelfde zijn. Vergeet niet dat problemen met een zwart scherm op S7-telefoons meestal optreden als gevolg van hardwareschade, dus als softwareoplossingen niet werken, kan reparatie nodig zijn om deze op te lossen.
Probleem 1: Galaxy S7 gaat niet aan en blijft hangen in een zwart scherm na het rooten
Hé, ik ben echt al uren aan het lezen en kan geen oplossing vinden. Dus ik heb een Samsung Galaxy S7 en ik heb geprobeerd te rooten en er is iets misgegaan.Ik zal mijn telefoon aanzetten en het zal een zwart scherm weergeven met de tekst Samsung Galaxy, maar linksboven staat er kernel seandroid-afdwingen of iets dergelijks . dat scherm wordt ongeveer 2 seconden weergegeven, daarna wordt het volledig zwart en komt het terug en trilt het. Ik kan de telefoon in de downloadmodus en herstelmodus zetten. in de herstelmodus heb ik de cachepartitie gewist en heb ik geprobeerd deze in de fabriek te zetten, maar als ik op reboot druk, kan ik het Samsung-scherm gedurende 2 seconden weer met de rode tekst weergeven. Ik was op zoek naar een rom of iets dergelijks voor mijn telefoon, maar kan er geen vinden voor mijn specifieke. Alle hulp wordt zeer op prijs gesteld. Het ding als het helpt g930fxxu1dqhc en ik ben bij Telstra. - Bodie R
Oplossing: Hallo Bodie. Rooten is in feite knoeien met de software van uw apparaat, dus het is een procedure met een hoog risico en kan mogelijk een permanent softwareprobleem veroorzaken. Samsung raadt rooten niet aan omdat het het systeem kan openen voor ongewenste inbraak, maar ook omdat dit kan leiden tot het probleem dat u momenteel ondervindt. Omdat rootfouten meestal specifiek zijn voor de rootsoftware en de dispositie van het apparaat, is er vaak geen exacte manier om een bepaald geval op te lossen. Het beste dat u kunt doen, afgezien van het uitvoeren van een fabrieksreset via de herstelmodus, is door de stock-bootloader en / of firmware te laten knipperen.
Hieronder staan de algemene stappen voor het flashen van een bootloader van een Samsung-apparaat. Exacte stappen kunnen enigszins afwijken voor uw specifieke telefoonmodel, dus we raden u ten zeerste aan wat te graven om te weten hoe u de standaard bootloader naar uw S7 kunt flashen. Zorg ervoor dat u de bootloader flasht voordat u de standaardfirmware flasht. Met voorraad bedoelen we de originele firmware die bij uw S7 werd geleverd toen u deze uit de doos haalde, of de exacte Android-versie of firmware voordat u een aangepaste ROM hebt gewijzigd of geflitst. Kennis nemen van deze firmwareversie is een noodzakelijke voorzorgsmaatregel voordat u met de software gaat knoeien. We hopen dat je dit hebt gedaan. Anders moet u meer tijd besteden aan het onderzoeken van de exacte versie van uw telefoonmodel. Houd er rekening mee dat het gebruik van een onjuiste firmwareversie een apparaat permanent kan blokkeren, dus tenzij u het zich kunt veroorloven om gewoon een nieuwe vervanging te krijgen, moet u voorzichtig zijn bij het flashen of rooten.
- Zoek de juiste firmware voor uw telefoonmodel en download deze. Zorg ervoor dat u de juiste selecteert. Het moet exact dezelfde firmware zijn die eerder op uw apparaat werd uitgevoerd. We gaan ervan uit dat u de firmwareversie ergens opsomt. Als u er niet eerder kennis van heeft genomen, bestaat de kans dat u de verkeerde kiest. Zoals u wellicht weet, kan het gebruik van onjuiste firmware complicaties veroorzaken, dus veel succes daarmee.
- Laten we nu zeggen dat u de juiste firmware heeft geïdentificeerd. U wilt het vervolgens naar uw computer downloaden. Het firmwarebestand zou een aantal bestanden moeten bevatten, zoals AP_, BL_, CSC_, enz.
- Zoek het bestand dat begint met een label BL; dit zou het corresponderende bootloader-bestand voor deze firmware moeten zijn. Zodra u het bootloader-bestand heeft geïdentificeerd, kopieert u het naar het bureaublad van uw computer of naar een andere map die u gemakkelijk kunt openen.
- Ga verder met de rest van de knipperende procedure met behulp van het Odin-programma.
- Klik in Odin op het BL-tabblad en zorg ervoor dat u het bootloader-bestand gebruikt dat u eerder hebt geïdentificeerd.
- Zorg er nu voor dat de status "Device Added" en zijn "ID: COM box" blauw is geworden voordat u op de START-knop drukt. Hierdoor begint de bootloader van je telefoon te knipperen.
- Start de telefoon opnieuw op zodra de procedure is voltooid.
Zoals hierboven vermeld, zijn de stappen voor het flashen van een bootloader mogelijk niet de exacte manier om de bootloader van je S7 te flashen. Zorg ervoor dat u andere handleidingen raadpleegt over hoe u dit moet doen.
Het flashen van de firmware van je S7 zou een vergelijkbare reeks stappen moeten volgen als hierboven beschreven. Zorg ervoor dat u opnieuw meer over het onderwerp onderzoekt voordat u het doet om meer problemen te voorkomen.
Probleem 2: Galaxy S7-scherm is zwart en vertoont groene lijnen wanneer het apparaat is ingeschakeld
Hallo. Ik krijg een probleem dat lijkt op "het zwarte scherm van de dood". Het enige verschil is dat alle knoppen en functies nog steeds reageren. Ik heb mijn telefoon ook heel lang geleden laten vallen, waardoor er aan de rechterkant van het scherm permanente lijnen verschijnen, tenzij de telefoon is uitgeschakeld. Ik heb gemerkt dat als ik mijn telefoon probeer aan te zetten, deze lijnen nog steeds verschijnen. En als ik over mijn scherm veeg, trilt de telefoon nog steeds als ik op een knop tik om mijn wachtwoord in te voeren. Toch blijft het scherm, afgezien van die groene lijnen, zwart. Ik heb geprobeerd mijn telefoon geforceerd opnieuw in te stellen, maar het werkte niet. Mijn telefoon is ook een Samsung Galaxy S7 en ik heb geen enkele manier gezien om de batterij uit het apparaat te verwijderen. Ook kan ik het mis hebben over mijn Android-versie, maar voor zover ik weet, staat deze op oreo. - Dylan Grems
Oplossing: Hallo Dylan. De schermmontage van uw Galaxy S7 bestaat uit drie hoofdonderdelen: monitor, digitizer en flexkabel van de digitizer. De monitor is het onderdeel dat de afbeeldingen weergeeft die u ziet. Het lijkt op de monitor op uw computer, maar dan op een veel kleinere schaal. De digitizer is een dunne laag bovenop de monitor die uw vingeraanrakingen registreert, zodat ze kunnen worden geïnterpreteerd door het systeem van uw telefoon. De signalen van de digitizer worden via de flexkabel naar het logic board gestuurd. In wezen kan de schermmontage dus alleen normaal werken als alle drie de onderdelen goed werken.
In uw geval denken we dat er een probleem is met de monitor. Dit is de reden waarom het scherm zwart blijft, hoewel de telefoon nog steeds lijkt te werken. De monitor is mogelijk beschadigd waardoor deze geen beelden kan weergeven.
Probeer deze twee mogelijke oplossingen om te zien of het probleem wordt veroorzaakt door een app- of softwarefout:
- zet de telefoon in de veilige modus
- fabrieksreset via herstelmodus
Volg deze stappen om uw S7 opnieuw op te starten naar de veilige modus:
- Schakel je Galaxy S7 uit.
- Houd de aan / uit-knop ingedrukt.
- Zodra het ‘Samsung Galaxy S7’ -logo verschijnt, laat u de aan / uit-toets los en houdt u onmiddellijk de knop Volume omlaag ingedrukt.
- Blijf de knop ingedrukt houden totdat de telefoon opnieuw is opgestart.
- Zodra u de tekst 'Veilige modus' in de linkerbenedenhoek van het scherm ziet, laat u de knop Volume omlaag los.
Als uw S7-scherm wordt ingeschakeld en normaal werkt in de veilige modus, betekent dit dat een app ervoor zorgt dat het scherm niet werkt.
Als het probleem in de veilige modus blijft, of als er niets gebeurt wanneer u uw S7 opstart naar de veilige modus, probeer hem dan opnieuw te starten naar de herstelmodus. In deze modus kunt u proberen de cachepartitie te wissen of de fabrieksinstellingen te herstellen. Hier zijn de stappen om uw S7 op te starten naar de herstelmodus:
- Schakel uw Samsung Galaxy S7 uit.
- Houd de Home- en Volume HOGER-toetsen ingedrukt en houd vervolgens de aan / uit-toets ingedrukt.
- Wanneer de Samsung Galaxy S7 op het scherm wordt weergegeven, laat u de aan / uit-toets los maar blijft u de toetsen Home en Volume omhoog ingedrukt houden.
- Wanneer het Android-logo wordt weergegeven, kunt u beide toetsen loslaten en de telefoon ongeveer 30 tot 60 seconden laten rusten.
- Als uw scherm werkt, gebruikt u de toets Volume omlaag, navigeert u door de opties en markeert u ‘gegevens wissen / fabrieksinstellingen herstellen’ of ‘cachepartitie wissen’.
- Eenmaal gemarkeerd, kunt u op de aan / uit-toets drukken om deze te selecteren.
Net als in de veilige modus, als het scherm alleen werkt wanneer u opstart in de herstelmodus, betekent dit dat er een softwareprobleem achter de problemen zit. Zorg ervoor dat u uw S7 in de fabriek reset om het probleem op te lossen.
Als het S7-scherm zwart blijft nadat u heeft geprobeerd uw apparaat op te starten naar de veilige modus of herstelmodus, betekent dit dat u een slechte hardware heeft. Neem contact op met Samsung zodat ze het apparaat kunnen repareren.