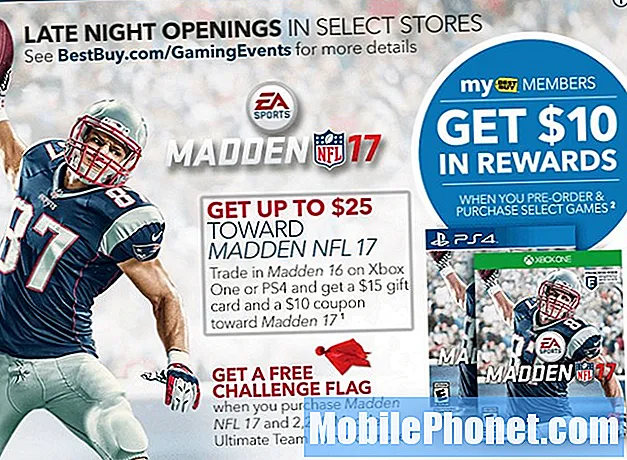Inhoud
- Probleem 1: wat te doen als de Galaxy S7 geen updates van de Play Store-app installeert
- Probleem 2: Galaxy S7 maakt geen verbinding met één wifi-netwerk
Een # GalaxyS7-gebruiker nam een paar dagen geleden contact met ons op over het feit dat zijn apparaat geen updates van de Play Store-app kon installeren. Hoewel dit niet de eerste keer is dat we van het probleem hebben gehoord, is het een vrij ongebruikelijk probleem en is er niet veel nuttige literatuur die helpt. In deze aflevering over het oplossen van problemen hopen we een gemakkelijk te lezen handleiding te geven voor het oplossen van dit probleem. We nemen ook een geval op waarin wordt gesproken over een S7 die geen verbinding kan maken met één wifi-netwerk. Hopelijk vindt u onze suggesties nuttig.
Als u op zoek bent naar oplossingen voor uw eigen # Android-probleem, kunt u contact met ons opnemen via de link onderaan deze pagina.
Wees bij het beschrijven van uw probleem zo gedetailleerd mogelijk, zodat we gemakkelijk een relevante oplossing kunnen vinden. Geef indien mogelijk de exacte foutmeldingen die u krijgt op om ons een idee te geven waar we moeten beginnen. Als u al enkele stappen voor probleemoplossing heeft geprobeerd voordat u ons een e-mail stuurt, vermeld deze dan, zodat we ze in onze antwoorden kunnen overslaan.
Probleem 1: wat te doen als de Galaxy S7 geen updates van de Play Store-app installeert
Ik probeer apps bij te werken via de Play Store en er staat downloaden maar doet nooit iets. Ik moet mijn toevlucht nemen tot het downloaden van APK's die vervolgens moeten worden bijgewerkt (wat ik niet kan doen). Ik heb geprobeerd de cache te wissen, de fabrieksinstellingen te herstellen (wat een keer werkte). Ik wil mijn Google-account echt niet verwijderen, want ik heb veel opgeslagen op Google Drive die ik zou verliezen. - Nicola Bettridge
Oplossing: Hallo Nicola. Er zijn een aantal mogelijke redenen waarom uw Galaxy S7 geen updates installeert. Laten we ze allemaal kort bespreken. We zullen u ook vertellen welke stappen voor probleemoplossing u kunt doen om het probleem op te lossen.
Mogelijke redenen waarom uw telefoon geen updates installeert:
- niet genoeg opslagruimte
- root- of aangepaste ROM-blokkeerupdates
- beschadigde Google Play Store-app en / of -services
- trage internetverbinding
Om te weten wat het probleem precies veroorzaakt, moet u stappen voor probleemoplossing uitvoeren om de reden te achterhalen. Hieronder staan de dingen die u kunt proberen te doen:
Zorg ervoor dat uw internetverbinding snel is
Dit is gezond verstand. Als je een langzame of onderbroken verbinding hebt, bijvoorbeeld wanneer je een vlekkerig mobiel netwerk gebruikt, worden downloads mogelijk helemaal niet voltooid. Gebruik een betrouwbare wifi-verbinding of een snellere mobiele gegevensverbinding om de downloads te voltooien. Voer de rest van de onderstaande stappen uit als niets werkt.
Maak ruimte vrij
Soms kan een gebrek aan voldoende interne opslagruimte tijdens een update downloadproblemen veroorzaken. In sommige gevallen kan een foutmelding worden gegeven die de situatie aangeeft, terwijl in andere gevallen helemaal niets. Om de mogelijkheid te voorkomen dat een gebrek aan opslagruimte het probleem veroorzaakt, moet u ervoor zorgen dat er ten minste 1 GB beschikbare ruimte is op het interne opslagapparaat. Houd er rekening mee dat app-updates meestal worden opgeslagen op het interne opslagapparaat in plaats van op de SD-kaart. Om ruimte vrij te maken, verplaatst u niet-systeemkritische bestanden, zoals foto's, video's en muziek, naar de SD-kaart of verwijdert u ze uit het systeem.
Verwijder en log opnieuw in op uw Google-account
Het volgende dat u het beste kunt doen, is uw Google-account van uw apparaat verwijderen om de bug te verwijderen die eraan is gekoppeld. We weten niet waarom u bestanden op uw Google-schijf verliest als u dit doet, aangezien u uw Google-account in feite niet verwijdert van de Google-servers, maar deze slechts tijdelijk loskoppelt van uw telefoon. Dit betekent dat uw Google Drive-bestanden er nog steeds moeten zijn als u zich weer aanmeldt. U kunt zelfs uw Google Drive-bestanden openen met een computer of een ander apparaat.
Volg deze stappen om uw Google-account van uw S7 te verwijderen:
- Open Instellingen-app.
- Tik op Cloud en accounts.
- Tik op Accounts.
- Tik op Google.
- Als u meerdere Google-accounts heeft, selecteert u het account waarmee u een probleem ondervindt.
- Tik op het pictogram met de drie stippen in de rechterbovenhoek en druk op Verwijder account.
Los problemen met de Google Play Store-app op
Mocht het verwijderen van uw Google-account en opnieuw inloggen het probleem niet oplossen, dan is uw volgende stap om het probleem op te lossen Forceer stop Google Play Store-app. Dit zou de app moeten doden en opnieuw moeten opstarten. Hier is hoe je dat doet:
- Open Instellingen-app.
- Tik op Apps.
- Zoek naar de Google Play Store-app en tik erop.
- Kraan Forceer stop knop.
- Probeer updates opnieuw te downloaden en te installeren.
Als het gedwongen stoppen van de Google Play Store-app geen verschil maakt, is het volgende goede dat u kunt doen, de gegevens ervan verwijderen. Deze stap is het virtuele equivalent van het opnieuw installeren van de app. Aangezien u te maken heeft met een first-party app van Google, kunt u deze niet gewoon verwijderen en vervolgens opnieuw installeren.
Volg deze stappen om de gegevens van een app te verwijderen:
- Open Instellingen-app.
- Tik op Apps.
- Zoek naar de Google Play Store-app en tik erop.
- Kraan Opslag.
- Kraan Verwijder gegevens.
- Start de telefoon opnieuw op en open de Google Play Store-app opnieuw.
- Voer desgevraagd uw Google-inloggegevens opnieuw in en download updates.
Duidelijke gegevens van Google Services Framework
Een andere goede app om in deze situatie naar te kijken, is de Google Services Framework-app. Deze app is verantwoordelijk voor alles wat met updates te maken heeft, vooral degene die worden afgehandeld door Google-services of apps zoals de Play Store. Zorg ervoor dat u ook de gegevens wist, net als in de Google Play Store.
Wis de cachepartitie
Een ander goed ding om te beginnen met wijzigen, is de cachepartitie. Dit is waar de systeemcache van je telefoon wordt bewaard. Soms kan een beschadigde systeemcache problemen veroorzaken, dus zorg ervoor dat u de cachepartitie wist om de telefoon te dwingen de oude te verwijderen en te vervangen door een nieuwe. Volg deze stappen om de systeemcache te wissen:
- Schakel uw Samsung Galaxy S7 uit.
- Houd de Home- en Volume HOGER-toetsen ingedrukt en houd vervolgens de aan / uit-toets ingedrukt.
- Wanneer de Samsung Galaxy S7 op het scherm wordt weergegeven, laat u de aan / uit-toets los maar blijft u de toetsen Home en Volume omhoog ingedrukt houden.
- Wanneer het Android-logo wordt weergegeven, kunt u beide toetsen loslaten en de telefoon ongeveer 30 tot 60 seconden laten rusten.
- Gebruik de toets Volume omlaag, navigeer door de opties en markeer ‘cachepartitie wissen’.
- Eenmaal gemarkeerd, kunt u op de aan / uit-toets drukken om deze te selecteren.
- Markeer nu de optie ‘Ja’ met de toets Volume omlaag en druk op de aan / uit-knop om deze te selecteren.
- Wacht tot je telefoon klaar is met het uitvoeren van de Master Reset. Als u klaar bent, markeert u ‘Systeem nu opnieuw opstarten’ en drukt u op de aan / uit-toets.
- De telefoon start nu langer dan normaal opnieuw op.
Veeg de telefoon schoon met Factory Reset
Als alle bovenstaande stappen helemaal niet helpen, wordt het tijd dat u een meer ingrijpende stap moet nemen. Het is tijd om uw telefoon schoon te vegen en alle software-instellingen terug te zetten naar hun standaardwaarden. We weten zeker dat fabrieksstatussoftware het downloaden en installeren van updates mogelijk maakt. Voer deze stappen uit om uw apparaat terug te zetten naar de fabrieksinstellingen:
- Maak een back-up van uw bestanden.
- Schakel uw Samsung Galaxy S7 uit.
- Houd de Home- en Volume HOGER-toetsen ingedrukt en houd vervolgens de aan / uit-toets ingedrukt.
- Wanneer de Samsung Galaxy S7 op het scherm wordt weergegeven, laat u de aan / uit-toets los maar blijft u de toetsen Home en Volume omhoog ingedrukt houden.
- Wanneer het Android-logo wordt weergegeven, kunt u beide toetsen loslaten en de telefoon ongeveer 30 tot 60 seconden laten rusten.
- Gebruik de toets Volume omlaag, navigeer door de opties en markeer ‘gegevens wissen / fabrieksinstellingen herstellen’.
- Eenmaal gemarkeerd, kunt u op de aan / uit-toets drukken om deze te selecteren.
- Markeer nu de optie Ja verwijder alle gebruikersdata met de toets Volume omlaag en druk op de aan / uit-knop om deze te selecteren.
- Wacht tot je telefoon klaar is met het uitvoeren van de Master Reset.Als u klaar bent, markeert u ‘Systeem nu opnieuw opstarten’ en drukt u op de aan / uit-toets.
- De telefoon start nu langer dan normaal opnieuw op.
We verwachten dat je telefoon begint met het downloaden en installeren van updates na een fabrieksreset, maar als het daarna hetzelfde probleem blijft vertonen, moet er iets zijn dat de software ervan weerhoudt dit te doen. In dit geval is het mogelijk dat u ons niets belangrijks vertelt: uw telefoon is geroot of voert niet-officiële firmware uit. Sommige root-software blokkeert mogelijk officiële updates om conflicten te voorkomen, dus zorg ervoor dat u uw apparaat ongedaan maakt of alles weer terug naar de voorraad flasht.
Probleem 2: Galaxy S7 maakt geen verbinding met één wifi-netwerk
Hoi. Dit probleem doet zich alleen op het werk voor. Wanneer ik de wifi aansluit, wordt deze na slechts 2-3 seconden verbonden en verbroken. Mijn telefoon maakt verbinding met mijn wifi thuis en overal elders. Ik heb geprobeerd ruimte vrij te maken op mijn telefoon, mijn telefoon opnieuw opgestart / uitgeschakeld, de netwerkinstellingen gereset, de locatie gewijzigd in alleen gps. Ik heb alles geprobeerd wat ik kon. Help alstublieft! dit is echt frustrerend. Ook werken de geheime codes niet op mijn telefoon. Ik heb alle codes op Google en YouTube geprobeerd, maar niets lijkt te werken. Jaineet Dhillon
Oplossing: Hallo Jaineet. Als de telefoon goed werkt met andere vrouwen, maar niet met een bepaalde, ligt het probleem niet bij uw telefoon, maar bij dat netwerk. Als dit een zakelijk wifi-netwerk is, neem dan contact op met de wifi-beheerder of met degene die de leiding heeft. Mogelijk blokkeren ze om de een of andere reden onbekende of niet-herkende apparaten in hun netwerk. We weten niet veel over uw omstandigheden, dus er is echt niets specifieks dat we u kunnen bieden in termen van oplossing. Uw probleem is echter niet ongebruikelijk, dus we zijn er zeer zeker van dat dit te wijten is aan beperkingen of beperkingen in uw wifi op het werk. Ze kunnen bijvoorbeeld het aantal gebruikers in hun netwerk op een bepaald moment beperken. Mogelijk filteren ze ook de apparaten die hun wifi kunnen gebruiken, dus het kan zijn dat je de wifi-beheerder hiervan op de hoogte moet stellen, zodat ze je apparaat kunnen registreren en verbinding kunnen maken.
Elk wifi-netwerk is anders ingesteld, dus er is niet veel dat u aan uw kant kunt doen om het te repareren. Wat uw omstandigheden betreft, is er helemaal geen probleem met uw telefoon.