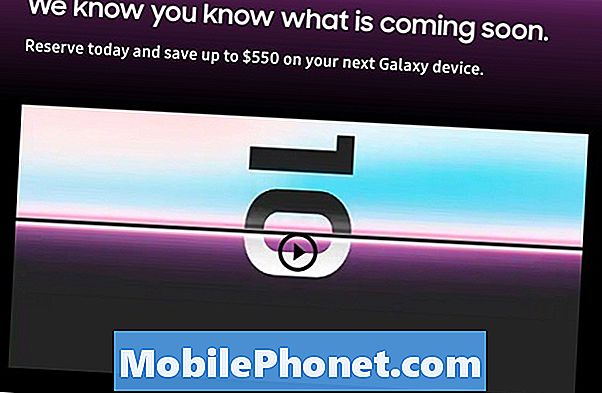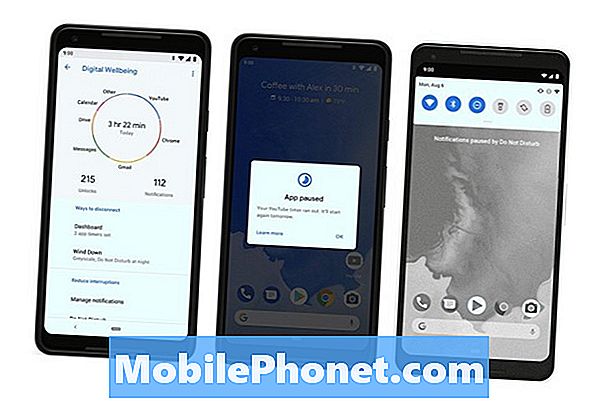Inhoud
- Waarom krijgt uw Galaxy J7 geen stabiele Wi-Fi-internetverbinding?
- Mogelijke oplossingen om frequente wifi-drops op uw Galaxy J7 te verhelpen
Een van de meest gestelde vragen van eigenaren van een Samsung Galaxy J7 is het vaak verbreken van de Wi-Fi of een intermitterende internetverbinding aan de telefoon. Maar het punt is dat wifi probleemloos werkt op hun andere apparaten die hetzelfde draadloze netwerk gebruiken. Kan dit duiden op een hardwareprobleem of softwarefout waarvoor een fixpatch van Samsung nodig is? Dit zijn de belangrijkste vragen die we in dit bericht zullen behandelen. Lees verder om erachter te komen.
Als u echter eerst andere problemen met uw apparaat ondervindt, gaat u naar onze Galaxy J7-pagina voor het oplossen van problemen, want we hebben al verschillende veelvoorkomende problemen met deze telefoon aangepakt. De kans is groot dat er al bestaande oplossingen voor uw problemen zijn, dus neem gewoon de tijd om problemen op te sporen die vergelijkbaar zijn met die van u. Als u er geen kunt vinden of als u meer hulp nodig heeft, neem dan gerust contact met ons op door onze vragenlijst voor Android-problemen in te vullen. Geef ons alstublieft zoveel mogelijk informatie, zodat het ook gemakkelijker voor ons is om het probleem op te lossen. Maakt u zich geen zorgen, we bieden deze service gratis aan, dus u hoeft ons alleen maar voldoende informatie over het probleem te geven.
Waarom krijgt uw Galaxy J7 geen stabiele Wi-Fi-internetverbinding?
Elk apparaat kan bezwijken voor verschillende soorten netwerkproblemen, waaronder frequente verbroken verbindingen. Het probleem kan worden toegeschreven aan vele factoren, waaronder serverfouten, netwerkbasisproblemen, onjuiste netwerkinstellingen, frauduleuze apps en accountgerelateerde problemen. In het ergste geval kan het probleem te wijten zijn aan een defecte hardwarecomponent zoals de draadloze antenne die vloeistof of fysieke schade heeft opgelopen door eerdere gevallen van vallen en / of blootstelling aan vloeistof. Maar in de meeste gevallen zijn wifi-problemen op mobiele apparaten gekoppeld aan een softwareprobleem.
Het goede aan het omgaan met softwareproblemen is het feit dat ze aan uw kant kunnen worden opgelost met behulp van toepasselijke tijdelijke oplossingen. Het is dus niet nodig om naar een servicecentrum te gaan en extra te betalen voor servicekosten.
Mogelijke oplossingen om frequente wifi-drops op uw Galaxy J7 te verhelpen
Het oplossen van problemen met mobiel internet is een beetje uitdagender, omdat u veel verschillende factoren en mogelijke triggers moet onderzoeken. Dat gezegd hebbende, raadpleeg deze volgende walkthroughs om aan de slag te gaan. Vergeet niet uw internetverbinding te testen nadat u elke oplossing heeft uitgevoerd, zodat u weet wanneer u moet stoppen met het oplossen van het probleem.
Eerste oplossing: start de draadloze router of modus opnieuw op.
De allereerste aanbeveling die door uw netwerkondersteuningsteam wordt gegeven bij het omgaan met draadloze internetproblemen, waaronder intermitterende verbindingen of frequente verbroken verbindingen met wifi, is opnieuw opstarten op de draadloze router of modem. Werken aan de bron van uw internetverbinding leidt vaak tot een snelle oplossing. Net als elk ander apparaat kan ook de router- of modemfirmware crashen. Wanneer dit gebeurt, treden internetsymptomen op. U kunt de schuld bij uw router of modem leggen als al uw apparaten hetzelfde probleem hebben met hetzelfde draadloze netwerk. In dat geval kunt u een router / modem power cycle-oplossing proberen. Hier is hoe het is gedaan:
- Schakel uw draadloze router of modem uit door op de Kracht knop totdat alle LED-indicatoren uit zijn.
- Koppel de AC-adapter los van de stroombron en laat deze ongeveer 30 seconden losgekoppeld.
- Steek de stekker weer in het stopcontact nadat de tijd is verstreken.
- Druk vervolgens op de Kracht knop opnieuw totdat alle LED-indicatoren branden en stabiel zijn.
Start je Samsung Galaxy J7 en alle andere apparaten die op hetzelfde netwerk zijn aangesloten opnieuw op.
Probeer vervolgens verbinding te maken met internet op uw Galaxy J7 en kijk of de verbinding al stabiel is.
Opmerking: als u een rood lampje op de router- of modem-LED's ziet, geeft dit aan dat er iets mis is en dat dit waarschijnlijk veroorzaakt dat de verbinding met internet vaak wordt verbroken op uw Galaxy J7. In dit geval moet u eerst het router- / modemprobleem oplossen en oplossen om een stabiele internetverbinding op uw Samsung Galaxy J7 te hebben. Neem voor meer hulp bij het oplossen van routerproblemen contact op met de fabrikant of uw router of uw internetprovider (ISP).
Tweede oplossing: controleer de wifi-instellingen op je Galaxy J7.
Andere mensen die eerder hetzelfde probleem hebben ondervonden met hun Galaxy J7, konden een oplossing vinden door enkele draadloze opties op de telefoon te wijzigen. Een van de door de gebruiker gedefinieerde oplossingen is door de telefoon zo in te stellen dat Wi-Fi ingeschakeld blijft tijdens de slaapstand. Hier is hoe het is gedaan:
- Ga naar Instellingen-> Wi-Fi-> Geavanceerd tabblad.
- Zorg er dan voor dat de optie om Houd wifi ingeschakeld tijdens de slaapstand staat op Altijd.
- Vink ook de optie aan of schakel deze in Sta altijd scannen toe.
Nadat u de nodige wijzigingen in de geavanceerde Wi-Fi-instellingen hebt aangebracht, start u uw Galaxy J7 opnieuw op en controleert u vervolgens uw internetverbinding om te zien of deze werkt. Ga naar de volgende oplossing als dit niet het geval is.
Derde oplossing: schakel de Wi-Fi-energiebesparingsmodus uit op uw Galaxy J7.
Indien ingeschakeld, heeft de Wi-Fi-energiebesparingsmodus invloed op de bandbreedte en de respons wanneer het scherm van het apparaat is uitgeschakeld en de batterij is ingeschakeld. Om er zeker van te zijn dat dit niet de trigger is, kun je proberen de Wi-Fi-energiebesparingsmodus op je Galaxy J7 uit te schakelen met deze nieuwe methode:
- Open de Telefoon / kiezer app.
- Kies *#0011# op het toetsenbord. Dit opent een geheime servicemenu.
- Druk op drie puntjes lopen over (Meericoon) in de rechterbovenhoek van het Onderhoudsinstelling scherm.
- Tik vervolgens op Wifi.
- Uitschakelen Wi-Fi-energiebesparingsmodus.
- Start uw telefoon opnieuw op.
Probeer verbinding te maken met internet en kijk of dat het probleem oplost.
Vierde oplossing: verander de datum- en tijdinstellingen op je Galaxy J7.
Door de instellingen voor datum en tijd te wijzigen, kunt u de interne klok van uw apparaat opnieuw instellen op uw netwerk. Hier is hoe je het kunt wijzigen op je Galaxy J7 met Android 7.1-platform:
- Kraan Apps vanaf het startscherm.
- Kraan Instellingen-> Algemeen onderhoud.
- Kraan Datum en tijd.
- Tik om uit te schakelen Automatische datum en tijd keuze.
Het wordt ook aanbevolen om de datum en tijd op uw Galaxy J7 in te stellen zodat deze overeenkomen met uw internetprovider. Probeer dat en kijk of uw wifi-probleem is verholpen.
Vijfde oplossing: schakel de vliegtuigmodus in en uit.
Deze oude maar nog steeds effectieve truc heeft veel mensen geholpen bij het herstellen van een onstabiele Wi-Fi-internetverbinding. Het werkt door de vliegtuigmodusschakelaar een paar seconden in te schakelen en vervolgens weer uit te schakelen. Hier is hoe het precies wordt uitgevoerd:
- Zet je telefoon uit.
- Verwijder de batterij en eventuele externe opslagmedia gedurende ongeveer 30 seconden en plaats ze vervolgens opnieuw.
- Zet je telefoon weer aan.
- Ga terug naar Instellingen-> Vliegtuigmodusen tik vervolgens op de schakelaar om uit te schakelen.
Maak verbinding met internet en kijk of dat het probleem heeft opgelost.
Zesde oplossing: vergeet uw draadloze netwerk en stel het opnieuw in.
Als het probleem ooit wordt veroorzaakt door uw draadloze netwerk dat beschadigd raakt, zal het helpen om het netwerk te verwijderen en vervolgens opnieuw in te stellen. Houd er echter rekening mee dat Wi-Fi-informatie, inclusief uw netwerken en wachtwoorden, evenals server- en APN-instellingen tijdens het proces zal worden gewist. Houd echter rekening met deze informatie, aangezien u deze later mogelijk nodig heeft wanneer u uw draadloze netwerk opnieuw instelt. Hier leest u hoe u een draadloos netwerk op Galaxy J7 Android 7.1 verwijdert of vergeet:
- Druk op Apps pictogram van het startscherm.
- Kraan Instellingen-> Verbindingen.
- Kraan Wifi.
- Tik indien nodig op het Wi-Fi-schakelaar om Wi-Fi in te schakelen.
- Tik om uw draadloze netwerk te selecteren om te verwijderen of te vergeten.
- Tik op de optie om Vergeet het netwerk.
- Ga op Android 6.0 naar Apps-> Instellingen-> Wi-Fi, tik vervolgens op de Wi-Fi-schakelaar om Wi-Fi in te schakelen. Tik om uw draadloze netwerk te selecteren dat u wilt vergeten of verwijderen en tik vervolgens op Vergeet het netwerk bevestigen.
U kunt ook andere draadloze netwerken uit de lijst verwijderen die niet langer in gebruik zijn. Start uw apparaat opnieuw op en stel vervolgens uw draadloze netwerk opnieuw in. Probeer na het instellen van uw Wi-Fi-netwerk verbinding te maken en op internet te surfen om te zien of de verbinding al stabiel is.
Zevende oplossing: reset de netwerkinstellingen op je Galaxy J7.
De netwerkinstellingen op uw apparaat moeten mogelijk opnieuw worden ingesteld, vooral als u eerder wijzigingen heeft aangebracht waardoor uw draadloze netwerk onregelmatig of instabiel is geworden. De netwerkinstellingen kunnen ook in de war raken bij het installeren van buggy-updates voor netwerkgerelateerde apps of het Android-systeem zelf.
Als u de netwerkinstellingen op uw telefoon reset, worden al uw draadloze netwerkconfiguraties gewist en worden de standaard- of oorspronkelijke waarden hersteld. Dat gezegd hebbende, zullen eventuele onjuiste waarden worden gewist en gecorrigeerd. Hier is hoe het is gedaan:
- Kraan Apps vanaf het startscherm.
- Kraan Instellingen.
- Kraan Verbindingen.
- Kraan Namen toegangspunten.
- Druk op Meer icoon.
- Tik vervolgens op het Reset naar standaard keuze.
- Druk opMeer pictogram nogmaals en tik vervolgens op Opslaan.
Start uw telefoon opnieuw op nadat u deze wijzigingen hebt aangebracht en stel vervolgens uw draadloze netwerk opnieuw in. Maak verbinding met internet en kijk of je al een stabiele verbinding krijgt.
Andere opties
Wis de cachepartitie op uw Samsung Galaxy J7. Het wissen van de cachepartitie kan nodig zijn als het probleem zich blijft voordoen nadat alle bovengenoemde oplossingen zijn uitgevoerd. Het is mogelijk dat het probleem wordt veroorzaakt door enkele corrupte gegevens die zijn opgeslagen in de systeemcachepartitie. In dit geval is het wissen van de cachepartitie een mogelijke oplossing. En hier is hoe:
- Zet je telefoon uit.
- Terwijl uw apparaat is uitgeschakeld, houdt u de Volume omlaag-toets.
- Druk vervolgens op de Power-toets totdat de telefoon trilt.
- Laat het Power-toets wanneer de telefoon trilt, maar blijf de Volume omlaag-toets.
- Wanneer het zwarte scherm met rode en blauwe tekstregels verschijnt, laat u de knop los Volume omlaag-toets.
- druk de Volume omlaag-toets herhaaldelijk totdat de Start opnieuw op naar bootloader optie is gemarkeerd.
- Druk vervolgens op de Power-toets om de selectie te bevestigen.
- U ziet dan een wit scherm met gekleurde tekst op uw telefoondisplay.
- druk de Volume omlaag-toets herhaaldelijk totdat de Start op naar herstelmodus optie is gemarkeerd.
- Druk vervolgens op de Power-toets om de selectie te bevestigen.
- Houd de Power-toets, druk vervolgens op de Volume omhoog-toets.
- Laat de ... Los Power-toets.
- Druk vervolgens op de Volume omlaag-toets herhaaldelijk totdat de Wis de cachepartitie optie is gemarkeerd.
- druk de Power-toets om de selectie te bevestigen en druk vervolgens op Volume omlaag-toets selecteren Ja.
- Zodra het wissen van de cachepartitie is voltooid, wordt het Herstart systeem nu optie is gemarkeerd. druk de Power-toets opnieuw om uw telefoon opnieuw op te starten.
Probeer na het opnieuw opstarten op internet te surfen op uw Galaxy J7 en kijk of het probleem is verholpen.
Update telefoonsoftware en al uw apps. Door uw apps en telefoonsoftware up-to-date te houden, zorgt u voor optimale prestaties en systeemstabiliteit op uw apparaat. Daarom wordt het ten zeerste aanbevolen om elke beschikbare update voor uw telefoon of apps te installeren. Controleer dus uw apparaat op updates die u kunt downloaden en installeren.
Overweeg het probleem door te geven aan Samsung-ondersteuning als geen van deze methoden het probleem kan verhelpen en uw Galaxy J7 nog steeds een onstabiele Wi-Fi-internetverbinding heeft. Het kan een ingewikkelder softwareprobleem zijn dat moet worden opgelost door een software-update of erger nog, een hardwareprobleem. U kunt om verdere hulp vragen bij het uitvoeren van geavanceerdere oplossingen, anders zoekt u naar andere opties.
Berichten die je misschien ook leuk vindt:
- Hoe u uw Samsung Galaxy J7 kunt repareren die steeds wordt afgesloten en willekeurig opnieuw opstart na een update [Handleiding voor probleemoplossing]
- Samsung Galaxy J7 verschijnt "Helaas is het proces com.android.phone gestopt" -fout [Handleiding voor probleemoplossing]
- Problemen met uw Samsung Galaxy J7 oplossen die het Black Screen of Death (BSoD) ervaart
- Samsung Galaxy J7-fout oplossen "Helaas is de instellingen gestopt" [Handleiding voor probleemoplossing]
- Samsung Galaxy J7 repareren met de melding 'Helaas, Samsung-account is gestopt' [Handleiding voor probleemoplossing]
- Wat te doen met je Samsung Galaxy J7 die vastloopt in de bootloop [Handleiding voor probleemoplossing]
- Samsung Galaxy J7 repareren dat vastloopt op het logo en niet opstart [Handleiding voor probleemoplossing]