
Inhoud
- Lees en begrijp waarom uw #Samsung Galaxy S7 (# GalaxyS7) niet door uw computer kan worden gedetecteerd en leer hoe u het probleem kunt #oplossen om het probleem op te lossen.
- Lees hoe u problemen met uw telefoon oplost die door uw pc kunnen worden gedetecteerd, maar niet worden herkend.
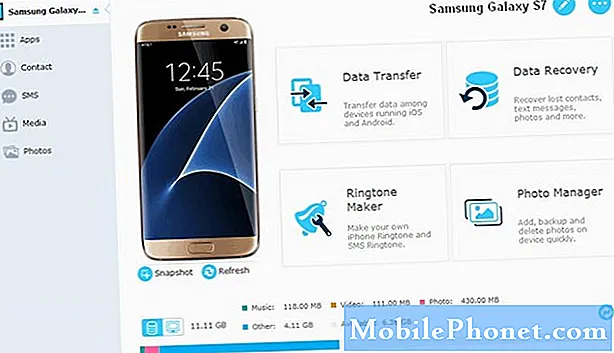
Stap 1: sluit uw telefoon aan op andere USB-poorten op uw computer
Sluit uw telefoon gewoon aan op uw computer zoals u gewoonlijk doet door de oplaad- / gegevenskabel te gebruiken die bij de doos is geleverd.Als de telefoon niet wordt gedetecteerd wanneer u de kabel aansluit, probeert u deze op een andere USB-poort aan te sluiten ; probeer de ene poort na de andere om de mogelijkheid uit te sluiten dat het een probleem is met de USB-poort op uw computer.
Stap 2: Start uw pc opnieuw op als alle USB-poorten niet werkten
Het is ook mogelijk dat uw computer systeemproblemen heeft waardoor deze mogelijk geen apparaten kan detecteren die erop zijn aangesloten. Hoewel we niet weten of dat echt het probleem is, is het beter dat u uw computer opnieuw opstart en kijkt of dat een verschil maakt. Mocht het probleem zich blijven voordoen na het opnieuw opstarten, dan is het geen probleem met uw computer, maar mogelijk met de kabel of de telefoon zelf.
Ik raad u echter aan om andere apparaten op uw computer aan te sluiten, zoals flashstations of iets anders dat de USB-poort gebruikt, om meer te weten te komen of het echt geen poortprobleem is. Als de computer andere apparaten kan detecteren dan uw telefoon, gaat u verder met de onderstaande stappen.
Stap 3: Controleer of de USB-kabel geen pauze heeft of zoiets
U kunt fysiek controleren of de kabel zichtbare breuken of knobbels heeft en als u er geen kunt vinden, kunt u beter proberen uw telefoon ermee op te laden. Hoewel de kabel reeksen draden in de isolatie heeft voor zowel stroom als gegevens, zal het aansluiten van de oplader en het aansluiten van uw telefoon onmiddellijk u vertellen of de integriteit nog intact is. Als er ergens een pauze is, wordt het apparaat mogelijk niet opgeladen, vooral als een van de voedingskabels is afgesneden.
Een andere manier om te bepalen of het echt een kabelprobleem is, is door een andere kabel te gebruiken. Als de telefoon ermee werkt, moet de originele om de een of andere reden kapot zijn gegaan. Als het een kabelprobleem is, vervang dan natuurlijk de oude door een nieuwe waarvan u weet dat deze werkt.
Stap 4: Zorg ervoor dat de USB-optie is ingesteld als "media-apparaat"
Deze is erg belangrijk omdat de telefoon alleen op de computer kan worden aangesloten om op te laden. Als dit zo is ingesteld, kan de computer het mogelijk niet detecteren, aangezien de gegevensoverdracht ook tijdelijk is uitgeschakeld. Dus trek je meldingsbalk naar beneden en kijk of je het pictogram USB-opties hebt en of je er een kunt zien, dan is het probleem op dit punt al opgelost. U hoeft alleen maar het pictogram USB-opties aan te raken en Media-apparaat (MTP) te selecteren. Als het de eerste keer is dat u de telefoon op de computer aansluit, kan het enkele minuten duren voordat de benodigde stuurprogramma's zijn geïnstalleerd. Als je het pictogram USB-opties niet hebt, kun je het volgende proberen:
- Koppel de USB-kabel los van uw Galaxy S7
- Schakel uw telefoon uit
- Wacht 20 seconden
- Schakel het weer in
- Sluit de USB-kabel weer aan op uw telefoon
- Controleer of het pictogram USB-opties wordt weergegeven
Als het pictogram USB-opties daarna nergens meer te vinden is, gaat u verder met de volgende stap.
Stap 5: Controleer de oplaadpoort op uw telefoon
U moet in ieder geval twee verschillende kabels gebruiken om de mogelijkheid uit te sluiten dat het om een kabelprobleem gaat. Als uw telefoon nog steeds niet wordt gedetecteerd door de computer, wordt het tijd dat u de oplaadpoort van uw telefoon controleert. Het kan zijn dat de connectoren geen goed contact hebben of dat er vuil, pluisjes of vuil in zit. Een stoot perslucht zou dit laatste verwijderen, maar wat betreft een losse verbinding, moet je echt verder kijken.
Als er niets mis is met de pinnen in de oplaadpoort van je telefoon en als er geen vuil of vuil is, sluit je de kabel aan en probeer je te controleren of de verbinding los zit. Als hij er precies in klikt en de kabel niet beweegt als je hem wiebelt, dan is de verbinding prima, anders moet je een nieuwe kabel gebruiken die perfect in de poort past. Als het probleem zich blijft voordoen, zelfs met een nieuwe kabel, is er echt een serieuzer probleem met uw apparaat.
Stap 6: Laat de techneut uw telefoon nakijken en / of repareren
Nadat u de bovenstaande stappen heeft uitgevoerd en uw telefoon nog steeds niet door uw computer wordt gedetecteerd, wordt het tijd dat u de technicus het voor u laat controleren en doet wat nodig is om het probleem te ontdekken en op te lossen. U hoeft niets te doen aan hardwareproblemen om ervoor te zorgen dat de garantie van het apparaat niet komt te vervallen.
Problemen met uw Galaxy S7 oplossen die niet door uw pc worden herkend
Wanneer u een smartphone op een computer aansluit, wordt deze meestal gedetecteerd en de benodigde stuurprogramma's geïnstalleerd, en enkele ogenblikken later zal het het apparaat dat ermee verbonden is, kunnen herkennen. Het werkt echter niet elke keer zo. Er zullen altijd situaties zijn waarin de computer kan detecteren dat er een apparaat op is aangesloten, maar niet kan herkennen wat het is. Als gevolg hiervan kan de gebruiker geen bestanden heen en weer overbrengen. Als u dit probleem momenteel ondervindt, moet u het volgende doen:
Stap 1: Koppel de kabel los van uw telefoon en start deze en uw computer opnieuw op
Het is misschien het enige dat u hoeft te doen om dit probleem op te lossen. Glitches komen vaker voor dan u denkt en meestal is een herstart voldoende om ze op te lossen. We proberen niet alleen uw telefoon hier te repareren, maar ook uw computer, omdat we niet weten waar het probleem ligt. Koppel dus de kabel los van uw telefoon en start vervolgens zowel uw apparaat als uw computer opnieuw op om hun respectieve herinneringen op te frissen en mogelijke storingen te verhelpen.
Zodra uw telefoon en computer gereed zijn na het opnieuw opstarten, sluit u uw telefoon opnieuw aan om te zien of deze deze keer wordt herkend. De laatste kan nog steeds proberen om de stuurprogramma's opnieuw te installeren, dus het kan zijn dat u even moet wachten voordat u de prompt ziet die aangeeft dat de telefoon wordt herkend of niet. Als het nog steeds niet wordt herkend, hebben we mogelijk te maken met een eenvoudig probleem met het stuurprogramma.
Stap 2: Zorg ervoor dat de benodigde stuurprogramma's op uw computer zijn geïnstalleerd
Recente besturingssystemen installeren generieke stuurprogramma's voor de meeste apparaten die een USB-verbinding gebruiken. Dat is wat er gebeurt als u uw apparaat op uw computer aansluit; het zou een paar minuten duren om de benodigde stuurprogramma's te vinden en te installeren en als het eenmaal is gelukt, wordt het apparaat herkend en kunt u onmiddellijk bestanden overbrengen via een USB-verbinding. Smartphonefabrikanten, vooral grote zoals Samsung, zorgen er echter altijd voor dat hun apparaten gemakkelijk door computers kunnen worden herkend. Ze hebben dus hun eigen stuurprogramma's of softwaresuites die, wanneer ze zijn geïnstalleerd, uw apparaat kunnen herkennen. Het behoeft geen betoog dat u de software moet downloaden die Samsung zijn klanten levert. U kunt KIES of Smart Switch downloaden. Ga gewoon naar de website en download het vanaf daar.
Stap 3: Reset uw telefoon als het probleem zich blijft voordoen na het installeren van KIES of Smart Switch
De tweede stap is bedoeld om het probleem met stuurprogramma's op te lossen, maar als het probleem daarna nog steeds aanhoudt, moet u een back-up maken van al uw gegevens en bestanden en vervolgens uw telefoon resetten om deze terug te brengen naar de configuratie die werkt.
- Schakel uw Samsung Galaxy S7 uit.
- Houd de Home- en Volume HOGER-toetsen ingedrukt en houd vervolgens de aan / uit-toets ingedrukt.
- Wanneer de Samsung Galaxy S7 op het scherm wordt weergegeven, laat u de aan / uit-toets los maar blijft u de toetsen Home en Volume omhoog ingedrukt houden.
- Wanneer het Android-logo wordt weergegeven, kunt u beide toetsen loslaten en de telefoon ongeveer 30 tot 60 seconden laten rusten.
- Gebruik de toets Volume omlaag, navigeer door de opties en markeer ‘gegevens wissen / fabrieksinstellingen herstellen’.
- Eenmaal gemarkeerd, kunt u op de aan / uit-toets drukken om deze te selecteren.
- Markeer nu de optie ‘Ja - verwijder alle gebruikersgegevens’ met de toets Volume omlaag en druk op de aan / uit-knop om deze te selecteren.
- Wacht tot je telefoon klaar is met het uitvoeren van de Master Reset. Als u klaar bent, markeert u ‘Systeem nu opnieuw opstarten’ en drukt u op de aan / uit-toets.
- De telefoon start nu langer dan normaal opnieuw op.
Probeer na het resetten uw telefoon op uw computer aan te sluiten en kijk of het probleem is verholpen. Als dit niet het geval is, laat dan een technicus ernaar kijken.
Ik hoop dat deze gids voor probleemoplossing u op de een of andere manier kan helpen. Als u meer hulp nodig heeft, neem dan gerust contact met ons op.
Verbind je met ons
We staan altijd open voor uw problemen, vragen en suggesties, dus neem gerust contact met ons op door dit formulier in te vullen. We ondersteunen elk beschikbaar Android-apparaat en we zijn serieus in wat we doen. Dit is een gratis service die we aanbieden en we brengen u er geen cent voor in rekening. Houd er echter rekening mee dat we elke dag honderden e-mails ontvangen en dat het voor ons onmogelijk is om op elk ervan te reageren. Maar wees gerust, we lezen elk bericht dat we ontvangen. Voor degenen die we hebben geholpen, verspreid het nieuws door onze berichten met je vrienden te delen of door simpelweg onze Facebook- en Google+ pagina leuk te vinden of ons te volgen op Twitter.


