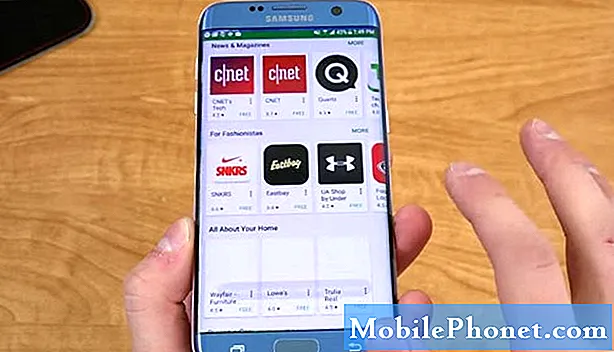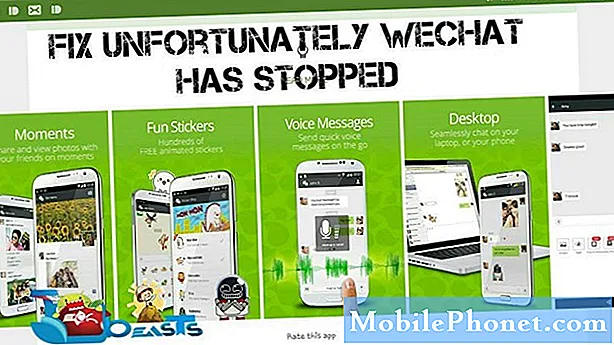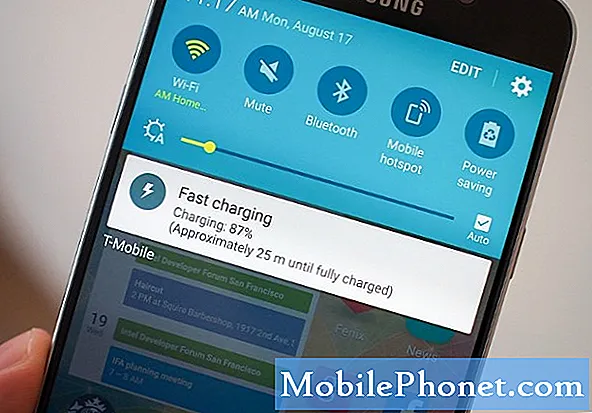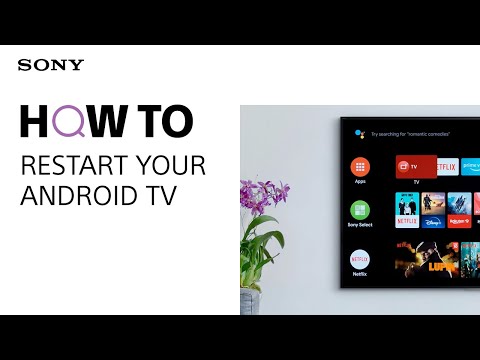
Inhoud
- Verschillende apps blijven crashen op de Galaxy S7 Edge, waardoor de telefoon langzamer gaat werken
- Galaxy S7 Edge geeft meldingen weer en verdwijnt vervolgens na een grote update
Hallo jongens.In dit bericht zal ik een aantal problemen aanpakken die door onze lezers zijn verzonden met betrekking tot de Samsung Galaxy S7 Edge, die naar verluidt problemen met apps begon te krijgen kort nadat deze was bijgewerkt naar Android Nougat.
Verschillende apps blijven crashen op de Galaxy S7 Edge, waardoor de telefoon langzamer gaat werken
Probleem: Hallo jongens! Ik heb een probleem met mijn telefoon. Het is een Galaxy S7 Edge die ik vier maanden geleden kreeg en vorige week heb ik hem bijgewerkt. Ik denk dat het nu op Nougat of Android 7 draait. Ik had geen problemen met het downloaden van de update, het ging zelfs zo soepel en ik kon mijn telefoon een paar dagen gebruiken totdat ik merkte dat de prestaties afnamen en nu het blijft meldingen of waarschuwingen weergeven over sommige apps die niet meer werken. Ik weet niet zeker wat ik moet doen, maar als je me kunt helpen, zou dat geweldig zijn. Bedankt.
Probleemoplossen: Rekening houdend met het feit dat dit probleem begon na het bijwerken van uw S7 Edge naar Nougat, is het mogelijk dat sommige caches van die apps of zelfs de systeemcaches beschadigd zijn geraakt. Of het kan een klein probleem zijn met de firmware die van invloed is op sommige van uw apps. Dit is wat ik je aanraden te doen:
Stap 1: Start uw telefoon opnieuw op in de veilige modus om te weten of die apps nog steeds crashen
We moeten uitzoeken of de apps die crashen iets te maken hebben met apps van derden op uw telefoon. Als u opstart in de veilige modus, worden alle elementen van derden tijdelijk uitgeschakeld, dus als ze de oorzaak van het probleem zijn, zullen de apps die crashen wanneer de telefoon zich in de normale modus bevindt, niet crashen in deze modus.
- Houd de aan / uit-toets ingedrukt.
- Zodra u de ‘Samsung Galaxy S7 EDGE’ op het scherm kunt zien, laat u de aan / uit-toets los en houdt u onmiddellijk de toets volume omlaag ingedrukt.
- Blijf de knop Volume omlaag ingedrukt houden totdat het apparaat opnieuw is opgestart.
- U kunt het loslaten wanneer u ‘Veilige modus’ in de linkerbenedenhoek van het scherm ziet.
Zodra de telefoon zich in deze modus bevindt, moet u goed kijken of er nog steeds apps zijn die crashen en zo ja, ga dan verder met de volgende stap, aangezien dit een probleem kan zijn met de firmware of een van de services. Als het probleem echter is verholpen of als de apps niet crashen in deze modus, zijn de apps die crashen mogelijk apps van derden. Probeer erachter te komen of er updates beschikbaar zijn voor elk van degenen die crashen en werk ze bij. U kunt ze ook een voor een verwijderen totdat het probleem is verholpen.
Stap 2: Verwijder de systeemcaches zodat ze worden vervangen door nieuwe
Ervan uitgaande dat de apps nog steeds crashen in de veilige modus, worden we mogelijk geconfronteerd met een probleem dat wordt veroorzaakt door enkele corrupte caches. In deze stap willen we dat u alle systeemcaches op uw apparaat verwijdert, zodat ze worden vervangen door nieuwe. U kunt dit doen door de cachepartitie te wissen:
- Zet de telefoon uit.
- Houd de Home- en Volume HOGER-toetsen ingedrukt en houd vervolgens de aan / uit-toets ingedrukt.
- Wanneer de Samsung Galaxy S7 Edge op het scherm wordt weergegeven, laat u de aan / uit-toets los maar blijft u de toetsen Home en Volume omhoog ingedrukt houden.
- Wanneer het Android-logo wordt weergegeven, kunt u beide toetsen loslaten en de telefoon ongeveer 30 tot 60 seconden laten rusten.
- Gebruik de toets Volume omlaag, navigeer door de opties en markeer ‘cachepartitie wissen’.
- Eenmaal gemarkeerd, kunt u op de aan / uit-toets drukken om deze te selecteren.
- Markeer nu de optie ‘Ja’ met de toets Volume omlaag en druk op de aan / uit-knop om deze te selecteren.
- Wacht tot je telefoon klaar is met het wissen van de cachepartitie. Als u klaar bent, markeert u ‘Systeem nu opnieuw opstarten’ en drukt u op de aan / uit-toets.
- De telefoon start nu langer dan normaal opnieuw op.
Als het probleem daarna nog steeds aanhoudt, heeft u geen andere keuze dan uw apparaat opnieuw in te stellen.
Stap 3: Reset uw Galaxy S7 Edge, want dit kan een probleem zijn met sommige systeembestanden of gegevens
Firmware-updates kunnen ook enkele van de bestanden en gegevens op uw apparaat beschadigen en dat kan ook resulteren in het crashen van verschillende apps en niet te vergeten dat uw telefoon merkbaar langzamer kan worden. Op dit punt is het beter dat u uw telefoon opnieuw instelt, want er wordt nu een totaal andere, bijgewerkte firmware uitgevoerd. Maar zorg er eerst voor dat u een back-up maakt van uw bestanden en gegevens, met name de bestanden die zijn opgeslagen in de interne opslag van uw telefoon, en zorg ervoor dat u de antidiefstalfunctie uitschakelt om te voorkomen dat uw telefoon u na het resetten uitsluit. Hier is hoe je het doet:
- Tik op een startscherm op het pictogram Apps.
- Tik op Instellingen.
- Tik op Cloud en accounts.
- Tik op Accounts.
- Tik op Google.
- Tik op uw Google ID-e-mailadres. Als u meerdere accounts heeft ingesteld, moet u deze stappen voor elk account herhalen.
- Tik op Menu.
- Tik op Account verwijderen.
- Tik op ACCOUNT VERWIJDEREN.
Nadat u de antidiefstalfunctie heeft uitgeschakeld, volgt u deze stappen om uw telefoon eindelijk te resetten:
- Schakel uw Samsung Galaxy S7 Edge uit.
- Houd de Home- en Volume HOGER-toetsen ingedrukt en houd vervolgens de aan / uit-toets ingedrukt. NOTITIE: Het maakt niet uit hoe lang je de starttoets en de volume-omhoogtoets ingedrukt houdt, het heeft geen invloed op de telefoon, maar tegen de tijd dat je de aan / uit-toets ingedrukt houdt, begint de telefoon te reageren.
- Wanneer de Samsung Galaxy S7 Edge op het scherm wordt weergegeven, laat u de aan / uit-toets los maar blijft u de toetsen Home en Volume omhoog ingedrukt houden.
- Wanneer het Android-logo wordt weergegeven, kunt u beide toetsen loslaten en de telefoon ongeveer 30 tot 60 seconden laten rusten. NOTITIE: Het bericht "Installing system update" kan enkele seconden op het scherm verschijnen voordat het Android-systeemherstelmenu wordt weergegeven. Dit is slechts de eerste fase van het hele proces.
- Gebruik de toets Volume omlaag, navigeer door de opties en markeer ‘gegevens wissen / fabrieksinstellingen herstellen’.
- Eenmaal gemarkeerd, kunt u op de aan / uit-toets drukken om deze te selecteren.
- Markeer nu de optie ‘Ja - verwijder alle gebruikersgegevens’ met de toets Volume omlaag en druk op de aan / uit-knop om deze te selecteren.
- Wacht tot je telefoon klaar is met het uitvoeren van de Master Reset. Als u klaar bent, markeert u ‘Systeem nu opnieuw opstarten’ en drukt u op de aan / uit-toets.
- De telefoon start nu langer dan normaal opnieuw op.
Ik hoop dat dit helpt.
Galaxy S7 Edge geeft meldingen weer en verdwijnt vervolgens na een grote update
Probleem: Hallo daar Sinds ik de nieuwste Android-versie heb geïnstalleerd, heb ik problemen met meldingen op mijn S7. Een agendamelding verschijnt bijvoorbeeld gewoon voor geen seconde en verdwijnt dan gewoon. Threema-chatmeldingen werken helemaal niet. Gmail-push werkt ook niet goed. Zijn er anderen met problemen sinds de laatste update? Bedankt! Chris
Oplossing: Hallo Chris, dit probleem komt niet alleen voor in S7 Edge, maar ook voor alle apparaten met Android-firmware. Hoewel een systeemupdate bugs en andere problemen in het systeem kan oplossen, kan het soms ook een van de oorzaken zijn dat er verschillende problemen optreden op het apparaat. Het beste dat u nu kunt doen, is het probleem isoleren door de stapsgewijze procedure voor probleemoplossing te volgen die we hebben verstrekt.
Stap 1: Voer een gedwongen herstart uit, want het kan een systeemfout zijn
Als het probleem zich voor het eerst voordoet op uw telefoon, kunt u het probleem verhelpen door de procedure voor gedwongen opnieuw opstarten uit te voeren. Met deze methode wordt het systeem van het apparaat vernieuwd en worden de ongebruikte apps verwijderd die op de achtergrond worden uitgevoerd en die de andere services die het crashen hebben gecompliceerd. Om de methode uit te voeren, houdt u de toetsen Volume omlaag en Aan / uit samen 10 seconden ingedrukt totdat het apparaat opstart. Dus probeer na het opnieuw opstarten van de force die onrustige apps te openen en kijk of het probleem zich nog steeds voordoet. Voer in dat geval de volgende procedure uit.
Stap 2: Mogelijk hebben apps van derden het probleem veroorzaakt
Deze keer moeten we bepalen of een van de gedownloade applicaties die u heeft geïnstalleerd het probleem op uw handset heeft veroorzaakt. Door het op te starten in de veilige modus, worden de vooraf geïnstalleerde apps alleen in het systeem uitgevoerd en worden alle apps van derden tijdelijk uitgeschakeld en als het probleem zich in deze modus niet voordoet, heeft een derde het geactiveerd. U kunt elke gedownloade app verwijderen totdat het probleem is opgelost.
Stap 3: Wis het cachegeheugen en de gegevens van de onrustige app
Meestal is het vanwege de update een grote kans dat de cache en gegevens van de app verouderd en beschadigd raakten en ervoor zorgden dat de app zonder duidelijke reden crashte. In dit geval raden we u aan om de app opnieuw in te stellen, zodat het apparaat nieuwere caches en gegevens aanmaakt.
Hier leest u hoe u de cache en gegevens van de app wist
- Ga naar Instellingen
- Tik op Toepassingen
- Tik op Toepassingenbeheer
- Navigeer door naar links of rechts te vegen, zorg ervoor dat u zich op het tabblad ALLES bevindt
- Veeg vervolgens omlaag en zoek de app die een probleem heeft, en tik erop.
- Tik op Cache wissen
- Tik op Gegevens wissen
- Ga terug naar het startscherm en start het
Observeer daarna nauwkeurig of er veranderingen zijn in de prestaties. Als dat niet het geval is, ga dan naar de volgende stap.
Stap 4: Wis de systeemcaches, want deze zijn mogelijk beschadigd
Deze methode is vergelijkbaar met de vorige procedure die u hebt uitgevoerd, het enige verschil is dat systeemcaches in de firmware werken, zodat het apparaat de volgende keer dat u een website en app opent en een taak op uw telefoon toewijst, gemakkelijker kan worden gevonden. de bestanden. Als die bestanden echter beschadigd zijn, kan dat de reden zijn dat uw telefoon de taak niet correct kan uitvoeren.
Dus na het uitvoeren van alle methoden en het probleem is nog steeds niet opgelost, kan er een belangrijke factor zijn die het probleem heeft veroorzaakt. Het beste wat u kunt doen, is het apparaat resetten. Deze methode is ingewikkelder in vergelijking met andere procedures die u hebt uitgevoerd, omdat alle opgeslagen bestanden op het apparaat worden verwijderd zodra u deze doorloopt. Voordat u de stappen uitvoert, raden we u aan om eerst een back-up te maken.
VERBIND JE MET ONS
We staan altijd open voor uw problemen, vragen en suggesties, dus neem gerust contact met ons op door dit formulier in te vullen. Dit is een gratis service die we aanbieden en we brengen u er geen cent voor in rekening. Houd er echter rekening mee dat we elke dag honderden e-mails ontvangen en dat het voor ons onmogelijk is om op elk ervan te reageren. Maar wees gerust, we lezen elk bericht dat we ontvangen. Voor degenen die we hebben geholpen, verspreid het nieuws door onze berichten te delen met je vrienden, door simpelweg onze Facebook- en Google+ pagina leuk te vinden of ons te volgen op Twitter.