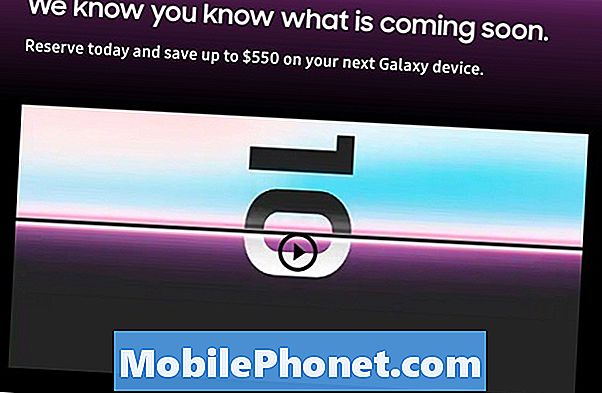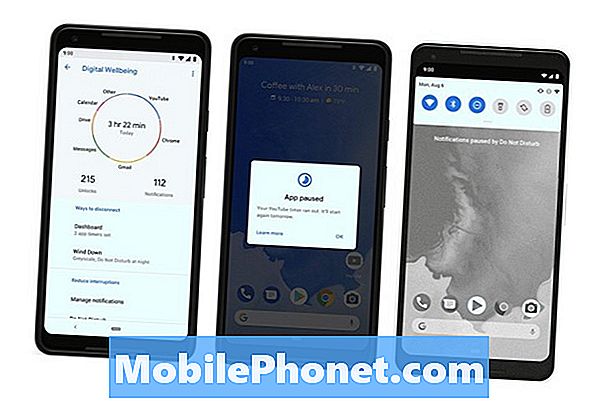Inhoud
Heeft u cameraproblemen op uw Galaxy S10? Leer hoe u het probleem met de Galaxy S10-camera niet kunt oplossen door onze onderstaande oplossingen te volgen.
Voordat we verder gaan, willen we u eraan herinneren dat als u op zoek bent naar oplossingen voor uw eigen # Android-probleem, u contact met ons kunt opnemen via de link onderaan deze pagina. Wees bij het beschrijven van uw probleem zo gedetailleerd mogelijk, zodat we gemakkelijk een relevante oplossing kunnen vinden. Geef indien mogelijk de exacte foutmeldingen die u krijgt op om ons een idee te geven waar we moeten beginnen. Als u al enkele stappen voor probleemoplossing heeft geprobeerd voordat u ons een e-mail stuurt, vermeld deze dan, zodat we ze in onze antwoorden kunnen overslaan.
Echte oplossing voor Galaxy S10-camera werkt niet | stappen voor probleemoplossing voor camera-bugs en andere problemen
Als je merkt dat die camera niet werkt op je Galaxy S10, kunnen er een aantal factoren zijn waarmee je rekening moet houden. Hieronder staan de stappen voor probleemoplossing die u moet uitvoeren om het probleem op te lossen.
Galaxy S10 camera werkt niet fix # 1: updates installeren
Je Galaxy S10 is geen afgewerkt product, althans niet vanuit software-oogpunt. Softwarefuncties zoals de camera en apps zijn een constante work-in-progress. In het geval van de camera zorgt Samsung regelmatig voor updates om hem soepel te laten werken. Als u de laatste tijd cameraproblemen heeft, moet u ervoor zorgen dat Android OS volledig is bijgewerkt. Systeemupdates bevatten soms verbeteringen voor andere standaard-apps zoals de camera, dus sla ze niet over. Kijk voor systeemupdate onder Instellingen> Software-update.
Galaxy S10-camera werkt niet fix # 2: start de camera-app opnieuw
Als de Galaxy S10-camera niet werkt, is het geen slecht idee om de camera-app geforceerd af te sluiten. Dit is een eenvoudige stap voor het oplossen van problemen met apps en is meestal effectief bij het oplossen van kleine, tijdelijke bugs. Hier is hoe:
- Tik op uw scherm op de schermtoets Recente apps (die met drie verticale lijnen aan de linkerkant van de startknop).
- Zodra het scherm Recente apps wordt weergegeven, veegt u naar links of rechts om de Instagram-app te zoeken. Het zou hier moeten zijn als het je eerder is gelukt. Veeg vervolgens omhoog over de app om deze te sluiten. Dit zou het sluiten moeten forceren. Als het er niet is, tik je op de app Alles sluiten om ook alle apps opnieuw te starten.
Een andere manier om een app geforceerd te sluiten, is deze:
- Open Instellingen-app.
- Tik op Apps.
- Tik op het pictogram Meer instellingen (pictogram met drie stippen, rechtsboven).
- Tik op Systeem-apps weergeven.
- Zoek en tik op de camera-app.
- Tik op Forceer stop.
Als beide procedures niet helpen bij het oplossen van de bug, gaat u verder met de rest van de onderstaande probleemoplossing.
Galaxy S10-camera werkt niet fix # 3: leer hoe u de camera kunt scherpstellen
Je Galaxy S10 is een geweldige minicomputer en beheert de camera in de meeste gevallen over het algemeen goed. Maar net als elke andere computer kan hij bij het maken van een foto niet altijd alles anticiperen, zoals beweging. Hoewel de autofocus van je telefoon verbazingwekkend is, kan hij van tijd tot tijd de focus verliezen als hij beweging binnen en buiten de zoeker (scherm) detecteert. De Galaxy S10-camera ziet breder dan de weergave die hij op het scherm weergeeft. Hoewel dit in de meeste gevallen prima werkt, kan het het systeem ook afleiden als er beweging is aan de randen of aan de zijkanten. Als je merkt dat de telefoon de focus verliest en de camera nog steeds wazig is wanneer je een foto of video probeert te maken, tik je gewoon op het gedeelte van het scherm waarop je wilt dat de telefoon scherpstelt. Dit zou de telefoon moeten vertellen om opnieuw te focussen op dat gebied. Als dit het probleem niet verhelpt, gaat u verder met de volgende stappen hieronder.
Galaxy S10-camera werkt niet fix # 4: update apps
Het updaten van Android OS betekent niet noodzakelijk dat alle apps ook worden bijgewerkt. Standaard zou je Galaxy S10 apps zelf moeten updaten, maar als je dit een tijdje eerder verandert, moet je handmatig controleren op app-updates. Soms kunnen slecht gecodeerde apps andere apps storen, dus zorg ervoor dat u alle apps up-to-date houdt om bugs tot een minimum te beperken.
Galaxy S10-camera werkt niet fix # 5: voer een zachte reset uit
Dit is een van de basisstappen voor probleemoplossing die u moet uitvoeren bij het oplossen van een Android-probleem. Het is eenvoudig en vaak effectief bij het oplossen van kleine bugs en fixes. In de meeste gevallen zijn cameraproblemen tijdelijk en worden ze veroorzaakt door een app- of softwarefout. Zorg ervoor dat u in dit geval deze stap voor probleemoplossing uitvoert. Hier is hoe: houd de knop Volume omlaag en de aan / uit-toets tegelijkertijd 10 seconden ingedrukt.
Als het regelmatig opnieuw opstarten niet helpt, probeer dan dit:
- Houd eerst de knop Volume omlaag ingedrukt en laat deze niet los.
- Houd de knop ingedrukt en houd de aan / uit-toets ingedrukt.
- Houd beide toetsen 10 seconden of langer ingedrukt.
- De tweede herstartprocedure probeert de effecten van het verwijderen van de accu te simuleren. Op oudere apparaten is het loskoppelen van de batterij vaak een effectieve manier om niet-reagerende apparaten te repareren. Hopelijk worden uw wifi-problemen door deze procedure opgelost. Als er echter niets is veranderd, gaat u verder met de volgende suggesties.
Galaxy S10-camera werkt niet fix # 6: vernieuw de systeemcache
Als uw Galaxy S10-camera nog steeds niet werkt, is het volgende dat u wilt doen, de systeemcache wissen. Deze cache kan beschadigd raken na een systeemupdate. Soms gebeurt dit en zorgt het ervoor dat een apparaat bugs of trage prestatieproblemen ontwikkelt. Om ervoor te zorgen dat u een goede systeemcache heeft:
- Schakel het apparaat uit.
- Houd de toets Volume omhoog en de Bixby-toets ingedrukt en houd vervolgens de aan / uit-toets ingedrukt.
- Wanneer het groene Android-logo wordt weergegeven, laat u alle toetsen los (‘Systeemupdate installeren’ wordt ongeveer 30-60 seconden weergegeven voordat de menu-opties van het Android-systeemherstel worden weergegeven).
- Druk meerdere keren op de toets Volume omlaag om ‘cachepartitie wissen’ te markeren.
- Druk op de aan / uit-knop om te selecteren.
- Druk op de toets Volume omlaag totdat ‘ja’ is gemarkeerd en druk op de aan / uit-knop.
- Wanneer het wissen van de cachepartitie is voltooid, wordt "Systeem nu opnieuw opstarten" gemarkeerd.
- Druk op de aan / uit-toets om het apparaat opnieuw op te starten.
Galaxy S10-camera werkt niet fix # 7: wis de cache van de camera-app
Soms kunnen bugs worden verholpen door het cachegeheugen van een app te wissen. Probeer dit voor de camera-app te doen en kijk of het werkt. Hier is wat je moet doen:
- Open Instellingen-app.
- Tik op Apps.
- Tik op het pictogram Meer instellingen (pictogram met drie stippen, rechtsboven).
- Tik op Systeem-apps weergeven.
- Zoek en tik op de Camera-app.
- Tik op Opslag.
- Tik op Cache wissen-knop.
Galaxy S10 camera werkt niet fix # 8: camera-app resetten
Een andere stap voor probleemoplossing die u rechtstreeks voor de camera-app kunt doen, is het wissen van de gegevens. Hierdoor wordt de app teruggezet naar de fabrieksvorm, die stabieler kan zijn dan de huidige staat waarin deze zich bevindt. Hier zijn de stappen om de gegevens van uw camera-app te wissen:
- Open Instellingen-app.
- Tik op Apps.
- Tik op het pictogram Meer instellingen (pictogram met drie stippen, rechtsboven).
- Tik op Systeem-apps weergeven.
- Zoek en tik op de Camera-app.
- Tik op Opslag.
- Tik op de knop Gegevens wissen.
Galaxy S10-camera werkt niet fix # 9: start opnieuw op naar de veilige modus
Veilige modus is een softwareomgeving die door Samsung-technici wordt gebruikt om app-problemen te diagnosticeren. U kunt deze tool gebruiken om te controleren of een app van een derde partij Android verstoort en ervoor zorgt dat de camera-app crasht. Alleen vooraf geïnstalleerde apps mogen in de veilige modus worden uitgevoerd, dus als de Galaxy S10-camera niet werkt, is dat een indicatie van een slecht app-probleem.
Hier zijn de stappen om uw telefoon opnieuw op te starten naar de veilige modus:
- Houd de aan / uit-knop ingedrukt totdat het venster Uitschakelen verschijnt en laat vervolgens los.
- Houd Uitschakelen ingedrukt totdat de prompt Veilige modus wordt weergegeven en laat vervolgens los.
- Tik op Veilige modus om te bevestigen.
- Het proces kan tot 30 seconden duren.
- Bij het opnieuw opstarten verschijnt "Veilige modus" linksonder in het startscherm.
- Gebruik je camera en kijk hoe de camera werkt.
Houd er rekening mee dat applicaties van derden in deze modus zijn uitgeschakeld, dus u kunt vooraf geïnstalleerde apps gebruiken. Als het cameraprobleem niet in de veilige modus verschijnt, betekent dit dat het probleem te wijten is aan een slechte app. Verwijder de app die u onlangs hebt geïnstalleerd en kijk of dit het probleem zal verhelpen. Als het probleem zich blijft voordoen, gebruikt u het eliminatieproces om de frauduleuze app te identificeren. Hier is hoe:
- Start op in veilige modus.
- Controleer het probleem.
- Zodra u heeft bevestigd dat de schuld van een app van een derde partij is, kunt u apps afzonderlijk gaan verwijderen. We raden u aan te beginnen met de meest recente die u heeft toegevoegd.
- Nadat u een app hebt verwijderd, start u de telefoon opnieuw op naar de normale modus en controleert u het probleem.
- Herhaal stap 1-4 als uw S10 nog steeds problemen geeft.
Galaxy S10 camera werkt niet fix # 10: let op fouten
Als er een fout optreedt wanneer u de camera-app probeert te gebruiken, noteer deze dan. Voer vervolgens een snelle Google-zoekopdracht ernaar uit. Zorg ervoor dat u de exacte fout intypt. Als je geluk hebt en de fout komt vaak voor, dan ligt er mogelijk online een oplossing voor je klaar.
Galaxy S10-camera werkt niet fix # 11: fabrieksreset
De laatste stap voor probleemoplossing die u in deze situatie kunt uitvoeren, is fabrieksreset. Omdat de meest waarschijnlijke reden voor het probleem software van aard is, zal het herstellen van de fabrieksinstellingen waarschijnlijk helpen. Zorg ervoor dat u een back-up maakt van uw persoonlijke gegevens, zoals foto's, video's, documenten, enz. Voordat u dit doet. Hieronder staan de twee manieren om uw Galaxy S10 in de fabriek te resetten.
Methode 1: Hard resetten op de Samsung Galaxy S10 via het menu Instellingen
Dit is de gemakkelijkste manier om je Galaxy S10 te wissen. het enige dat u hoeft te doen, is naar het menu Instellingen te gaan en de onderstaande stappen te volgen. We raden deze methode aan als u geen problemen ondervindt om onder Instellingen te gaan.
- Maak een back-up van uw persoonlijke gegevens en verwijder uw Google-account.
- Open Instellingen-app.
- Ga naar en tik op Algemeen beheer.
- Tik op Reset.
- Selecteer Fabrieksinstellingen herstellen uit de gegeven opties.
- Lees de informatie en tik vervolgens op Reset om door te gaan.
- Tik op Alles verwijderen om de actie te bevestigen.
Methode 2: Harde reset op de Samsung Galaxy S10 met hardwareknoppen
Als in uw geval de telefoon niet opstart of opstart maar het menu Instellingen niet toegankelijk is, kan deze methode nuttig zijn. Eerst moet u het apparaat opstarten in de herstelmodus. Zodra u met succes toegang heeft tot Recovery, is dat het moment waarop u de juiste masterresetprocedure begint. Het kan enkele pogingen kosten voordat u toegang kunt krijgen tot Recovery, dus wees geduldig en probeer het gewoon opnieuw.
- Maak indien mogelijk van tevoren een back-up van uw persoonlijke gegevens. Als uw probleem dat verhindert, slaat u deze stap gewoon over.
- U wilt er ook zeker van zijn dat u uw Google-account verwijdert. Als uw probleem dat verhindert, slaat u deze stap gewoon over.
- Schakel het apparaat uit. Dit is belangrijk. Als je het niet kunt uitschakelen, kun je nooit meer opstarten in de herstelmodus. Als u het apparaat niet regelmatig kunt uitschakelen via de aan / uit-knop, wacht dan tot de batterij van de telefoon leeg is. Laad de telefoon vervolgens 30 minuten op voordat u opstart naar de herstelmodus.
- Houd de knop Volume omhoog en de Bixby-knop tegelijkertijd ingedrukt.
- Houd de toets Volume omhoog en Bixby nog steeds ingedrukt en houd de aan / uit-knop ingedrukt.
- Het herstelschermmenu zal nu verschijnen. Laat de knoppen los als je dit ziet.
- Gebruik de knop Volume omlaag totdat u ‘Gegevens wissen / fabrieksinstellingen herstellen’ markeert.
- Druk op de aan / uit-knop om ‘Gegevens wissen / fabrieksinstellingen herstellen’ te selecteren.
- Gebruik Volume omlaag om Ja te markeren.
- Druk op de aan / uit-knop om de fabrieksinstellingen te herstellen.
Laat het ons weten als u een van de gebruikers bent die een probleem met uw apparaat tegenkomt. We bieden gratis oplossingen voor Android-gerelateerde problemen, dus als je een probleem hebt met je Android-apparaat, vul dan gewoon de korte vragenlijst in deze link en we zullen proberen onze antwoorden in de volgende berichten te publiceren. We kunnen geen snelle reactie garanderen, dus als uw probleem tijdgevoelig is, zoek dan een andere manier om uw probleem op te lossen.
Als je dit bericht nuttig vindt, help ons dan door het onder je vrienden te verspreiden. TheDroidGuy is ook aanwezig op sociale netwerken, dus misschien wilt u communiceren met onze gemeenschap op onze Facebook- en Google+ pagina's.