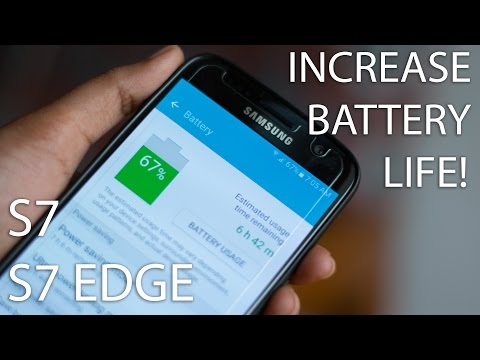
Inhoud
- Samsung Galaxy S7 Edge draadloos opladen
- Tips voor het besparen van batterij op de Samsung Galaxy S7 Edge
Uw nieuwe Samsung Galaxy S7 Edge (# GalaxyS7 # S7Edge) heeft een 3600 mAh Li-Ion-batterij die ondanks alle functies en componenten een paar dagen meegaat bij normaal gebruik. Zonder kosten wordt uw dure telefoon gewoon een nieuwe presse-papier op uw tafel. Het is daarom absoluut noodzakelijk dat u weet hoe u uw apparaat op de juiste manier oplaadt en dat u enkele tips leert over hoe u problemen met de levensduur van de batterij kunt oplossen.

- Steek de USB-kabel in de oplaadpoort van je telefoon.
- Sluit het andere uiteinde aan op de voedingsadapter.
- Sluit nu de oplader aan op het stopcontact.
- Afhankelijk van hoeveel batterij er nog over is, is het mogelijk dat de batterij in minder dan een uur volledig is opgeladen als snelladen is ingeschakeld.
- Koppel na het opladen de kabel los van uw telefoon en verwijder de oplader uit het stopcontact.
Ben je mobiel en is opladen via het stopcontact uitgesloten, dan kun je je laptop gebruiken om je S7 Edge op te laden. Houd er echter rekening mee dat snel opladen niet mogelijk is als u de originele voedingsadapter niet gebruikt en dat het een paar uur kan duren voordat uw apparaat volledig is opgeladen, of zelfs meer.
- Sluit het kleinere uiteinde van de kabel aan op de USB- / hulppoort van de telefoon.
- Steek het grotere uiteinde in de USB-poort van uw computer of laptop.
- Als uw apparaat is ingeschakeld, kunt u de USB-verbinding wijzigen om alleen op te laden.
- Koppel uw telefoon na het opladen los van uw computer en verwijder het snoer.
Samsung Galaxy S7 Edge draadloos opladen
Uw apparaat maakt gebruik van de standaard Qi inductieve oplaadtechnologie, waarmee u het kunt opladen zonder een kabel aan te sluiten op de utility-poort. Het enige wat je nodig hebt, is een draadloos oplaadstation dat compatibel is met de technologie die door je apparaat wordt gebruikt. Hier is hoe je het doet ...
- Sluit de kabel aan op je draadloze oplaadpad.
- Sluit de stroomadapter van het oplaadpad aan op het stopcontact.
- In de meeste gevallen heeft je oplaadpad een LED-indicator die aangeeft of hij klaar is of niet.
- Als je oplaadpad klaar is, plaats je de telefoon over de pad en zorg je ervoor dat deze in het midden zit. Het moet ook naar boven wijzen.
- Vaker zal het draadloze oplaadpad een blauw licht geven om aan te geven dat het wordt opgeladen.
- Als de batterij vol is, zal je oplaadpad een continu groen licht geven.
- U kunt nu uw telefoon van de pad halen en deze gebruiken.
Tips voor het besparen van batterij op de Samsung Galaxy S7 Edge
Er zijn veel dingen die u kunt doen om de batterij te sparen, maar afgezien daarvan heeft uw telefoon al een aantal functies waardoor hij langer meegaat: energiebesparende modus en ultra energiebesparende modus. Ik wil deze functies een beetje bespreken voordat ik naar andere tips ga.
Energiebesparende modus
Hoewel de S7 Edge een enorme batterij heeft die bij minimaal gebruik een paar dagen meegaat, zorgt deze functie ervoor dat je nooit zo gemakkelijk zonder sap komt te zitten. De energiebesparingsmodus doet het volgende:
- Beperkt de maximale prestaties van de processor
- Schakelt de lampjes uit voor de aanraaktoetsen
- Verlaagt automatisch de helderheid van het scherm zonder dat u deze hoeft in te stellen
- Schakelt trillingsfeedback uit
- Vermindert de time-out van het scherm
- Verlaagt de framesnelheid
Maar het goede eraan is dat je het direct of op een later tijdstip kunt laten functioneren. U kunt hem bijvoorbeeld inschakelen zodat hij inschakelt wanneer de batterij 20% bereikt. Dit betekent dat u uw apparaat nog steeds normaal kunt gebruiken, zelfs als het is ingeschakeld, als u het op een later tijdstip instelt om het over te nemen.
Volg deze stappen om het in te schakelen:
- Tik in het startscherm op het pictogram Apps.
- Ga naar en tik op Instellingen.
- Raak Batterij aan.
- Tik nu op Energiebesparende modus om de schuifregelaar op AAN te zetten.
- U kunt het nu instellen om onmiddellijk of op een later tijdstip in te schakelen door op Start energiebesparing te tikken en u heeft de volgende opties:
- Direct
- Op 5% batterijvermogen
- Op 15% batterijvermogen
- Op 20% batterijvermogen
- Op 50% batterijvermogen
Ultra energiebesparende modus
Deze functie zal uw telefoon aanzienlijk belemmeren terwijl deze is ingeschakeld, maar u kunt er zeker van zijn dat u uw telefoon een paar uur continu kunt gebruiken, zelfs als de batterij bijna leeg is. In tegenstelling tot de eerste die u kunt instellen om op een later tijdstip in te schakelen, wordt deze modus onmiddellijk geactiveerd zodra deze is ingeschakeld en zijn er wijzigingen die u kunt opmerken zodra u deze inschakelt.
- De schermkleur wordt gewijzigd in grijswaarden, zodat u alleen zwart en wit kunt zien (zwarte achtergrond, wit lettertype). Het AMOLED-scherm neemt minder stroom op als de achtergrond zwart is, omdat alleen de leds in de gebieden waar er lichte kleuren zijn, branden.
- Het vereenvoudigt ook het besturingssysteem om zo min mogelijk processorkracht te gebruiken.
- Het schakelt mobiele data uit wanneer het scherm is uitgeschakeld.
- Het schakelt ook Wi-Fi en Bluetooth uit, evenals locatieservices zoals GPS.
- Het schakelt bijna alle apps uit, behalve drie en andere apps die de gebruiker aan de uitzondering heeft toegevoegd.
- Het vermindert de helderheid van het scherm.
Volg deze stappen om het in te schakelen:
- Tik in het startscherm op het pictogram Apps.
- Ga naar en tik op Instellingen.
- Raak Batterij aan.
- Raak Ultra-energiebesparende modus aan om de schuifregelaar op AAN te zetten.
- Lees desgewenst de algemene voorwaarden en klik op AKKOORD.
- Mogelijk ziet u nu de standaardapps die u kunt gebruiken, maar u kunt ook andere apps toevoegen door op het plusteken (+) te tikken. Dit zijn de apps die u kunt toevoegen:
- Rekenmachine
- Klok
- Google+
- Memo
- Geluidsrecorder
Nu u weet hoe u zowel de energiebesparende als de ultra-energiebesparende modus inschakelt, wordt het tijd dat u leert over andere dingen die u kunt doen om de batterij te sparen. Probeer de onderstaande procedures door te nemen:
Sluit recent gebruikte apps
- Tik vanuit een startscherm op de toets Recente apps (linkerkant van de starttoets).
- Kies apps die u wilt sluiten.
- Veeg elke app naar links of rechts om ze te sluiten.
- U kunt ze ook allemaal sluiten door op het pictogram Alles sluiten in de rechter benedenhoek te tikken.
Pas de time-out van het scherm aan, verlaag de helderheid van het scherm
- Tik in het startscherm op het pictogram Apps.
- Ga naar en tik op Instellingen.
- Raak Weergave aan.
- Tik op Time-out scherm om de tijdsduur aan te passen voordat het scherm automatisch wordt uitgeschakeld.
- U kunt desgewenst de helderheid van het scherm op een lager niveau instellen of gewoon Automatische helderheid inschakelen. Maar om de levensduur van de batterij te verlengen, raad ik u aan de eerste te doen, aangezien de laatste nog steeds een batterij gebruikt voor de lichtsensor.
- Op diezelfde pagina kunt u ook de functie Altijd aan uitschakelen.
Schakel draadloze connectiviteitsfuncties uit
Als je de energiebesparingsmodi niet hebt ingeschakeld, is het altijd aan te raden om connectiviteitsfuncties zoals wifi, mobiele data, bellen via wifi, Bluetooth, gps en draagbare wifi-hotspot uit te schakelen.
- Tik in het startscherm op het pictogram Apps.
- Ga naar en tik op Instellingen.
- Scrol omlaag naar Verbindingen om toegang te krijgen tot de instellingen van elke functie.
Schakel het gebruik van achtergrondgegevens uit
- Tik in het startscherm op het pictogram Apps.
- Ga naar en tik op Instellingen.
- Raak Gegevensgebruik aan en tik vervolgens op het pictogram MEER.
- Tik op Achtergrondgegevens beperken en vervolgens op OK.
Wijzig app-synchronisatie-instellingen
- Tik in het startscherm op het pictogram Apps.
- Ga naar en tik op Instellingen.
- Raak Accounts aan en tik op het gewenste account.
- Schakel nu de selectievakjes uit naast apps die u niet wilt synchroniseren.
- Als je klaar bent met je selectie, tik je op het menupictogram.
- Raak Nu synchroniseren aan.
Ik hoop dat de dingen die ik in dit bericht heb besproken, je op de een of andere manier kunnen helpen. Geniet van je nieuwe apparaat.
Als u problemen of opmerkingen heeft, aarzel dan niet om contact met ons op te nemen door deze vragenlijst in te vullen. U kunt ook onze pagina voor probleemoplossing voor de S7 Edge bezoeken, aangezien we elk probleem vermelden dat we elke week behandelen.


