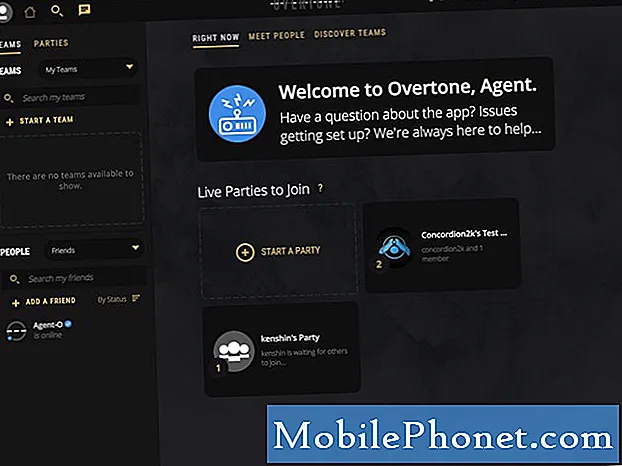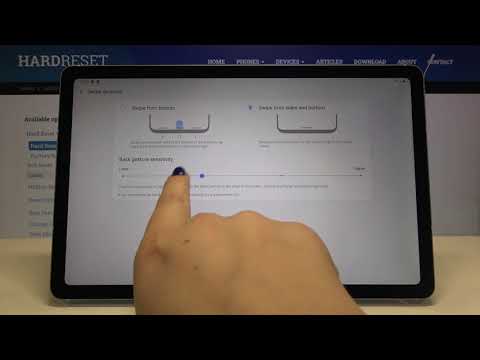
Inhoud
- De standaardlay-out wijzigen
- Eenvoudige stappen om het navigatietype en de knopvolgorde op uw Galaxy Tab S6 te wijzigen
Met dit bericht kun je het navigatietype en de knopvolgorde op de Galaxy Tab S6 wijzigen. Blijf lezen voor meer gedetailleerde instructies.
Beschouwd als de basis voor het navigeren door smartphones en tablets, is het menu dat onder aan het startscherm verschijnt, de navigatiebalk.
Navigatiebalken op mobiele apparaten verschijnen in verschillende stijlen, lay-outs en knoppenvolgorde. Desalniettemin dienen ze allemaal hetzelfde doel: u helpen bij het navigeren op uw apparaat.
De traditionele navigatieknoppen op mobiele apparaten van Samsung zijn de standaardlay-out die onder in het scherm wordt weergegeven.
De standaardlay-out wijzigen
Als het schema van de standaardlay-out je niet bevalt, kun je de lay-out van de navigatiebalk wijzigen in bewegingen op volledig scherm.
Door gebaren op volledig scherm in te schakelen, wordt de navigatiebalk verwijderd van zijn oorspronkelijke positie en moet u dus omhoog vegen om de knoppen te gebruiken.
Als je je afvraagt hoe je deze wijzigingen kunt aanbrengen in het navigatiemenu van je Galaxy Tab S6, kun je deze korte demo raadplegen.
Eenvoudige stappen om het navigatietype en de knopvolgorde op uw Galaxy Tab S6 te wijzigen
Benodigde tijd: 10 minuten
De volgende procedure is van toepassing op Samsung-telefoons en -tablets met dezelfde softwareversie als die van de Galaxy Tab S6. De werkelijke schermen en menu-items kunnen variëren, afhankelijk van apparaatmodellen, providers en OS-versies.
- Als u klaar bent, gaat u naar het startscherm en veegt u omhoog vanaf de onderkant van het scherm.
Als u dit gebaar uitvoert, krijgt u toegang tot de Apps-viewer.De Apps-viewer bevat verschillende soorten app-pictogrammen of snelkoppelingsknoppen naar systeemservices en applicaties van derden.

- Zoek en tik op het pictogram Instellingen om door te gaan.
Als u dit doet, wordt het hoofdmenu met instellingen van uw apparaat geopend.
In het menu Instellingen ziet u alle beschikbare functies en systeeminstellingen die u kunt beheren of aanpassen.
- Tik op Weergave om de weergave-instellingen te openen.
Een andere set items die voornamelijk bestaat uit de weergave-instellingen van de tablet en relevante functies, zal hierna verschijnen.

- Scrol omlaag om meer items in het onderste gedeelte te zien en tik op Navigatiebalk.
Het navigatiebalkmenu wordt geopend.
In dit menu ziet u het momenteel gebruikte navigatietype en de volgorde van de knoppen.
- Om het huidige navigatietype te wijzigen, tikt u op om het keuzerondje te markeren vóór gebaren op volledig scherm.
Het navigatiemenu op uw tablet schakelt dan over naar volledig scherm.
Er verschijnt ook een pop-upbericht waarin u wordt gevraagd met twee vingers omhoog te vegen vanaf de onderkant van het scherm om de toegankelijkheidssnelkoppeling te gebruiken.
Dat gezegd hebbende, zou u moeten zien dat de softkeys uit het onderste gedeelte van het scherm zijn verdwenen.
- Als gebaren op volledig scherm zijn ingeschakeld, worden ook bewegingshints en andere relevante opties geactiveerd.
U kunt er dan voor kiezen om de functie in te schakelen om de knop weer te geven om het toetsenbord te verbergen of om de functie te activeren om gebaren met S Pen te blokkeren om te voorkomen dat de S Pen wordt gebruikt voor bewegingen op volledig scherm.Schakel eenvoudig hun respectieve schakelaars in als u deze functies wilt in- of uitschakelen terwijl u gebaren op volledig scherm gebruikt.

- Tik op de knop Meer opties om extra opties en functies weer te geven voor gebruik met gebaren op volledig scherm.
Een ander scherm wordt geopend met meer instructies die moeten worden gevolgd en aanvullende functies die moeten worden beheerd.

- Onderaan bevindt zich een schuifregelaar voor de gevoeligheid van achterwaartse bewegingen die u kunt aanpassen om het apparaat meer of minder gevoelig te maken voor achterwaartse bewegingen.
Het instellen van een hogere gevoeligheid wordt aanbevolen als u een hoes op uw tablet gebruikt, aangezien het moeilijk kan zijn om de terugbeweging aan de rand van het scherm uit te voeren.

- Nadat u de nodige aanpassingen heeft gemaakt, tikt u op de pijl Terug in de linkerbovenhoek om terug te gaan naar het vorige menu.
Hier kunt u een nieuwe veegbewegingsmethode wijzigen of instellen die u wilt gebruiken.
U kunt kiezen tussen vegen vanaf de onderkant of vegen vanaf de zijkanten en onderkant.
Lees gewoon de gegeven details over hoe elk van deze acties werkt.
- Tik vervolgens nogmaals op de pijl-terug in de linkerbovenhoek om terug te gaan naar het navigatiebalkmenu.
Om de volgorde van de knoppen te wijzigen, tikt u gewoon op om uw voorkeursopstelling te selecteren.Ga terug naar het startscherm om de algemene wijzigingen te zien die u heeft aangebracht.
Je zou moeten zien dat de navigatieknoppen al verdwenen zijn.
- Om de wijzigingen terug te zetten naar de standaardnavigatiebalk, gaat u gewoon terug naar het menu met weergave-instellingen, opent u het navigatiemenu en herstelt u vervolgens de standaardselecties.
Dat zou het oorspronkelijke navigatiemenu en de volgorde van de knoppen terug moeten brengen in het onderste gedeelte.

Een snellere manier om tussen de navigatieknoppen en gebaren op volledig scherm te schakelen, is via het navigatiepaneel. Om dit te doen, veegt u eenvoudig van boven naar beneden over het scherm en zoekt u het navigatiebalkpictogram. Door op het pictogram te tikken, wordt de functie in- en uitgeschakeld.
In het geval dat de navigatiebalk er niet uitziet zoals het hoort na het wijzigen van de instellingen, kan het herstarten van het apparaat helpen om eventuele kleine storingen te verhelpen.
Bezoek gerust om uitgebreidere tutorials en video's voor probleemoplossing op verschillende mobiele apparaten te bekijken Het Droid Guy-kanaal op YouTube altijd.
Ik hoop dat dit helpt!
RELEVANTE POSTS:
- Hoe Samsung Galaxy Note 9-toetsenbord te repareren verdwijnt tijdens sms'en
- Navigeren door meerdere schermen op de Samsung Galaxy S10 Plus
- Eenvoudige stappen om de meldingsbalk op de Galaxy S10 aan te passen