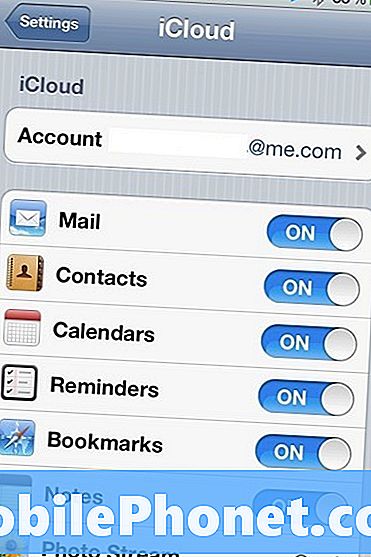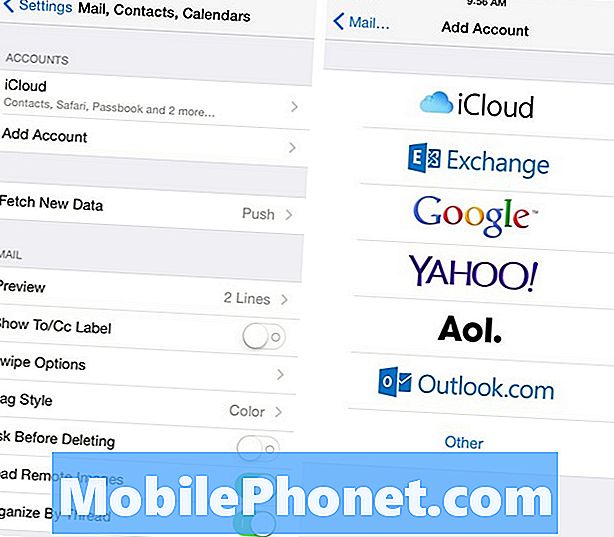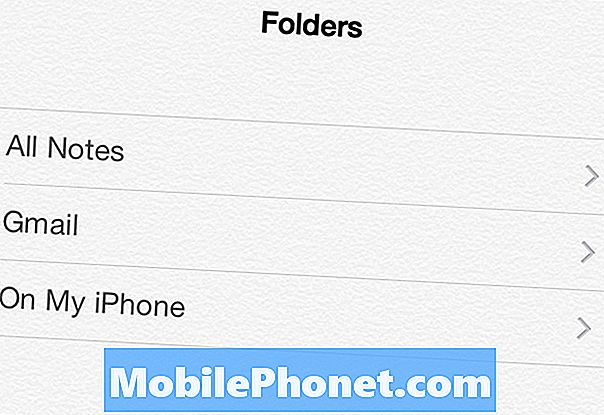Inhoud
- Back-ups maken en apps herstellen vanaf uw Samsung Galaxy J5
- Hoe u uw contacten automatisch kunt back-uppen en herstellen vanaf uw Samsung Galaxy J5
- Hoe maak je een back-up van contacten naar een SD-kaart die op je Samsung Galaxy J5 is gemonteerd
- Een back-up maken van media en afbeeldingen naar de SD-kaart van uw Samsung Galaxy J5
- Hoe mediabestanden en afbeeldingen te herstellen die naar de SD-kaart zijn geëxporteerd
- Hoe u een back-up maakt van bestanden van uw Samsung Galaxy J5 naar een computer - pc of Mac
- Hoe u bestanden van uw computer terugzet naar uw Galaxy J5
- Lees hoe u een back-up maakt van uw apps, contacten, belangrijke bestanden, afbeeldingen en andere op uw Samsung Galaxy J5 en deze later herstelt.

Back-ups maken en apps herstellen vanaf uw Samsung Galaxy J5
U hoeft niet elke app en de bijbehorende gegevens naar uw SD-kaart of computer te kopiëren. Van apps wordt in feite niet echt een back-up gemaakt in de cloud, alleen hun gegevens en andere informatie worden opgeslagen in uw Google-account, zodat Android de volgende keer dat u zich aanmeldt bij uw account, de apps die op uw telefoon zijn geïnstalleerd gewoon opnieuw downloadt. eerder en kopieer vervolgens hun gegevens van de cloud naar uw telefoon. Dus hier is hoe je het doet:
- Tik in het startscherm op het pictogram Apps.
- Tik op Instellingen.
- Tik op Back-up en reset.
- Vink Back-up van mijn gegevens aan om een back-up te maken van accountgegevens, wifi-wachtwoorden en andere instellingen op Google-servers.
- Schakel Automatisch herstellen in om back-upinstellingen en gegevens te herstellen bij het opnieuw installeren van applicaties.
Om je apps te herstellen, hoef je alleen maar in te loggen op je Google-account na de reset, aangezien ze automatisch worden hersteld, hoewel het enkele minuten tot een uur kan duren, afhankelijk van hoeveel apps je eerder hebt geïnstalleerd en hoe snel je internetverbinding is. is.
Hoe u uw contacten automatisch kunt back-uppen en herstellen vanaf uw Samsung Galaxy J5
Dit is een manier om een back-up te maken van uw contactenlijst en we kunnen dit beschouwen als een "geautomatiseerd" proces, aangezien u uw telefoon alleen hoeft te synchroniseren met uw Google-account. Uw lijst wordt vervolgens geüpload naar de cloud, klaar om te worden gedownload na een reset of wanneer u weer inlogt op uw account met uw telefoon.
- Tik in het startscherm op Contacten.
- Tik op MEER.
- Tik op Instellingen.
- Tik op Apparaatcontacten verplaatsen naar. Hiermee worden alle contacten opgeslagen die nog niet in uw Google- of Samsung-account zijn opgeslagen. Deze optie wordt alleen weergegeven als er nog geen back-up van de contacten is gemaakt.
- Tik in het startscherm op het pictogram Apps.
- Tik op Instellingen.
- Tik op Accounts.
- Tik op het account dat u wilt synchroniseren.
- Tik op het MEER-pictogram.
- Tik op Nu synchroniseren.
Om contacten te herstellen waarvan op deze manier een back-up is gemaakt, hoeft u zich alleen maar aan te melden bij uw Google-account na het opnieuw instellen, aangezien dit automatisch wordt gedaan.
Hoe maak je een back-up van contacten naar een SD-kaart die op je Samsung Galaxy J5 is gemonteerd
Een andere manier om een back-up van uw contacten te maken, is door ze naar een bestand te exporteren en dat bestand vervolgens op te slaan op de externe opslag of microSD-kaart die op uw apparaat is geïnstalleerd. Dit proces wordt natuurlijk door het systeem zelf gedaan, maar er zijn stappen die u moet volgen om de back-up succesvol te maken.
- Tik op een startscherm op Apps.
- Tik op Contacten.
- Tik op het MEER-pictogram> Instellingen.
- Tik indien nodig op Contacten om weer te geven> Alle contacten.
- Tik op Contacten importeren / exporteren.
- Tik op Exporteren naar SD-kaart.
- Bekijk de bestandsnaam voor de contactenlijst in het pop-upbericht.
- Tik op OK om het exporteren te bevestigen.
- Boven aan het scherm knippert een bericht dat aangeeft dat de contacten worden geëxporteerd.
Volg deze stappen om uw contacten te herstellen die naar de SD-kaart zijn geëxporteerd:
- Tik op een startscherm op Apps.
- Tik op Contacten.
- Tik op het MEER-pictogram> Instellingen.
- Tik indien nodig op Contacten om weer te geven> Alle contacten.
- Tik op Contacten importeren / exporteren.
- Tik op Importeren van SD-kaart.
- Bekijk de bestandsnaam voor de contactenlijst in het pop-upbericht.
- Tik op OK om het exporteren te bevestigen.
- Bovenaan het scherm knippert een bericht dat aangeeft dat de contacten worden geïmporteerd.
Een back-up maken van media en afbeeldingen naar de SD-kaart van uw Samsung Galaxy J5
Nu is het tijd om een back-up te maken van uw mediabestanden en afbeeldingen. Een manier om dat te doen, is door ze te exporteren of te kopiëren naar de SD-kaart die op uw apparaat is gemonteerd. Afhankelijk van het aantal en de grootte van uw bestanden, passen ze mogelijk niet op de SD-kaart, vooral als de laatste slechts enkele gigabytes beschikbaar heeft. Hoe dan ook, dit is hoe je het doet:
- Tik op een startscherm op Apps.
- Tik op Mijn bestanden.
- Tik op Apparaatopslag.
- Tik op het MEER-pictogram rechtsboven om het vervolgkeuzemenu uit te vouwen.
- Tik op Bewerken.
- Zoek de mappen met de gewenste media- en fotobestanden.
- Foto's die u maakt met de Camera-app, worden opgeslagen in de DCIM-map.
- Mediabestanden worden meestal opgeslagen in Meldingen, Downloads of andere bestandsnamen.
- Schakel het selectievakje links van het gewenste bestand of map in.
- Herhaal zoals gewenst.
- Tik op het MEER-pictogram rechtsboven om het vervolgkeuzemenu uit te vouwen.
- Tik op Kopiëren.
- Tik op SD-kaart.
- Navigeer indien nodig naar en tik op de gewenste map.
- Tik op Plakken hier.
Hoe mediabestanden en afbeeldingen te herstellen die naar de SD-kaart zijn geëxporteerd
Volg deze stappen om bestanden te herstellen die u naar de SD-kaart heeft geëxporteerd:
- Tik op een startscherm op Apps.
- Tik op Mijn bestanden.
- Tik op Alle bestanden.
- Tik op SD-kaart.
- Tik op het MEER-pictogram rechtsboven om het vervolgkeuzemenu uit te vouwen.
- Tik op Bewerken.
- Schakel het selectievakje in naast de bestanden waarop uw media of afbeeldingen zijn opgeslagen.
- Afbeeldingen worden meestal opgeslagen in een DCIM-bestand.
- Mediabestanden worden meestal opgeslagen in het mediabestand.
- Tik op het MEER-pictogram rechtsboven om het vervolgkeuzemenu uit te vouwen.
- Tik op Verplaatsen.
- Selecteer Apparaatopslag.
- Tik op Hierheen verplaatsen om naar het hoofdtelefoongeheugen te gaan.
- Bestanden verplaatsen naar een andere locatie dan het hoofdtelefoongeheugen:
- Tik op de mapnaam of tik op Map maken.
- Tik op Hierheen verplaatsen.
Hoe u een back-up maakt van bestanden van uw Samsung Galaxy J5 naar een computer - pc of Mac
Zoals ik bij de vorige methode al zei, passen uw bestanden mogelijk niet op de SD-kaart, dus in dat geval heeft u een computer nodig waarop u ze van uw telefoon kunt downloaden. Als u ervoor kiest om deze methode te gebruiken, doet u het als volgt:
- Download en installeer Samsung Smart Switch die compatibel is met uw computer vanaf https://www.samsung.com/us/support/smart-switch-support/#!/
- Sluit de kabel aan op een compatibele USB-poort op uw computer.
- Sluit het andere uiteinde van de kabel aan op uw mobiele apparaat.
- Laat uw computer alle vereiste stuurprogramma's voor uw apparaat installeren. Dit proces kan enkele minuten duren.
- Open Smart Switch op uw computer en laat deze verbinding maken.
- Volg indien nodig deze stappen:
- Raak de statusbalk aan en sleep deze omlaag.
- Tik op Verbonden als media-apparaat.
- Schakel het selectievakje Media-apparaat (MTP) in.
- Klik op de computer op Apparaat openen om bestanden te bekijken.
- Navigeer naar de gewenste bestanden op uw telefoon.
- Sleep de bestanden naar de gewenste computermap.
- Als u klaar bent, koppelt u de telefoon veilig los van de computer.
Blijkbaar is het niet zo eenvoudig als de vorige methode, maar als het gaat om de veiligheid van uw bestanden en gegevens, is deze zeer betrouwbaar. Ik hoop echt dat je deze methode zou overwegen om een back-up te maken van belangrijke bestanden en gegevens op je telefoon.
Hoe u bestanden van uw computer terugzet naar uw Galaxy J5
Ervan uitgaande dat u klaar bent met het opnieuw instellen of wat u ook moet doen, dan is het tijd om enkele bestanden waarvan u een back-up hebt gemaakt, te herstellen en dit is hoe u ze terugzet op uw telefoon:
- Download en installeer Samsung Smart Switch die compatibel is met uw computer vanaf https://www.samsung.com/us/support/smart-switch-support/#!/
- Sluit de kabel aan op een compatibele USB-poort op uw computer.
- Sluit het andere uiteinde van de kabel aan op uw mobiele apparaat.
- Laat uw computer alle vereiste stuurprogramma's voor uw apparaat installeren. Dit proces kan enkele minuten duren.
- Open Smart Switch op uw computer en laat deze verbinding maken.
- Volg indien nodig deze stappen:
- Raak de statusbalk aan en sleep deze omlaag.
- Tik op Verbonden als media-apparaat.
- Schakel het selectievakje Media-apparaat (MTP) in.
- Klik op de computer op Apparaat openen om bestanden te bekijken.
- Navigeer naar de gewenste bestanden op uw computer:
- Het kaartpictogram is uw SD-kaart.
- Het telefoonpictogram is de interne opslag van uw apparaat.
- Sleep de bestanden naar de gewenste telefoonmap.
- Als u klaar bent, koppelt u de telefoon veilig los van de computer.
Het is eigenlijk net alsof u alleen een back-up maakt van bestanden die u van de computer naar uw telefoon kopieert.
VERBIND JE MET ONS
We staan altijd open voor uw problemen, vragen en suggesties, dus neem gerust contact met ons op door dit formulier in te vullen. Dit is een gratis service die we aanbieden en we brengen u er geen cent voor in rekening. Houd er echter rekening mee dat we elke dag honderden e-mails ontvangen en dat het voor ons onmogelijk is om op elk ervan te reageren. Maar wees gerust, we lezen elk bericht dat we ontvangen. Voor degenen die we hebben geholpen, verspreid het nieuws door onze berichten met je vrienden te delen of door simpelweg onze Facebook- en Google+ pagina leuk te vinden of ons te volgen op Twitter.