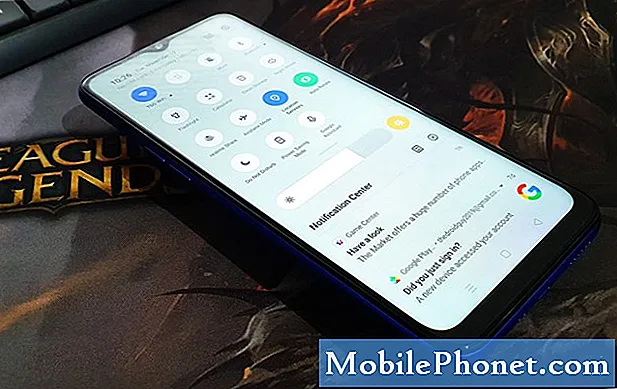Chromebooks zijn geen nieuw fenomeen. Het platform is echter enorm gegroeid sinds het voor het eerst werd gelanceerd. Het is belangrijk op te merken dat de Chromebooks op de markt worden gebracht als een haalbare vervanging voor MacBooks en pc's, en in veel gevallen doen ze het werk prima. Dit komt door het feit dat Chromebooks in de cloud draaien en elke bewerking soepel verloopt. Google brengt echter enkele wijzigingen aan in het platform met de introductie van Android-applicaties op het systeem. Dit zal een lange weg helpen om ervoor te zorgen dat de gebruikerservaring op de Chromebook wordt bevorderd.
Omdat de meeste services nog geen app op de Chromebook hebben, zijn gebruikers soms aangewezen op webapps. We gaan een handvol tips en trucs van de Chromebook bespreken die u misschien nog niet eerder kende. Dit geeft u een beter begrip van uw Chromebook en helpt u er het maximale uit te halen.
Skype gebruiken op een Chromebook
Hoewel Chromebooks standaard worden geleverd met Hangouts, gebruikt niet elk contact dat u heeft mogelijk Hangouts. Dit is wanneer apps zoals Skype van pas komen. Er is echter geen speciale Skype-app voor de Chromebook. Maar gelukkig is hier ook een oplossing voor. U hoeft alleen maar naar de browser te gaan en in te typen web.skype.com starten. U wordt gevraagd uw inloggegevens in te voeren, en u kunt van daaruit verder gaan.
Helaas kan Skype vanwege het ontbreken van de juiste plug-ins niet normaal functioneren in de Chrome-browser. U hebt Windows-plug-ins nodig, die natuurlijk niet compatibel zijn met de Chromebook. Zoals het er nu uitziet, kunt u alleen sms-berichten op Skype gebruiken, zonder ondersteuning voor spraak- of video-oproepen. Dit is een grote waarschuwing, waardoor het waarschijnlijker wordt dat klanten terugschakelen naar Hangouts. Het is echter goed om te weten dat u een of andere vorm van Skype op de Chromebook kunt laten werken, wat voorheen niet mogelijk was. Ook wil niet iedereen die Skype gebruikt, video- of spraakoproepen maken. Probeer dit zeker eens uit.
Hoe u gratis Google Drive Cloud Space tot 100 GB op Chromebook kunt krijgen
Google biedt u veel voordelen door simpelweg een Chromebook aan te schaffen. U ontvangt echter niet automatisch beloningen voor het kopen van een Chromebook, en u moet uw beloningen claimen via een speciale Google-pagina. Ga om te beginnen naarchromebook.com/goodies en kijk wat voor lekkers je voor je in petto hebt. Je wordt begroet met een paar goodies, waaronder gratis muziek en films. Scrol omlaag naar Google Drive en u zult zien dat er 100 GB aan Google Drive-opslagruimte op u wacht. Klik op "Aanbieding inwisselen" om de opslag te krijgen. Als u dit plaatst, ontvangt u een prompt waarin uw toestemming wordt gevraagd om de Chromebook te controleren op compatibiliteit met deze nieuwe aanbieding. Klik op Ja en u ziet een "Overwinningsbericht", wat suggereert dat u met succes de 100 GB Google Drive-opslagruimte hebt ingewisseld.
Houd er rekening mee dat het even kan duren voordat Google Drive deze wijzigingen op zijn apparaten weergeeft, dus wees geduldig als u het niet meteen ziet. De 100 GB gratis opslagruimte kan een uitkomst zijn voor Chrome OS-apparaten, gezien het feit dat het om te beginnen niet met veel interne opslagruimte wordt geleverd. Dus als u onlangs een Chromebook heeft gekregen en u bent teleurgesteld over de interne opslag op het apparaat, moet u uw gratis opslagruimte inwisselen.
Hoe u een schermafbeelding maakt op Chromebook
Hoewel de Chromebook meestal afhankelijk is van de cloud om bepaalde taken uit te voeren, kunt u bepaalde taken, zoals het maken van een screenshot, relatief gemakkelijk uitvoeren. Om een schermafbeelding te maken, moet u in feite op de knop met meerdere vensters tikken, meestal in het bovenste gedeelte van het toetsenbord. U moet deze toets samen met CTRL ingedrukt houden om een screenshot van uw scherm te maken.
Op dezelfde manier kunt u op dezelfde knop + CTRL en Shift tikken om een gedeeltelijke schermafbeelding van uw venster te maken. Deze sneltoetsen kunnen erg handig zijn voor klanten die nieuw zijn op het Chrome OS-platform.
Hoe Dropbox op Chromebook te gebruiken
Je kunt je Dropbox-opslag integreren met het standaardbestandssysteem in Chrome OS. Dit kan worden bereikt door een app te downloaden uit de Chrome Web Store genaamd "File System for Dropbox". Dit wordt echter niet officieel onderschreven door Dropbox, hoewel het naadloos werkt. Nadat je hem de nodige rechten hebt gegeven, open je de app en klik je op "Mount". U moet nu uw Dropbox-inloggegevens invoeren om aan de slag te gaan. De app zal je toestemming vragen. Zodra je ze allemaal hebt verleend, vind je je Dropbox-opslag aan de linkerkant van Bestandsbeheer.
Hoe Remote Desktop op Chromebook in te stellen
Het instellen van Chrome Remote Desktop is vrij eenvoudig op de Chromebook. Met deze functie kunt u elke pc of Mac op uw Chromebook aansluiten en naadloos gebruiken. Het enige dat u nodig heeft, is een Chrome-browser op alle betrokken machines. Het is ook verplicht voor alle browsers met hetzelfde Google-account om deze functie te laten werken. Als je eenmaal aan deze vereisten hebt gedacht, is het eigenlijk een vrij eenvoudig proces.
Ten eerste moet je naarchrome.google.com/webstoreop de pc of Mac die u op afstand wilt openen. Zoek hier naar Chrome Remote Desktop en voeg de extensie toe aan de browser. Het zal u een prompt geven met informatie over de rechten die het nodig heeft. Zorg ervoor dat u op “Toevoegen” klikt. U ziet nu de Remote Desktop-app op uw Chrome-startscherm. Klik erop en u zult een prompt zien waarin u wordt gevraagd om het proces te autoriseren, klik op “Doorgaan”. Plaats dit, u wordt naar een andere pagina geleid met de benodigde rechten, klik hier op "Toegang toestaan".
Nu hoeft u alleen maar op "Aan de slag" te tikken onder het gedeelte Mijn computers, waardoor u naar een pagina wordt geleid die u helpt bij het instellen van een unieke pincode voor het extern bureaublad. Hierna is toegang tot de Remote Desktop vanaf uw Chromebook heel eenvoudig. U hoeft alleen Remote Desktop te starten vanuit de applijst op de Chromebook, "Doorgaan" en "Toegang toestaan" te selecteren, zoals u deed in de bovenstaande stappen. U wordt nu gevraagd om de pincode in te voeren die u eerder hebt gegenereerd om op afstand toegang te krijgen tot uw pc of Mac. Na deze stappen kunt u verbinding maken met uw pc of Mac alsof u deze voor uw ogen gebruikt. Deze functie is handig als u niet thuis reist en bepaalde aspecten van uw Mac of pc wilt bedienen.
We ontvangen verkoopcommissie als u artikelen koopt via onze links. Leer meer.