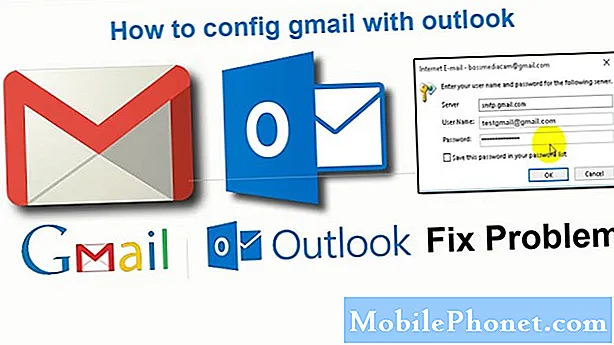Inhoud
iOS 7 is een geheel nieuwe ervaring voor iPhone-, iPad- en iPod touch-gebruikers met tal van verborgen functies en nieuwe trucjes. Zoveel dat na het schrijven van 25 verborgen iOS 7-functies, we nog eens 25 iOS 7-functies vonden waarover je meer moet weten.
Als je een iPhone of iPad bezit met iOS 7, zullen deze verborgen functies je helpen meer met het apparaat te doen en in sommige gevallen een beetje de smaak terughalen van een aantal favoriete iOS 6-functies die op de achtergrond van het nieuwe IOS 7-ontwerp stonden.
Er zijn ook enkele verborgen iOS 7-functies die niet nieuw zijn voor deze update, maar de moeite van het delen waard zijn voor gebruikers die alle tips en trucs willen weten die Apple in iOS 7 bevat, vooral als dit hun eerste apparaat is of als het de eerste iPhone of iPad waar ze tijd hebben om te verkennen en volledig gebruik van te maken.

Hier zijn 25 verborgen iOS 7-functies voor de iPad, iPhone en iPod touch.
Geen van deze verborgen functies van iOS 7 vereist dat de gebruiker apps of accessoires koopt, maar we hebben wel een lijst met 100 iPhone-apps die u moet verkennen en een lijst met geweldige iPhone-accessoires voor gebruikers die ernaar op zoek zijn.
Het is de moeite waard eraan te denken dat deze iOS 7-functies niet verborgen zijn achter een geheime code of ontgrendeld met speciale tikken. Dit zijn eerder functies die verborgen zijn in menu's of die onze lezers per ongeluk hebben ontdekt en hebben opgeschreven om hun opwinding over Control Center en vele andere IOS 7-functies te delen.
25 More Hidden iOS 7 Functies Video
De onderstaande video toont 25 nieuwe verborgen iOS 7-functies die alle iPhone-, iPad- en iPod touch-bezitters moeten kennen. Bekijk onze roundup voor aanvullende iOS 7-gidsen en praktische artikelen waarin wordt ingegaan op het gebruik van veel van de bekendste iOS 7-functies.
Gebruik Controlecentrum
Het iOS 7-controlecentrum is een snelle manier om veel algemene iPhone-instellingen te beheren, een zaklampapp te starten en het afspelen van muziek te regelen. Het vervangt enkele van de multitasking-functies van iOS 6 en is zeker de moeite van het bekijken waard.
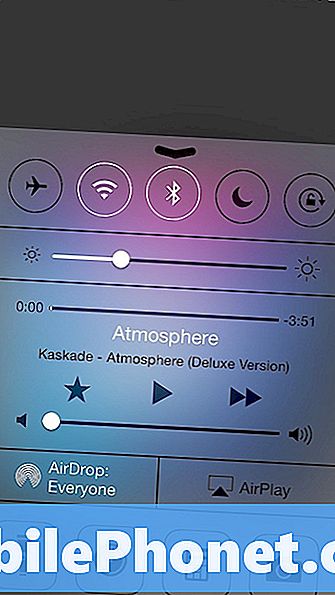
Om Control Center te gebruiken, schuift u gewoon omhoog vanuit elk scherm op de iPhone. Als u dit niet op uw vergrendelingsscherm of tijdens games wilt, kunt u deze toegang uitschakelen Instellingen -> Controlecentrum.
Maak gebruik van de nieuwe functies van Siri
Siri wordt geleverd met een nieuwe stem en de mogelijkheid om een mannelijk of vrouwelijk geslacht te kiezen en gebruikers kunnen nu ook meer doen met Siri in iOS 7. We hebben al wijzigingen aangebracht in het bedienen van de iPhone, maar dat is nog niet alles.
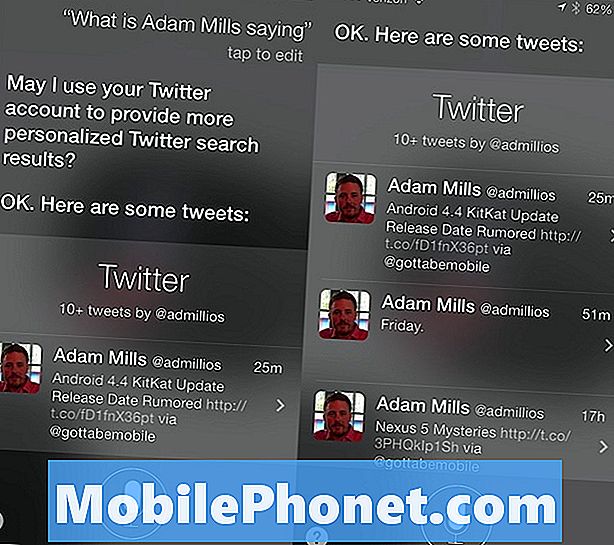
Houd de startknop ingedrukt om Siri te gebruiken om te controleren wat iemand die ze op Twitter zeggen, zegt: "Wat zegt Contactpersoon?" Zolang u Twitter-verbonden en contactnamen gekoppeld aan Twitter-accounts heeft, kunt u hun naam zeggen. Siri kan de eerste keer om toestemming vragen.
Schud om te verwijderen E-mail verwijderen
Als u de standaard Mail-app voor uw voorkeursmanier gebruikt om e-mail op de iPhone te controleren, kunt u per ongeluk een e-mail verwijderen en het was vervelend om naar de prullenbak te gaan en deze te herstellen.
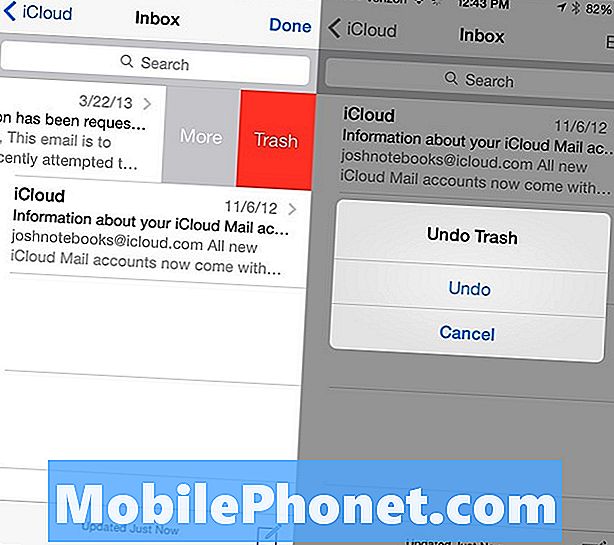
Schud de iPhone in iOS 7 meteen nadat je een bericht hebt verwijderd om de e-mail terug te brengen naar je inbox. Dit is vergelijkbaar met de optie Shake to Undo typing die het wissen van wat je in een tekstvak met een shake hebt ingevoerd, ongedaan maakt.
Gebruik de nachtmodus in Apple Maps
Bij gebruik van Apple Maps krijgen iPhone- en iPad-bezitters een nieuwe look die het scherm beter gebruikt en wanneer de zon ondergaat, moet deze automatisch overschakelen naar de nachtmodus, waardoor de kleuren worden gewijzigd zodat ze 's nachts gemakkelijker te gebruiken zijn.
Dit werkt alleen als u zich in de stapsgewijze aanwijzingenmodus bevindt en het moet automatisch overschakelen naar een donkerdere modus die niet zo storend is tijdens het rijden.
Maak aangepaste trillingen voor contacten
Apple stelt gebruikers in staat om een aangepaste trilling te creëren voor contacten in iOS 7 die ze kunnen gebruiken voor telefoongesprekken en berichten. Dit is een handige manier om te weten wie er belt of sms't zonder de iPhone uit je zak te halen, vooral als je de Stille modus gebruikt.
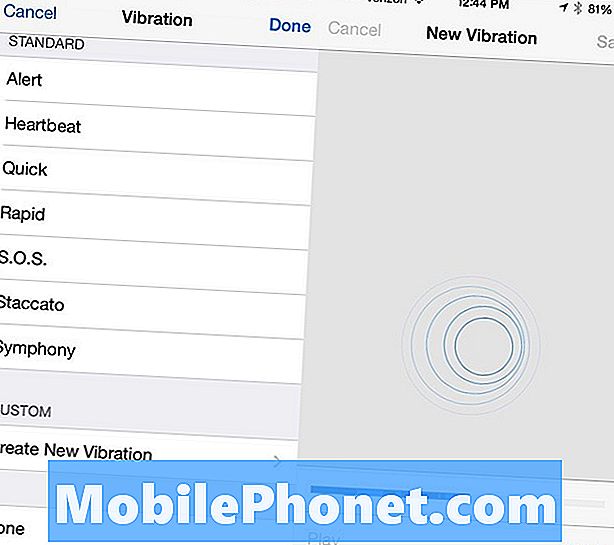
Ga naar Contacten -> Kies een contactpersoon -> Bewerken -> Tik op Aangepaste trillingen -> Scroll naar beneden volg dan de gids op het scherm om een trilalarm te maken.
Stuur een iMessage als een tekst
IMessages zijn geweldig om te voorkomen dat de limieten voor tekstberichten worden overschreden en om te praten met andere iPhone-, iPad-, iPod touch- en Mac-gebruikers, maar soms mislukken ze. Gebruikers kunnen een instelling inschakelen die een bericht als een tekst als back-up verzendt. Dit moet automatisch gebeuren en is een leuke manier om gemiste communicatie te vermijden.
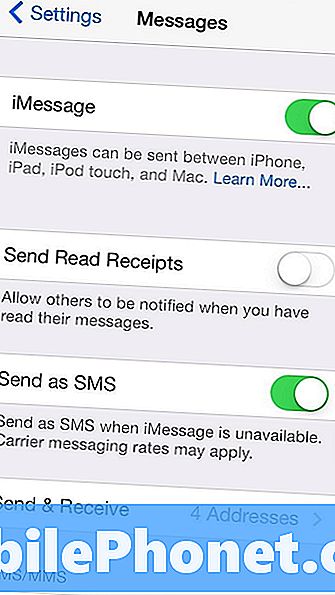
Ga naar Instellingen -> Berichten -> Verzenden als SMS. Hiermee kunt u hopelijk niet-verzonden iMessages vermijden als de service slecht is of iMessages niet verzenden.
Versleep agenda-items
Als u de ingebouwde kalender-app in iOS 7 gebruikt, kunt u snel afspraken verplaatsen met slepen en neerzetten. Dit is perfect voor het corrigeren van de kleine fouten van Siri.
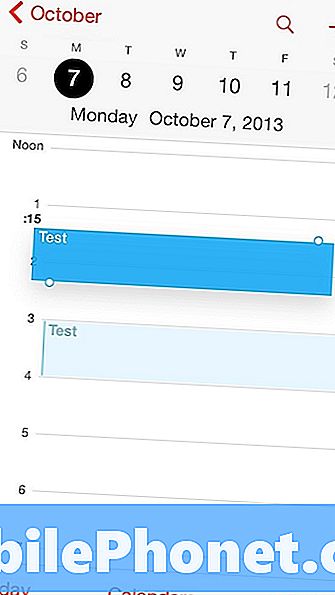
Tik op een afspraak en houd vast en sleep deze omhoog of omlaag om de tijd te wijzigen. Sleep naar de rand van het scherm om de datum te wijzigen.
Gebruik de cameraflits voor waarschuwingen
Als u de LED-meldingen van Android-smartphones mist, kunt u de LED-flitser op de iPhone veranderen in een visuele waarschuwing die u niet kunt missen.

Tik op Instellingen -> Toegankelijkheid -> LED-flitser voor waarschuwingen om dit in te schakelen. Wees gewaarschuwd dat het heel helder kan zijn terwijl u aan het rijden bent of probeert te slapen.
Laat uw auto tekstberichten lezen
Als je een auto hebt met een entertainmententertainer in het dashboard die paren met de iPhone, kan deze mogelijk je tekstberichten lezen. Dit is niet nieuw in iOS 7, maar het is een recente toevoeging aan ons voertuig.
Tik op Instellingen -> Bluetooth -> de i voor uw in auto systeem -> Toon meldingen. als dat niet lukt, zoek dan details op voor uw specifieke systeem in de auto.
Safari kan uw wachtwoorden en creditcards onthouden
Safari kan uw persoonlijke gegevens onthouden, inclusief wachtwoorden en creditcards, zodat u ze nooit meer opnieuw hoeft in te voeren. Deze functie is verborgen in de instellingen en kan online winkelen vanaf de iPhone of iPad vereenvoudigen.
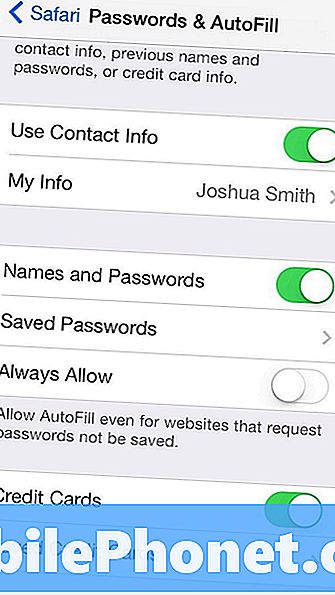
Een update zou deze synchronisatie op iCloud naar je Mac moeten maken, maar voor nu moet je naar Instellingen -> Safari -> Wachtwoorden & Automatisch aanvullen. Vanaf hier kunt u individuele functies inschakelen, wachtwoorden en creditcards toevoegen of verwijderen en uw persoonlijke gegevens aanpassen.
Pas het meldingscentrum aan
Het iOS 7-meldingscentrum wordt geleverd met een nieuw uiterlijk en een speciale weergave Vandaag waarop uw aankomende afspraken, weer, items en aandeleninformatie worden weergegeven.
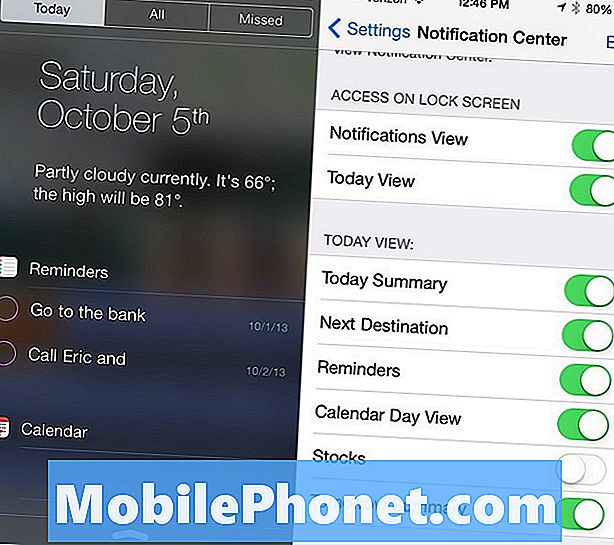
Als je niet van al deze informatie houdt, ga dan naar Instellingen -> Berichtencentrum -> en schakel items uit of aan in het gedeelte Vandaagweergave. Hiermee wordt uw meldingscentrum aangepast aan wat u nodig hebt.
Typ snel .com zoals in iOS 6
Het iOS 6-toetsenbord bevatte een .com-knop om het einde van een webadres of e-mailadres in te voeren, maar de knop ontbreekt in iOS 7. Gelukkig kun je tikken en houden voor toegang tot veelgebruikte webadresuiteinden zoals .com, .edu en meer .
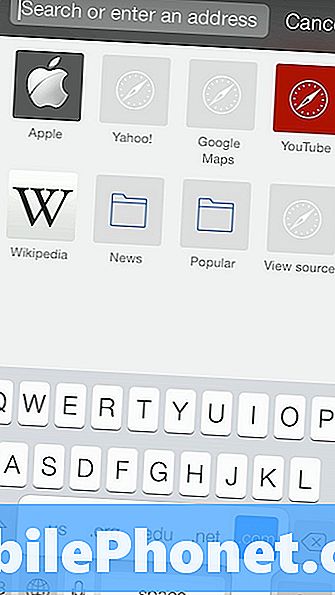
Tik op een wachtstand op de punt om een menu met vijf domeingave-ends te openen. Wanneer dit opduikt, schuift u omhoog naar degene die u wilt en verwijdert u uw vinger om deze in te voegen.
Deel foto's met AirDrop
iOS 7 brengt AirDrop naar veel van de huidige iPhone- en iPad-modellen, waardoor het gemakkelijker wordt om foto's te delen met een ander iOS 7-apparaat. Deze functie is niet beschikbaar op alle iOS 7-apparaten, maar voor degenen die ermee werken, is het een eenvoudigere manier om foto's te delen.
Lezen: Hoe AirDrop te gebruiken in iOS 7.
Dit werkt in de app Foto's en verzendt het via wifi, zelfs als u niet bent verbonden met een wifi-netwerk. Binnenkort zou het moeten werken om foto's van de iPhone naar de Mac te sturen.
Stel aangepaste ringen in
Nu u een aangepaste trilling voor gewone bellers hebt ingesteld, stelt u een aangepaste beltoon in zodat u weet wie er belt of sms't zonder te kijken.
Open Contacten - tik op Naam contactpersoon -> Bewerken -> Kies de nieuwe beltoon. Gebruikers kunnen beltonen kopen of zelf een beltonen maken en deze laden met iTunes.
Catch-up op gedeelde links en uw Open Safari-tabbladen
Als u een snellere manier wilt om de links te lezen die worden gedeeld door gebruikers die u op Twitter volgt, gebruikt u de sectie Gedeelde koppelingen in Safari. Dit verzamelt de links die worden gedeeld door mensen die je volgt op Twitter en maakt het gemakkelijk om ze te lezen.
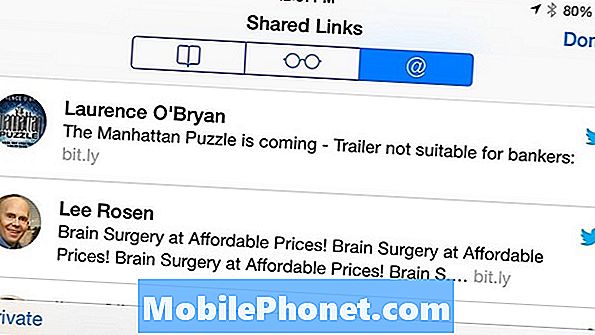
Tik op een ervan om aan de slag te gaan en wanneer u naar de onderkant van de pagina scrollt, kunt u blijven scrollen om het volgende verhaal te lezen. Deze is ingeschakeld zodra u uw Twitter-account aan de iPhone koppelt. Om toegang te krijgen tot het menu, tikt u op het bladwijzerspictogram onder aan Safari en op het "@" -symbool op het volgende scherm.
Controleer de iTunes-radiogeschiedenis
Als je het nummer dat je hoorde op iTunes Radio tijdens het rijden wilt opzoeken, kun je gemakkelijk zien wat het was, zodat je het nummer van hen kunt kopen voor $ 1,29.

De geschiedenis wordt weergegeven in de app Muziek op de iPhone en in iTunes, zodat je gemakkelijk het nummer kunt vinden dat je leuk vond, maar te druk was om de naam te onthouden. Klik in iTunes op de afbeelding van het radiostation om de geschiedenis te bekijken. Tik in Muziek op de iPhone of iPad op Radio en Geschiedenis in de linkerbovenhoek. Dit is ook waar u dingen kunt zien die u aan de wishlist hebt toegevoegd.
Gebruik Split Keyboard op de iPad
De iPad en iPad mini hebben nog steeds een optie voor een gesplitst toetsenbord dat het typen gemakkelijker kan maken terwijl de iPad in landschapsmodus wordt gehouden. Dit is perfect om rond te lopen met een iPad in een winkel of tijdens het gebruik van de iPad ergens anders dan je schoot.

Tik tijdens het gebruik van de iPad op het kleine toetsenbordpictogram aan de rechterkant van het scherm en kies Splitsen. Nadat het toetsenbord is gesplitst, kunt u het op het scherm omhoog of omlaag verplaatsen voor een betere positie.
Schakelen tussen Bluetooth, luidspreker en iPhone in Control Center
Schakelen tussen de luidspreker, iPhone en een Bluetooth-headset terwijl de iPhone is vergrendeld, kan vervelend zijn, maar als je Control Center op het vergrendelscherm hebt ingeschakeld, kun je het eenvoudig omhoog vegen en de bron wijzigen.
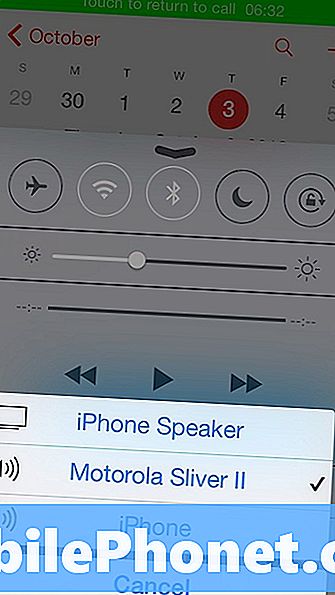
Trek het Control Center omhoog en rechtsonder, boven het camerapictogram, is er een tuimelschakelaar waarmee gebruikers één keer kunnen tikken om een menu te openen en vervolgens op de bron tikken die u wilt gebruiken.
Schakel over naar digitale klok in de klok-app
Standaard toont de iPhone klok-app de tijd in analoog, en hoewel dat geweldig is als je het leuk vindt om de seconden te zien net zoals op de basisschool, is het niet zo goed als het vergelijken van twee digitale klokken om het tijdverschil te zien.
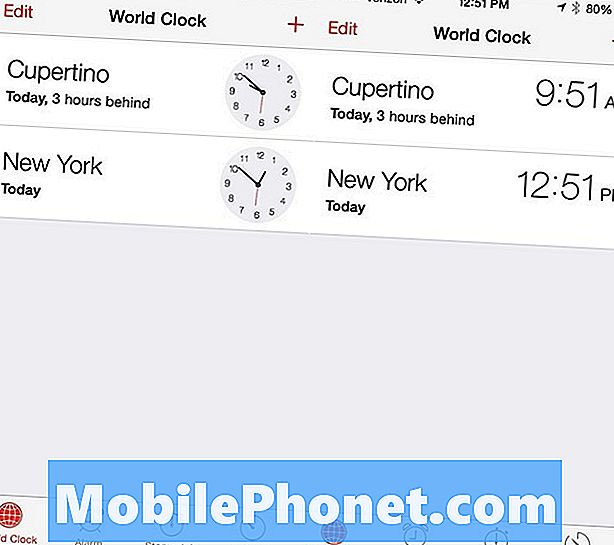
Tik op de klok om over te schakelen naar de digitale modus. De klok-app laat ook zien hoe ver de tijdzone is met een handig bericht '3 uur achter' of '2 uur vooruit'.
Deel alle foto's van een evenement tegelijk
De iPhone-camera is een van de meest populaire volgens uploads naar Flicker, wat betekent dat het de weg is naar de camera voor vele verjaardagen, vakanties concertreizen, schoolspelen en vrijwel elk ander evenement dat je met vrienden en familie deelt.
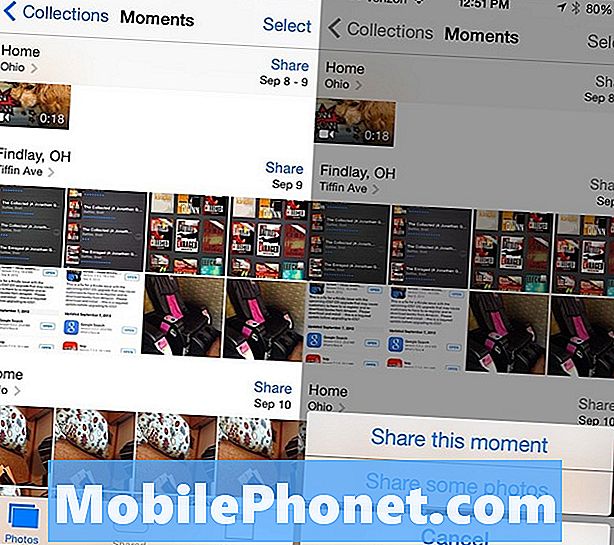
Met de nieuwe app Foto's kun je alle foto's van een evenement gemakkelijker dan ooit delen. Tik in de app Foto's op Foto's -> ga naar Momenten en tik op de knop Delen naast het moment dat je wilt delen. U kunt het moment delen op PhotoStream, Facebook of Flickr.
Houd de knop voor een 'op de iPad ingedrukt
Een andere truc op het toetsenbord van de iPad in iOS 7 bespaart u een paar tikken per dag als u uw interpunctie correct wilt invoeren zonder de hulp van automatisch corrigeren. Normaal gesproken zou een apostrof er in moeten komen door op de interpunctietoets en vervolgens op de apostrof te tikken.
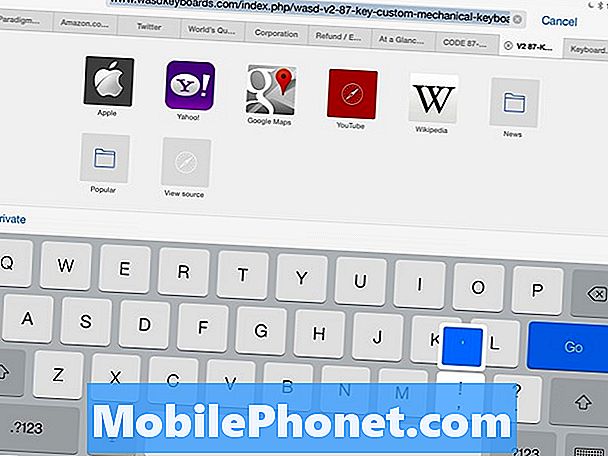
Met deze truc kun je dat overslaan om tijd te besparen. Tik terwijl u de iPad gebruikt op de kommonknop en houd deze omhoog om een apostrof in te voegen.
Bedien muziek en Siri met uw hoofdtelefoon
Een andere truc die veel iPhone- en iPad-bezitters niet weten, is dat ze een groot deel van hun apparaat kunnen bedienen met de drie knops hoofdtelefoonbedieningen die bij de iPhone worden geleverd. Als u dezelfde koptelefoon op een iPad aansluit, doet hij hetzelfde.

De volumeregelaars zijn eenvoudig, maar minder mensen weten dat je de volumeknop kunt gebruiken om een foto te maken, net als de volumeknop aan de zijkant van de telefoon. De middelste knop kan pauzeren en muziek afspelen met een tik. Als je dit vasthoudt, start je Siri op apparaten met de service.
Zie Scrollable List of Calendar Events
Gebruikers die de scrollinglijst met agenda-afspraken van iOS 6 missen, kunnen ze terughalen in iOS 7 door op het zoekpictogram in de agenda te tikken.
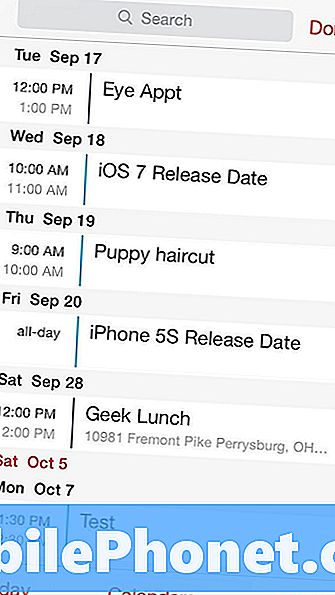
Als u snel op dit pictogram tikt, kunt u nu door de gebeurtenissen in uw agenda bladeren zonder te zoeken op naam of op een ander criterium.
Safari Privénavigatie is verborgen, niet ontbrekend
Privé browsen in Safari voor iOS 7 is moeilijker te vinden, maar het ontbreekt niet aan de nieuwste software-update op de iPhone en iPad. In de modus voor privé browsen slaat de iPhone geen zoekopdrachten of webadressen op. De menukleuren veranderen in grijs. Dit verbergt je identiteit niet, alleen wat je hebt bekeken van iemand met toegang tot je iPhone.
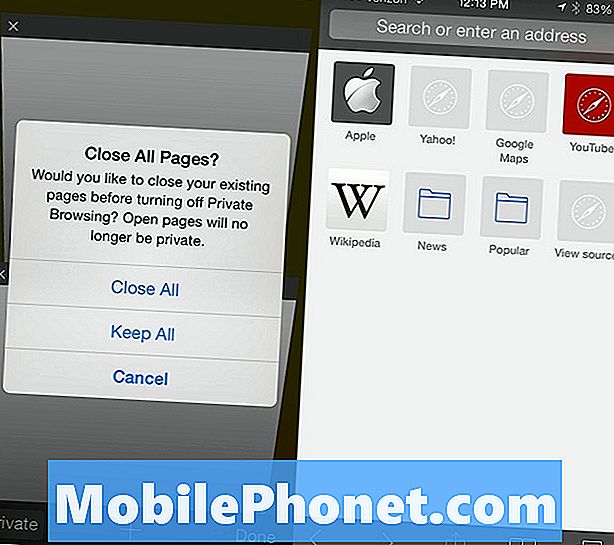
Open Safari en tik op het tabblad of bladwijzerpictogram en de privémodus verschijnt linksonder. Gebruikers kunnen ervoor kiezen om alle pagina's open te houden of om ze allemaal te sluiten. Om de privé-browsingmodus te verlaten, tikt u nogmaals op bookmarks of menu en vervolgens op Private en kiest u ervoor om vensters weer te behouden of te sluiten.
Verberg NewsStand
Apple duwt NewsStand nog steeds als een geweldige manier om kranten en tijdschriften te lezen, maar als je NewsStand niet gebruikt, kun je het pictogram nu in een map duwen en het uit het zicht verbergen.
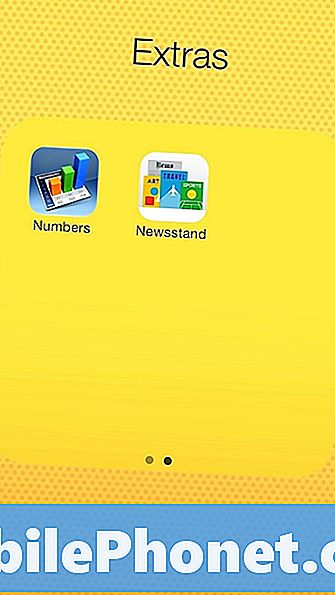
Now NewsStand gedraagt zich als elke andere app van Apple. U kunt de NewsStand-app niet verwijderen, maar u kunt erop blijven tikken totdat deze blijft schudden. Als het gereed is, tikt u op en houdt u het vast, sleept u het naar een map en als u het echt uit het zicht wilt, plaatst u het op de tweede pagina van een map.