
Inhoud
- 2017 Surface Pro maakt geen verbinding met de oppervlaktetype hoes
- Windows 10 vastzetten bevriest 2017 Surface Pro
- Hoe Surface Surface wifi-problemen op te lossen
- Hoe Windows Hello-problemen op je Surface Pro 2017 op te lossen
- Hoe de slechte Surface Pro-batterijduur van 2017 te verhelpen
- 2017 Surface Pro Light Bleed
- Hoe problemen met Surface Pro Bluetooth 2017 op te lossen
- Hoe Surface Pen Eraser Button Problems Fix
- Problemen met de Surface Pro Mouse Lagging
- Hoe Surface Surface problemen met Surface Extern op te lossen
- Surface Pro Dock-problemen
- Surface Pro Camera-problemen
- Hoe een Broken Surface Pro-scherm te herstellen
- Hoe problemen met Surface Pen Accuracy te verhelpen
- Huawei MateBook
De Surface Pro van 2017 heeft snellere processors, verbeteringen aan het aanraakscherm en een betere levensduur van de batterij dan de Surface Pro 4. Helaas kunnen problemen met Surface Pro in 2017 je ervaring met de nieuwe Windows 10 2-in-1 verpesten als je deze tips niet gebruikt om beheer ze.
Veel van de grootste Surface Pro-problemen van 2017 die je zelf kunt oplossen. Er zijn trucjes om ervoor te zorgen dat je Surface Type Cover correct verbinding maakt als het niet lukt en toetsenbordcombinaties die je nog steeds naar Task Manager brengen, zodat je een bevroren app kunt doden. De Surface Pro van 2017 heeft een knopcombinatie die stroom bespaart en uw apparaat onmiddellijk opnieuw opstart.
Oplossingen buiten beschouwing gelaten, er zijn ook problemen met Surface Pro in 2017 die je simpelweg niet zelf kunt oplossen en daar moet je ook klaar voor zijn. Sommige Surface Pro-kopers melden lichtdoorlatende problemen die donkere en heldere afbeeldingen verpesten. Er zijn Wi-Fi- en Bluetooth-problemen die alleen door een upgrade van Microsoft worden opgelost.

Dit zijn alle problemen met Surface Pro in 2017 die eigenaars van de Windows 10 2-in-1 tot nu toe hebben gemeld. Waar mogelijk bevatten we correcties voor elk probleem.
Lees: 6 beste Surface Pro accessoires voor 2017
Surface Pro-problemen voor 2017
- 2017 Surface Pro maakt geen verbinding met de oppervlaktetype hoes
- Windows 10 Bevriest op Surface Pro van 2017
- Surface Pro van 2017 blijft niet verbonden met wifi
- Windows Hello werkt niet op uw 2017 Surface Pro
- Problemen met de Surface Pro-batterij 2017
- 2017 Surface Pro Light Bleed
- Problemen met Surface Pro Bluetooth van 2017
- Surface Pen Eraser-knop werkt niet
- Problemen met de Surface Pro Mouse Lagging
- Problemen met Surface Pro externe display 2017
- Surface Pro Dock-problemen
- Surface Pro Camera-problemen
- Hoe een Broken Surface Pro-scherm te herstellen
- Hoe problemen met Surface Pen Accuracy te verhelpen
2017 Surface Pro maakt geen verbinding met de oppervlaktetype hoes

Wanneer een Surface Pro een Type Cover detecteert, wordt u gevraagd of u wilt overschakelen naar de tabletmodus en Windows wilt gebruiken zoals u gewend bent, compleet met muisinteractie en venster-apps. Soms gebeurt dit niet.
Als je Surface Pro je Type Cover niet detecteert, verwijder je de cover van de sleuf aan de onderkant van je tablet en controleer je of er puin is. De magneten die de hoes op zijn plaats houden, kunnen soms kleine voorwerpen vasthouden.
Lezen: 6 beste Surface Pro 4-toetsenborden
Wanneer er niets een stevige verbinding tussen de Type Cover en uw 2017 Surface Pro blokkeert en u kunt nog steeds geen verbinding krijgen, gebruik dan touch om uw Surface Pro opnieuw op te starten via het Startmenu / Startscherm.
Windows 10 vastzetten bevriest 2017 Surface Pro

Soms kunnen runaway-programma's of problemen met de stuurprogramma's ertoe leiden dat je Surface Pro in de loop van de tijd bevriest. Als dit gebeurt, drukt u tegelijkertijd gedurende 15 seconden op de knop Volume omhoog en de aan / uit-knop. Na 15 seconden zou uw Surface Pro een wit Microsoft-logo moeten hebben en zou opnieuw moeten worden opgestart.
Lezen: 6 beste Surface Pro-accessoires voor 2017
Hoe Surface Surface wifi-problemen op te lossen
Als je Surface Pro voor 2017 niet verbonden blijft met wifi, herstart je Surface Pro. Wanneer dit een terugkerend probleem wordt, probeert u het Windows 10-besturingssysteem dat op uw pc is geïnstalleerd terug te zetten naar de fabrieksinstellingen. U kunt dat doen vanuit de instellingen app, onder Update en herstel. Maak een back-up van al uw inhoud.
Lees: Hoe Windows 10 laptops, desktops en tablets resetten
Als geen van deze het probleem oplost, neemt u contact op met Microsoft-ondersteuning om uw apparaat te laten vervangen. Open de Help-app op een andere Windows 10-pc of bezoek de Microsoft Store Online-ondersteuningsdesk.
Hoe Windows Hello-problemen op je Surface Pro 2017 op te lossen
Als u tijdens het instellen alleen uw gezicht hebt gescand, kan Windows 10 moeite doen om uw pc te ontgrendelen met Windows Hello. Probeer uw gezicht opnieuw te scannen met uw bril op en onder verschillende lichtomstandigheden.
Om uw Windows Hello-scan te verbeteren, gaat u naar instellingen app. Klik op accounts. kiezen Aanmelden opties in het menu aan de linkerkant van uw scherm. Klik op Herkenning verbeteren in het midden van het venster.
Lezen: Aanmelden bij Windows 10 zonder een wachtwoord
Hoe de slechte Surface Pro-batterijduur van 2017 te verhelpen
Microsoft zegt dat de Surface Pro in 2017 14 uur mee kan met één keer opladen, maar je Surface Pro zal niet altijd zo lang van stroom blijven. Wat je daarop doet, verandert hoe lang het echt duurt. Gebruik deze tips om Slechte Windows 10-batterijlevensduur te verbeteren om te bepalen hoe lang het duurt om te laden.
Ernstig vernederende gebruiksduur van de batterij wijst op een probleem met de batterij in uw apparaat. Neem uw Surface Pro van 2017 naar een Microsoft Store of neem contact op met Microsoft Surface Support als u minder dan drie tot vier uur uit de Windows 10 2-in-1 haalt.
2017 Surface Pro Light Bleed
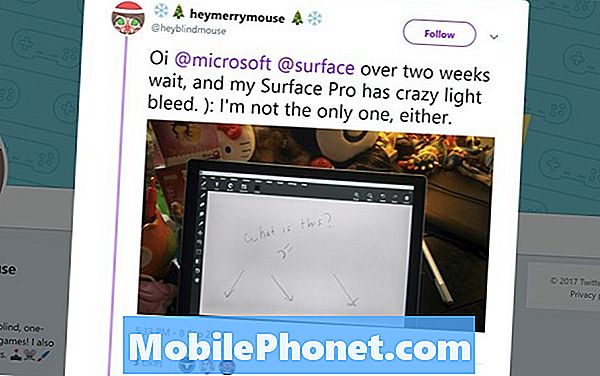
Twitter / HeyMerryMouse
Sommige gebruikers melden dat hun nieuwe 2017 Surface Pro een lichtbloedingprobleem heeft dat wit licht langs de randen van het scherm dwingt bij het bekijken van een video of het bekijken van een donker beeld. Dit is niet iets dat u zelf kunt oplossen. Retourneer de Surface Pro naar de plaats waar u hem hebt gekocht en wissel hem in voor een andere.
Hoe problemen met Surface Pro Bluetooth 2017 op te lossen
Surface Pro Bluetooth-problemen van 2017 zijn wijdverspreid. De exacte oorzaak van het probleem is onduidelijk, maar Windows 10 zelf heeft problemen met de Bluetooth-connectiviteit op andere pc's. Om het probleem op te lossen, probeert u uw apparaat opnieuw op te starten via het menu Start. Als de problemen blijven optreden, probeer dan Windows 10 opnieuw in te stellen en terug te zetten naar de fabrieksinstellingen.
Lezen: Hoe u uw Windows 10 pc kunt resetten
Hoe Surface Pen Eraser Button Problems Fix

Een ander belangrijk Surface-accessoire is de Surface Pen. De Surface Pen heeft een knop onder de gum waarmee het gedeelte Ink Workspace in Windows 10 of welke app dan ook moet worden geopend.
Als dit niet gebeurt wanneer u op de gum van de Surface Pen drukt, gaat u naar instellingen app. Tik of klik op apparaten. Als u de Surface Pen in uw lijst met gekoppelde apparaten ziet, tikt u erop en verwijdert u deze. Houd de Surface Pen nu naar beneden totdat je een wit lampje ziet knipperen.
Lezen: Een Surface-pen synchroniseren en instellen
Ga terug naar je Surface Pro en klik op de Voeg een Bluetooth-apparaat of ander apparaat toe knop. Klik op de Surface Pen in de lijst met apparaten die klaar zijn om te koppelen aan uw Surface Pro.
Problemen met de Surface Pro Mouse Lagging
Wanneer u het Startmenu voor het eerst opent, kan uw muisaanwijzer achterblijven op de 2017 Surface Pro. Dit is geen hardwareprobleem en u bent niet de enige Surface Pro-eigenaar die met dit probleem te maken heeft.
Naar verluidt blijft de muiscursor van Windows 10 achter door alle laden die uw apps op de achtergrond doen om het Startmenu up-to-date te houden met nieuwe informatie over uw live-tegels. Om het achterblijven te stoppen, kunt u met de rechtermuisknop op uw live-tegels klikken en ze uitschakelen. Hiermee moet het probleem worden gestopt totdat Microsoft het laadprobleem heeft opgelost. Als het zo frustrerend is dat je liever niet op een oplossing wacht, reset je je Surface Pro.
Hoe Surface Surface problemen met Surface Extern op te lossen
Als u problemen ondervindt om uw Surface Pro met een extern beeldscherm te laten werken, moet u het apparaat eerst uitschakelen en vervolgens weer inschakelen.
Controleer vervolgens de Beeldscherminstellingen. Klik of tik op de zoekbalk in de linksonder hoek van uw scherm. Typ nu Wijzig de weergave-instellingen.
Klik op deopsporenknop helemaal onder in het gedeelte Weergave-instellingen. Hierdoor wordt Windows 10 gedwongen om naar uw externe beeldscherm te zoeken.
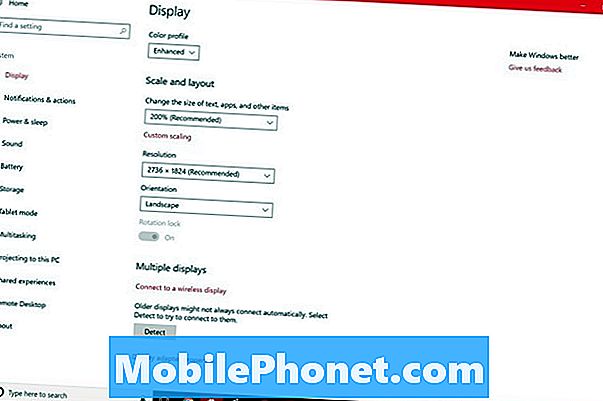
Als alles goed is aangesloten, ziet uw Surface Pro uw tweede scherm enkele ogenblikken na het raken van de knop Detecteren. Ga terug naar het gedeelte Weergave-instellingen om de resolutie en vernieuwingsfrequentie van het tweede scherm te wijzigen.
Wanneer een Surface Pro geen scherm ziet dat goed moet verbinden, is dit meestal de Mini DisplayPort-adapter die u gebruikt. Probeer de Surface Mini DisplayPort-naar-HDMI-adapter. Deze adapter kost $ 39,99 via de Microsoft Store.
Surface Pro Dock-problemen

Surface Dock-problemen kunnen ertoe leiden dat uw apparaat wordt losgekoppeld van een monitor, toetsenbord en alle accessoires die u hebt aangesloten. Helaas is er alleen zoveel dat u kunt doen om ze te repareren.
Lezen: Microsoft Surface Dock Review: oppervlak naar een bureaublad draaien
Controleer eerst of er geen hardwareproblemen zijn die de verbinding van het Surface Dock met uw apparaat hebben verpest. Controleer de Surface Connect-kabel kort aan het einde dat in uw apparaat past. Kijk of het verplaatsen van de kabel je Surface Dock dwingt om plotseling opnieuw te verbinden.
Zorg er nu voor dat je Surface Pro de nieuwste firmware-updates heeft. Verbind het met wifi en open de instellingen app. Tik of klik op Update en beveiliging. Your Surface controleert de servers van Microsoft op eventuele firmware-updates. Deze updates verschillen van Windows 10-updates omdat ze zijn afgestemd om alleen op Surface- en Surface-accessoires te werken. De Surface Pro-changelog van Microsoft geeft informatie over elke Surface Pro-firmware-update en wat deze doet.
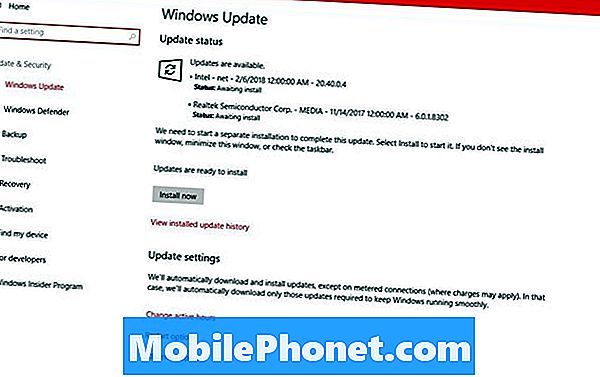
Surface Docks krijgen ook updates van Microsoft. Download het Surface Dock Update Tool om uw dock up-to-date te houden met de nieuwste firmware en stuurprogramma's.
Als uw Surface Dock nog steeds niet werkt met de nieuwste updates en stuurprogramma's, neemt u contact op met Microsoft Ondersteuning voor een vervanging.
Surface Pro Camera-problemen
Surface Pro-cameraproblemen kunnen optreden wanneer een app die u recentelijk hebt gebruikt, de besturing van de camera niet overhandigt aan een andere app. Wanneer dit gebeurt, sluit u de eerste app die u met de camera hebt gebruikt. Als hiermee het probleem niet is opgelost, start u de Surface Pro opnieuw op door op de Begin knop in de linksonder hoek van uw scherm en klik op de macht knop.

Hoe een Broken Surface Pro-scherm te herstellen
Je kunt zelf heel weinig doen om een kapot Surface Pro-scherm te repareren. De schermen van Surface Pro-apparaten zijn in hun metalen frame gelijmd. Voor het verwijderen en vervangen van schermen zijn speciale gereedschappen nodig.
Als u de Microsoft Complete-, Geek Squad Protection- of SquareTrade-verzekering hebt gekocht, is dit het moment om uw claim in te dienen. Voordat u uw Windows 2-in-1 voor reparatie opstuurt, kopieert u al uw foto's, afbeeldingen, muziek en video's naar een afzonderlijke harde schijf door uw Surface Pro aan te sluiten op een externe monitor met behulp van de Mini DisplayPort aan de rechterrand. Geek Squad zal proberen je apparaat te repareren. SquareTrade stuurt u een cheque voor de volledige waarde van uw apparaat. Verwacht een vervanging van Microsoft Complete.
Zelfs als je geen garantie hebt, probeert de Microsoft Store je kapotte Surface Pro te repareren. Verwacht 450 dollar te betalen voor de service. Net als bij Microsoft Complete Care, zegt het bedrijf dat het gebruikers meestal een vervanging stuurt in plaats van een nieuw scherm in te voeren.
Hoe problemen met Surface Pen Accuracy te verhelpen

Illustrators, wees op uw hoede voor nauwkeurigheidsproblemen met Surface Pen die uw tekeningen kunnen bederven. Veel gebruikers hebben klachten geplaatst over het probleem op de r / Surface Reddit Community.
Microsoft zegt dat het het probleem onderzoekt, waardoor de pen niet correct werkt, maar nog geen softwarefix heeft. Kunstenaars met het probleem zeggen dat de handschoen van een illustrator het onnauwkeurigheidsprobleem onder controle houdt.
17 Beste Surface Pro-alternatieven in 2019



















