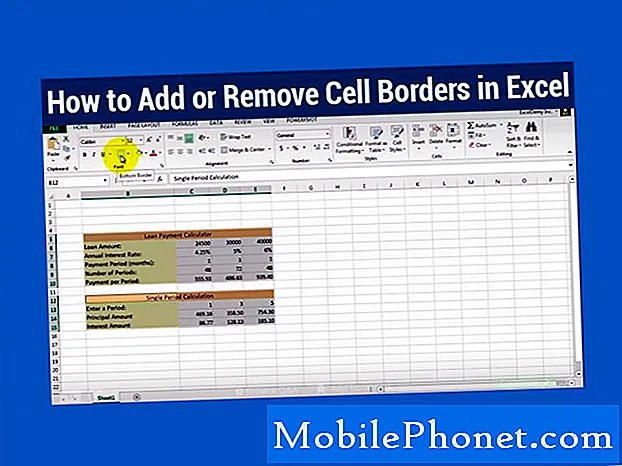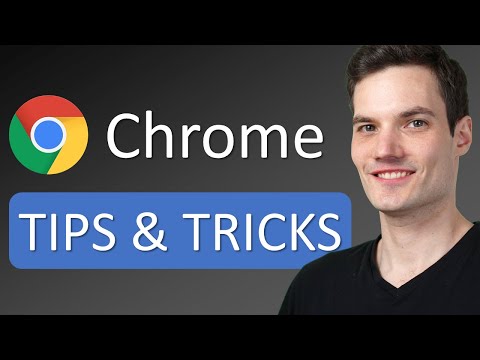
Met deze tips en trucs van Google Chrome kunt u uw Android-surfervaring verbeteren. Google Chrome wordt vooraf geïnstalleerd op bijna alle Android-telefoons en -tablets en miljoenen mensen gebruiken het elke dag. De browser van Google heeft veel te bieden en met onze hulp kunt u uw ervaring nog beter maken.
Hoewel de app de afgelopen jaren vele nieuwe functies heeft gekregen, zijn er nog steeds veel verborgenheden in gewoon teken. Als u weet waar u moet kijken of wat u moet inschakelen, wordt Google Chrome beter dan ooit.
Sommige van deze functies zijn alleen beschikbaar nadat u enkele instellingen hebt gewijzigd. Terwijl anderen u alleen maar moet kennen en er gebruik van wilt maken. We laten u zien hoe u de adresbalk naar beneden kunt verplaatsen voor eenvoudige toegang, hoe u sneller van tab kunt wisselen, een pagina kunt downloaden om deze later te bekijken en andere handige tips.
Verplaats de adresbalk van Chrome naar de onderkant van uw scherm
Of u nu een grote telefoon of alleen kleine handen heeft, het verplaatsen van de Chrome-adresbalk naar de onderkant van het scherm is uiterst nuttig. Dit maakt het gemakkelijker om met één hand te gebruiken en voegt tegelijkertijd een verborgen maar mooie moderne gebruikersinterface toe.

Om te beginnen, kopieer en plak (of typ)chrome: // flags / # enable-chrome-home in de adresbalk, tik op de gemarkeerde Chrome Home-optie en selecteer in staat stellen. Blader dan verder naar beneden en schakel inflags / # enable-chroom-home-modern-layouten start de Chrome-browser vervolgens twee keer opnieuw, volgens de instructies op het scherm. Klik hier voor meer gedetailleerde instructies.
U kunt nu eenvoudig Chrome gebruiken met één hand en uw bladwijzers en adresbalk zijn gemakkelijker te bereiken.
Wissel tijdens browsen sneller van tabblad
Wanneer u het web bekijkt en meer dan één tabblad geopend heeft, tikt u meestal op de vierkante knop "tabs" en selecteert u vervolgens een ander venster om naar een andere website te gaan. Er zijn echter twee snellere manieren om dit te doen.

Veeg omhoog om snel tabbladen te wijzigen
Veeg eerst over de adresbalk (waar u de naam van de website typt) om snel tussen tabbladen te schakelen. Deze kleine truc is super handig en iets dat ik dagelijks gebruik. Zoals je hierboven kunt zien, swipt het over net zoals homescreens op je Android-telefoon. Of veeg naar beneden op de adresbalk om meteen een rolodex-lay-out te zien van al uw vensters en webpagina's die momenteel zijn geopend. Tik op degene die je wilt bekijken.
Zoek of stel vragen in de adresbalk
U gebruikt waarschijnlijk de adresbalk om uw favoriete websites in te typen of typt u www.google.com om naar Google te navigeren. Stel vervolgens vanaf daar vragen of doe een snelle Google-zoekopdracht. Wist je dat je dat niet hoeft te doen?

Rechts in de adresbalk typt u een wiskundige vergelijking, typt u hoe het weer is, of stelt u bijna elke andere vraag die u normaal gesproken Google zou stellen. Je hoeft zelfs niet op Enter te drukken, het antwoord verschijnt gewoon automatisch. Kort gezegd: als u op een website bent en iets leest en een vraag hebt, typt u het gewoon in de adresbalk. Het is niet nodig om een andere pagina te openen of iets anders te doen.
Snel een URL of adres kopiëren en delen
In plaats van de knop Delen te vinden en op 'Kopiëren naar klembord' te tikken om een websiteadres te kopiëren en te plakken of te delen, bent u blij dat er een snellere manier is. Tik of houd ingedrukt in de rechterbovenhoek van de adresbalk en tik vervolgens op de kopieerknop. Of selecteer de menuknop met 3 stippen en tik op alles selecteren om een volledige URL te kopiëren. Deel de link nu met vrienden of in een sms of e-mail.

Als u op een website met HTTPS werkt, tikt u op het kleine vergrendelingspictogram en drukt u lang op de URL om het volledige websiteadres te kopiëren. Dit bespaart u een paar klikken wanneer u links deelt of kopieert en plakt.
Bovendien, in het type adresbalkchrome: // flags en zoek naar "Omnibox klembord-URL-suggesties". Schakel deze verborgen functie in en de volgende keer dat u een koppeling kopieert, opent u Chrome en bekijkt u de magie. Het controleert automatisch uw klembord en plakt eventuele websitekoppelingen voor u. In principe direct een website openen die je ergens anders op je telefoon hebt gekopieerd.
Supercharge Chrome met Reader-modus
We weten dat het bekijken van websites op een mobiel apparaat niet altijd de beste ervaring is. U ziet overal advertenties, verschillende lettertypekleuren of -formaten en video's die automatisch worden afgespeeld. Soms is er geen standaardstijl of -formaat, waardoor het moeilijk wordt.
U kunt Google Chrome forceren in de lezermodus, waardoor u vrijwel alles ontdoet van een prachtige barebones-ervaring. De lezermodus verschijnt soms automatisch, maar we kunnen dit altijd forceren.
Om te beginnen, kopieer en plak (of typ) chrome: // flags / # reader-mode-heuristieken in de adresbalk en tik op het gemarkeerde vakje. Net als een paar van onze eerdere tips, schakel je de lezermodus in. Als dit te agressief is, ga dan terug naar en verander het in "Met artikel gestructureerde markeringen". Op deze manier begint de lezermodus wanneer u denkt dat u een artikel leest, in plaats van de hele tijd. Pagina's worden nu ook sneller geladen.
Een startknop toevoegen aan Chrome op Android (rootvereisten)
Als er in Chrome voor Android één ding ontbreekt, is dit de thuisbodem vanaf de desktopversie. Je kunt altijd teruggaan naar je startpagina met een enkele tik. Sommige fabrikanten hebben het, terwijl anderen dat niet doen. Het is eigenlijk volledig optioneel en de meeste bedrijven slaan het over in het voordeel van hun eigen browser. Zoals Samsung's 'internet'-webbrowser.

Fabrikanten nemen een optioneel bestand op dat bekend staat onder de naam ChromeCustomizations APK. Dit kleine bestand geeft Chrome de startknop. U kunt de APK ophalen van deze XDA-thread en deze kopiëren naar / system / app / ChromeCustomizations. Je hebt root-toegang nodig om die map te maken, maar als je klaar bent, heb je eindelijk de startknop in Chrome voor Android.
Supercharge Webpagina Laadtijden
Niemand houdt ervan om voor altijd op een website te wachten om te laden. We willen informatie en we willen het snel. Gelukkig is er ook een manier om dit op te laden in Chrome voor Android.
Databesparing in Google Chrome is niets nieuws, maar in 2016 heeft Google video aan de technologie toegevoegd. Kort gezegd, data saver comprimeert en optimaliseert content voor u, op afstand. Levert het vervolgens sneller af terwijl u minder van uw maandelijkse gegevensabonnement gebruikt. Dit maakt het surfen op internet sneller en bespaart u geld.
Open Chrome en tik op de menuknop met 3 stippen in de rechterbovenhoek. Raken instellingenen schakel dit in Databesparing.
Tik op Woorden, e-mails, telefoonnummers en meer
Je hebt dit waarschijnlijk eerder gedaan en wist niet hoe, of je hebt Chrome lang genoeg gebruikt om veel van de trucs te weten. Als dat niet het geval is, tikt u op een woord om direct op Google naar dat woord of die zin te zoeken. Er verschijnt een pop-up onder aan het scherm, waar je omhoog kunt vegen voor meer details. Dit is geweldig voor het leren van informatie over een woord of voor meer informatie over zoiets als 'Android' of iets anders dat u aanraakt.

U kunt op alles in Chrome tikken om meer informatie te ontvangen of er interactie mee te hebben. Als je op een woord tikt, zoek je naar meer informatie. Probeer echter op een telefoonnummer, e-mailadres of zelfs een adres te tikken. Als u op een adres tikt, gaat u naar Google Maps om het te bekijken of start u meteen de navigatie. Eén keer tikken opent een telefoonnummer voor de dialer voor een snel telefoontje, en meer.
Trek naar beneden om te vernieuwen
De volgende tip is een kleine tip die veel gebruikers al weten, maar zo niet, dan zult u het geweldig vinden. Trek eenvoudigweg een website open om de pagina meteen te verversen. Plaats uw vinger aan de bovenkant van het scherm en trek naar beneden.

Dit gaat een stuk sneller dan het raken van de knop met de instellingen van 3 stippen en het zoeken naar de knop voor het vernieuwen van de cirkel. Hoe meer je weet, toch?
Pagina's downloaden wanneer u online bent
Last but not least, is een manier om een webpagina te downloaden als je eenmaal online bent. Dit is vooral handig als u op reis bent en een schokkerige internetverbinding hebt. We hebben allemaal gezien dat de "Je bent offline" bericht niet kan laden, met het kleine Dinosaur-pictogram op het scherm. Dit is Google Chrome vertelt je dat je geen stabiele internetverbinding hebt en het kan de pagina niet laden. In plaats van voortdurend proberen een pagina opnieuw te laden en gefrustreerd te raken, laat Chrome de webpagina downloaden zodra je een stabiele verbinding hebt.

Als u een webpagina probeert te laden en u krijgt de melding 'U bent offline', tikt u op de blauwe knop 'Volgende pagina downloaden' onder aan het scherm. Nu downloadt Chrome die specifieke webpagina onmiddellijk en automatisch zodra u een internetverbinding heeft. Het is klaar voor gebruik wanneer u teruggaat naar Chrome.
U kent nu 10 supergunstige Google Chrome for Android-tips en -trucs waarmee u supersnel kunt gebruiken hoe u op internet surft. Stuur ons een reactie hieronder met eventuele andere functies die u nuttig vindt.