
Inhoud
- Redenen waarom uw Xbox One niet wordt bijgewerkt
- Wat te doen als je Xbox One geen update installeert
- Voorgestelde metingen:
- Krijg hulp van ons
Het wordt ten zeerste aanbevolen dat uw Xbox One altijd de nieuwste softwareversie gebruikt. Het is echter mogelijk dat sommige Xbox One-consoles een fout tegenkomen en helemaal geen update installeren. Als u een van de ongelukkige gamers bent met dit probleem, leest u in deze handleiding wat u eraan kunt doen.
Redenen waarom uw Xbox One niet wordt bijgewerkt
Er zijn een aantal oorzaken waarom een Xbox One systeemsoftwareproblemen kan ondervinden. We bespreken de veelvoorkomende redenen voor het probleem hieronder.
Probleem met internetverbinding.
Een zwakke of onderbroken internetverbinding kan updateproblemen veroorzaken. Probeer te controleren op actuele problemen met uw thuisnetwerk om te zien of het mogelijk is dat het probleem daar vandaan komt.
Afhankelijk van de situatie moet je je probleemoplossing wellicht eerst richten op het oplossen van je thuisnetwerkprobleem. Als je wifi gebruikt om online te spelen, probeer dan te controleren op een mogelijk wifi-probleem met Xbox One.
Update server probleem.
Van tijd tot tijd kunnen de servers van Microsoft problemen ondervinden en mogelijk geen updates toestaan. Als dit gebeurt, zal uw console het probleem meestal met een fout aangeven nadat de update is mislukt.
Gamertag of profielbug.
In sommige gevallen kan een bug met het huidige gamerprofiel de installatie van een update verhinderen. Hoewel het niet wijdverbreid is, konden sommige gebruikers de reden achterhalen waarom de update naar een beschadigd profiel mislukte. Om te zien of dit uw probleem veroorzaakt, kunt u proberen uw profiel opnieuw te downloaden als onderdeel van uw stappen voor probleemoplossing.
Beschadigde systeemcache.
De Xbox One-console gebruikt een set tijdelijke bestanden, systeemcache genaamd, om games en apps snel te laden. Soms kan deze cache beschadigd raken en problemen veroorzaken. U kunt de cache van de Xbox One wissen om te zien of uw console niet wordt bijgewerkt.
Modificatie van software van derden.
Gewijzigde Xbox One-consoles kunnen mogelijk geen updates installeren. Als er met de software van je console is geknoeid, worden officiële Xbox Live-updates mogelijk geblokkeerd. We raden u aan de software terug te zetten naar de officiële staat om opnieuw te updaten.
Wat te doen als je Xbox One geen update installeert
Als je merkt dat je te maken hebt met een Xbox One die geen software-update installeert, volgen hieronder de stappen die je moet nemen om het probleem op te lossen.
- Schakel uw Xbox One uit en weer in.
Veel Xbox One-problemen kunnen worden opgelost door een simpele herstart. Zorg ervoor dat u begint met het oplossen van problemen door de console aan te zetten. Houd de aan / uit-knop ingedrukt totdat het systeem wordt uitgeschakeld. Schakel de console weer in en controleer het probleem.

- Controleer op fouten.
Soms lijkt het alsof een Xbox One de update downloadt, maar kan de installatie niet worden voltooid. Mogelijk is er ook een bijbehorende foutcode. Deze code kan de sleutel zijn om de oplossing voor het probleem te identificeren. Noteer het foutbericht of de foutcode (of beide) en voer een snelle Google-zoekopdracht ernaar uit. U kunt ook naar de Xbox-pagina voor probleemoplossing gaan voor problemen met systeemupdates.
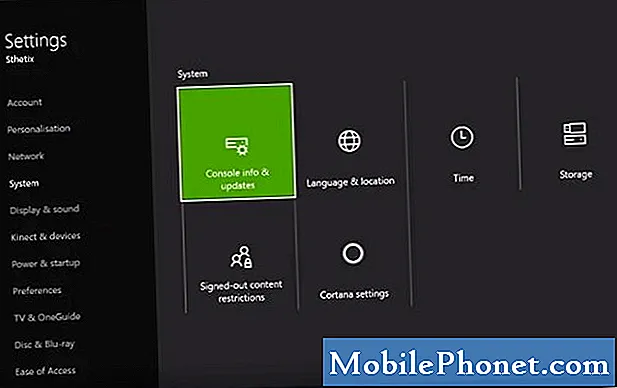
- Voer een internetverbindingstest uit.
U kunt een snelle verbindingstest uitvoeren om te zien of er een probleem is met uw verbinding. Voer gewoon de volgende stappen uit:
-Op de controller, druk op de Xbox-knop om de gids te openen.
-Selecteer Instellingen.
-Selecteer Alle instellingen.
-Selecteer Netwerk.
-Selecteer Netwerkinstellingen.
-Ga naar de rechterkant van het scherm Netwerkinstellingen en selecteer Test de netwerkverbinding.
-Wacht tot de test is afgelopen. Als er een probleem is met uw verbinding, zou de test u dat moeten vertellen.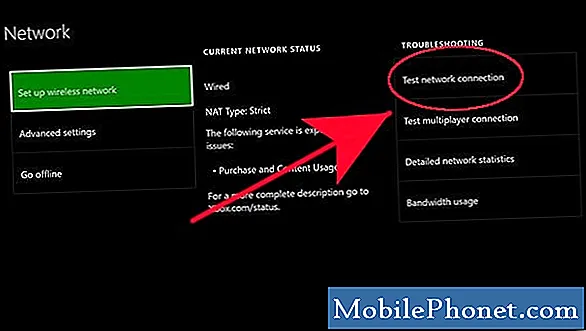
- Controleer op uitval van Xbox Live.
Als er een probleem is met Xbox Live-servers, kun je de Xbox Live-statuspagina bezoeken.
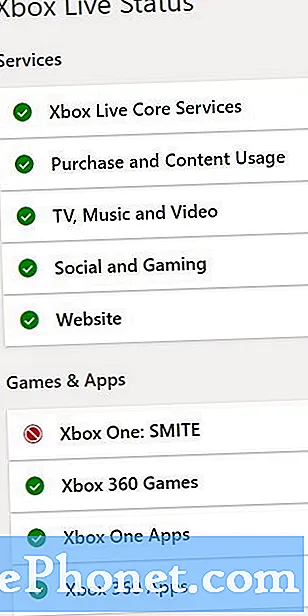
- Verwijder uw profiel en download het opnieuw.
Een beschadigd spelprofiel kan er soms voor zorgen dat updates mislukken. Probeer uw profiel te verwijderen en opnieuw te downloaden om te zien of het helpt. Hier is hoe:
-Op de controller, druk op de Xbox-knop om de gids te openen.
-Selecteer Instellingen.
-Selecteer Systeem instellingen.
-Ga naar Opslag> Alle apparaten> Gamerprofielen.
-Selecteer de gamertag die u wilt verwijderen.
-Selecteer Verwijderen.
-Selecteer Alleen profiel verwijderen. Maak je geen zorgen, met deze optie wordt alleen je profiel verwijderd en worden opgeslagen games en prestaties niet gewist.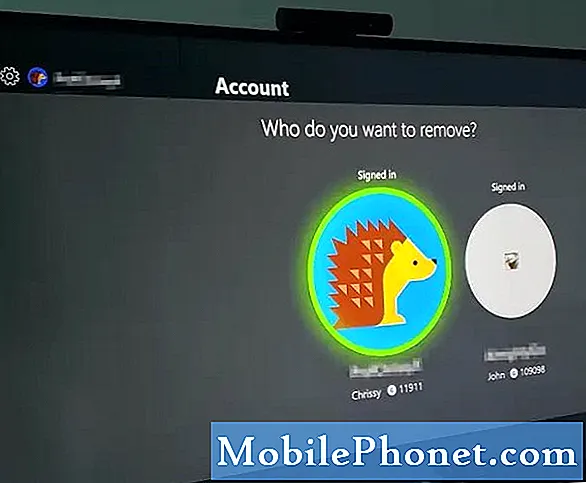
- Vernieuw de systeemcache.
U kunt ook de systeemcache verwijderen om ervoor te zorgen dat de Xbox One een nieuwe cache gebruikt. Volg onderstaande stappen:
U kunt ook de systeemcache verwijderen om ervoor te zorgen dat de Xbox One een nieuwe cache gebruikt. Volg onderstaande stappen:
-Sluit uw Xbox One af met de Kracht knop op de console.
-Zodra je Xbox One volledig is uitgeschakeld, koppel je het netsnoer los van de achterkant van de console. Zorg ervoor dat u de voedingskabel zowel uit de achterkant van de console als uit het stopcontact haalt.
-Wacht een minuut en sluit het netsnoer vervolgens weer aan op zowel de Xbox One-console als het stopcontact.
- Laat nog een minuut voorbijgaan. Als je een originele Xbox One gebruikt (in tegenstelling tot een Xbox One S of One X), kijk dan of er een klein wit lampje verschijnt op de stroomvoorziening van de Xbox One (het rechthoekige deel van het netsnoer). Zodra het witte lampje oranje wordt, kun je je Xbox One weer inschakelen. Als je een Xbox One S of One X gebruikt, wacht dan een minuut en schakel hem daarna in.
- Probeer een bekabelde verbinding te gebruiken.
Als je wifi gebruikt, overweeg dan om je Xbox One via een kabel aan te sluiten. Plaats de console dichter bij uw modem of router, zodat u deze rechtstreeks kunt aansluiten met een ethernetkabel. Test vervolgens de verbinding opnieuw zoals beschreven in stap 3 en voordat u opnieuw op het probleem controleert.

- Reset de console.
Als uw Xbox one op dit moment nog steeds niet wordt bijgewerkt, kunt u proberen deze opnieuw in te stellen. Er zijn twee soorten reset die u kunt proberen. Een is Reset en bewaar mijn games en apps en de andere is Reset en verwijder alles.
Volg de onderstaande stappen om uw Xbox One te resetten.
-Op de controller, druk op de Xbox-knop om de gids te openen.
-Selecteer Instellingen.
-Ga naar Alle instellingen.
-Kiezen Systeem.
-Selecteer Consolegegevens en updates.
Selecteer Reset de console.
Je wilt proberen Reset en bewaar mijn games en apps eerste. Als het probleem hiermee niet wordt opgelost, ga je gang en doe je het Reset en verwijder alles keuze.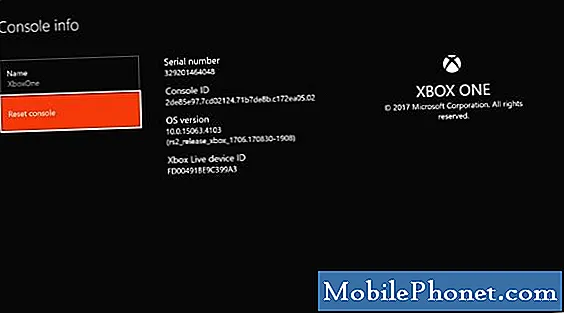
Voorgestelde metingen:
- Hoe PS4 Wifi niet werkt Probleem oplossen | Kan geen verbinding maken
- Gemakkelijke manieren om PS4-probleem met knipperend blauw licht op te lossen | Geen kracht
- Eenvoudige oplossing voor Xbox One-controller kan niet worden ingeschakeld | Geen kracht
- Eenvoudige stappen om Netflix op Xbox One te bekijken of te streamen
Krijg hulp van ons
Heeft u problemen met uw telefoon? Neem gerust contact met ons op via dit formulier. We zullen proberen te helpen. We maken ook video's voor diegenen die visuele instructies willen volgen. Bezoek ons TheDroidGuy YouTube-kanaal voor probleemoplossing.


