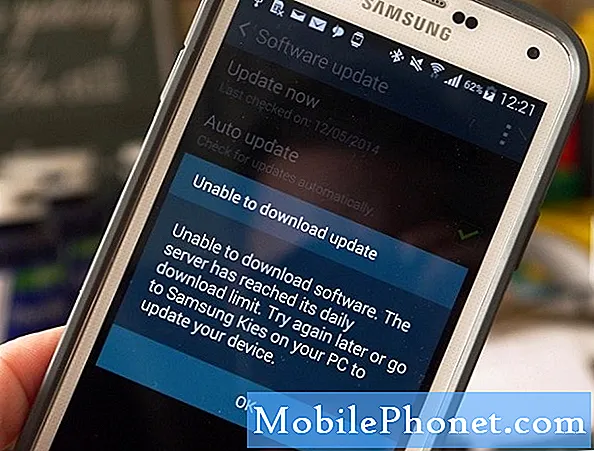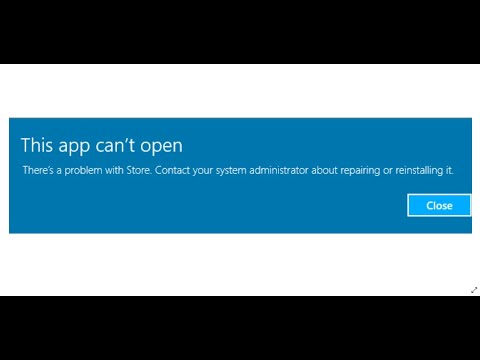
Inhoud
- Hoe download problemen met Windows Store
- Hoe Windows Store Office 365-problemen op te lossen
- Apps downloaden van de Windows Store waar je al voor betaald hebt
- Hoe de Windows Store-advertenties uit te schakelen
- Hoe download ik Windows Store-downloads?
- Hoe Windows Store te repareren zal geen problemen openen
- Logitech M720 Triathlon Mouse - $ 33,90
De Windows Store is uw directe verbinding met app-updates, games, films en televisieprogramma's. Windows Store-problemen zijn frustrerend omdat je pc die ene app zo vaak gebruikt. Windows 10 komt bijvoorbeeld niet met Solitaire. Je moet het in plaats daarvan downloaden van de Windows Store. Het is de Windows Store die handige extensies heeft voor de Edge-webbrowser en nieuwe Windows-thema's heeft.
Loop niet vast zonder al deze dingen als je Windows Store-problemen tegenkomt. Gebruik deze trucs en oplossingen om de digitale winkel weer te laten werken op je notebook, desktop, 2-in-1 of Xbox One.
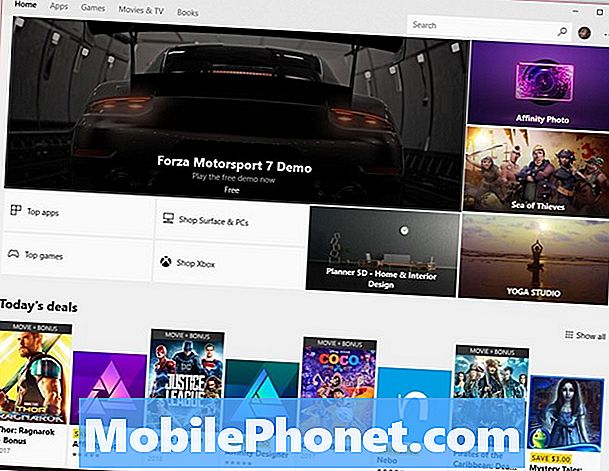
Lezen: de beste Windows 10-apps
Ga als volgt te werk om Windows Store-problemen op te lossen en uw apparaat weer aan het werk te krijgen.
Hoe download problemen met Windows Store
Verwacht Windows Store downloadproblemen meer dan enig ander probleem. Soms gebeuren ze omdat uw internetverbinding traag is. Soms zijn uw downloadproblemen te wijten aan licentieproblemen en de Store-app zelf.
Controleer eerst of de internetverbinding van uw laptop werkt door op het pictogram voor draadloze communicatie in de rechterbenedenhoek van uw scherm te klikken. Je zou moeten zien Verbonden onder de naam van het draadloze netwerk dat u gebruikt. Als u dit niet ziet, maakt u opnieuw verbinding met uw wifi-netwerk en probeert u de app opnieuw te downloaden.
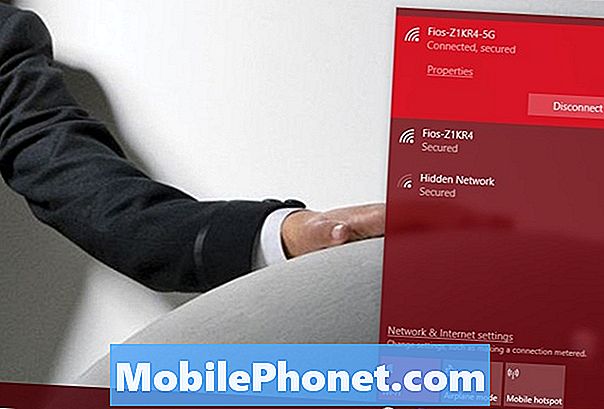
Wanneer er meer dan 10 apparaten aan uw Microsoft-account zijn gekoppeld, treden downloadfouten op in Windows Store. Dit komt omdat je per keer slechts 10 apparaten kunt autoriseren voor downloads van winkels. Dit omvat Xbox One-consoles, desktop-pc's, laptops en tablets. Als Windows 10 herhaaldelijk probeert te downloaden en het mislukt, is het een licentieprobleem.
Los dit probleem op door naar Account.Microsoft.com te gaan. Klik op apparaten in de blauwe navigatiebalk. Klik nu op de Beheer apparaatlimieten link langs de bovenkant van uw scherm. Verwijder alle apparaten uit deze lijst die u niet gebruikt. Ga terug naar de winkel en probeer je app opnieuw te downloaden.
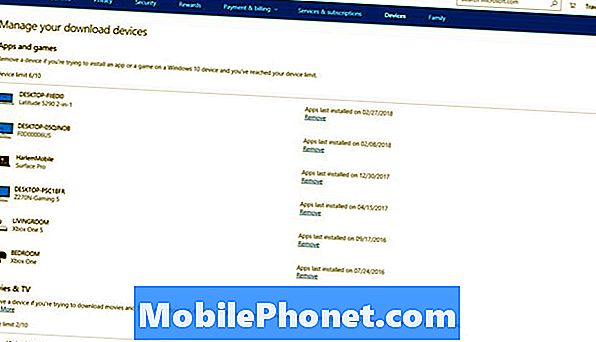
Apps, games en video's kunnen niet worden gedownload vanuit de Windows Store als uw apparaat niet genoeg ruimte heeft om ze te installeren. Elke app en game heeft een geschatte grootte onderaan de winkelpagina. Vergelijk die schatting met de hoeveelheid vrije opslagruimte die je op je pc hebt door te typen opslagruimte in het zoekvak onder aan je scherm en raken invoeren op je toetsenbord.
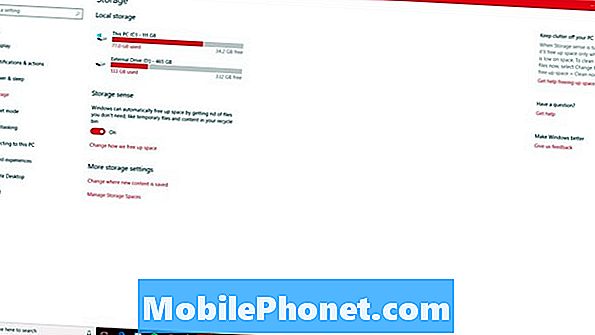
Ik moet mobiel zijn Manieren om meer opslagruimte vrij te maken in Windows 10 gids helpt u met het opruimen van bestanden en programma's om meer ruimte te maken op uw pc. Als u liever meer opslagruimte wilt toevoegen, kiest u een harde schijf uit de verzameling Bestanden met harde schijven en externe opslag van Windows 10.
Hoe Windows Store Office 365-problemen op te lossen
Windows Store Office 365-problemen zijn meer een misverstand dan een probleem.
U kunt alleen Office 365-programma's downloaden van de Windows Store als u een Office 365 Home- of Office 365 Personal-abonnement hebt. Gebruikers van Office 365 for Education en Office 365 voor Bedrijven moeten de programma's downloaden via een link die door hun organisatie is verstrekt.
Lezen: Office 365: 3 dingen die u moet weten
Apps downloaden van de Windows Store waar je al voor betaald hebt
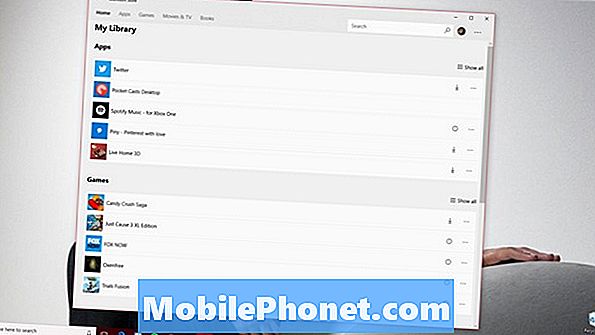
Als je al hebt betaald voor een app of game, open je de Store-app en klik je op de drie punten in de rechtsboven hoek van uw scherm. kiezen Mijn bibliotheek van het menu. Zoek nu naar die app of game in de lijst met dingen die je al hebt gekocht.
Vergeet niet dat het Microsoft-account dat u gebruikt om de app of game te downloaden, moet overeenkomen met het Microsoft-account dat u hebt gebruikt om het te kopen. U kunt uw Microsoft-account wijzigen via de app Instellingen. Klik gewoon op Accounts.
Hoe de Windows Store-advertenties uit te schakelen
Microsoft heeft op enkele plaatsen Windows Store-advertenties. Gelukkig zijn al deze advertenties vrij eenvoudig uit te schakelen.
Begin met de appaanbeveling in het Startmenu en Startscherm.
Klik op de instellingen tandwiel in de linkerbenedenhoek van het menu Start.
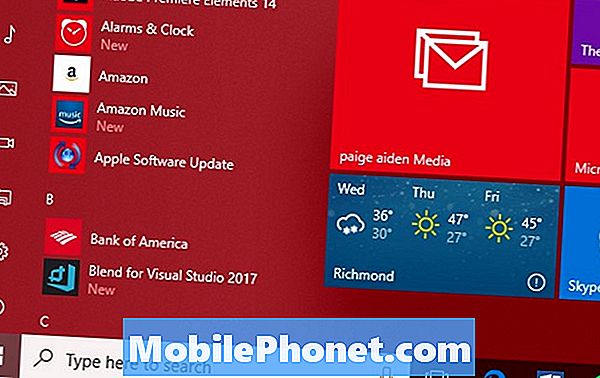
Klik personalisatie.
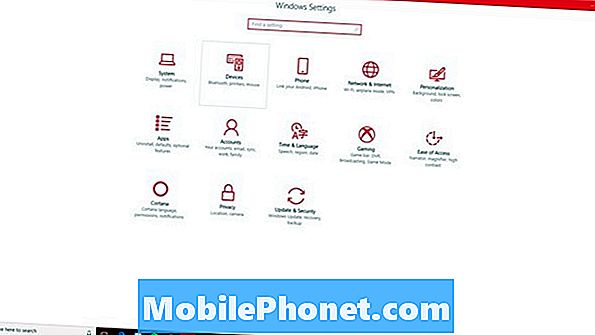
Klik nu op Begin in het menu aan de linkerkant van de app Instellingen.
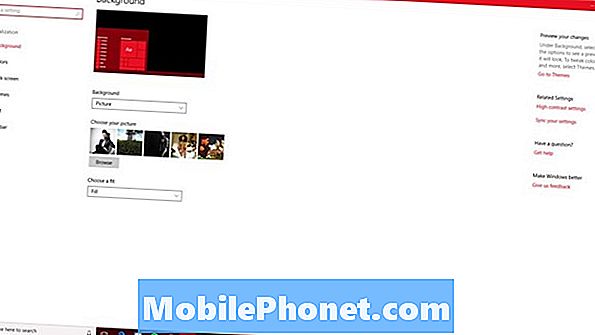
Draai de Af en toe Suggesties tonen in Start knop om uit te schakelen.
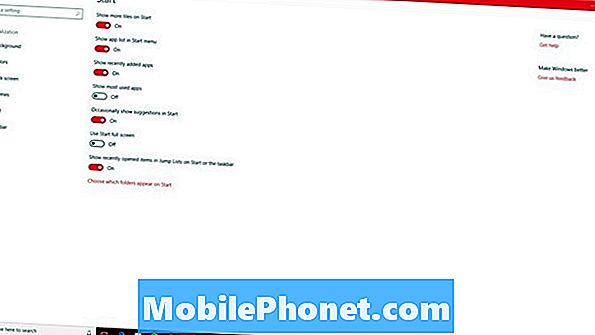
Zodra dat is gebeurd, moet je de live-tegel van de winkel uitschakelen. Klik op de Windows-knop in de linksonder hoek van uw scherm. Klik met de rechtermuisknop op de tegel Store en selecteer Meer. Klik ten slotte op Live Tile uitschakelen.
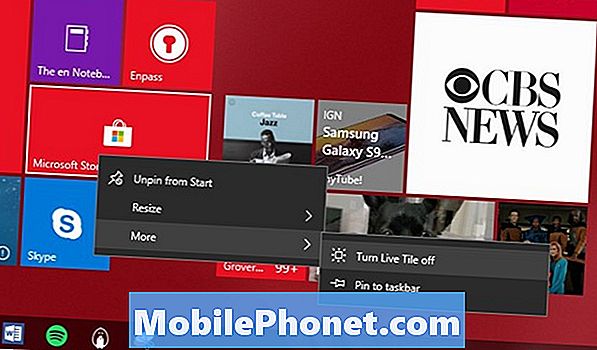
Hoe download ik Windows Store-downloads?
Trage Windows Store-downloads kunnen een snelle game-update omzetten in iets dat uren duurt om te voltooien. Dit gebeurt met games op Windows en Xbox One.
Helaas is het enige dat u hieraan kunt doen, het bevestigen van uw internetverbinding niet het probleem. Gebruik Speedtest.net op een smartphone of pc die is verbonden met hetzelfde netwerk om uit te vinden hoe snel uw verbinding is. Zodra je dat hebt gedaan, bel je je internetbedrijf en vraag je naar de snelheden waarvoor je betaalt. Als uw snelheidsresultaten niet overeenkomen met waarvoor u betaalt, kan uw internetprovider iemand sturen om te bevestigen dat uw apparatuur en lijnen correct werken.
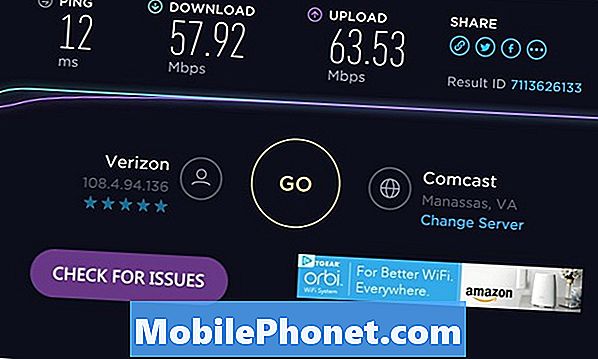
Onderbreek in de tussentijd uw download in de Windows Store door op de pauze knop in het downloadgebied. Ga naar een coffeeshop of een huis van een vriend en begin opnieuw met het downloaden op hun wifi-verbinding door terug te gaan naar de winkel-app en op de spelen knop in de Downloads en updates Gebied.
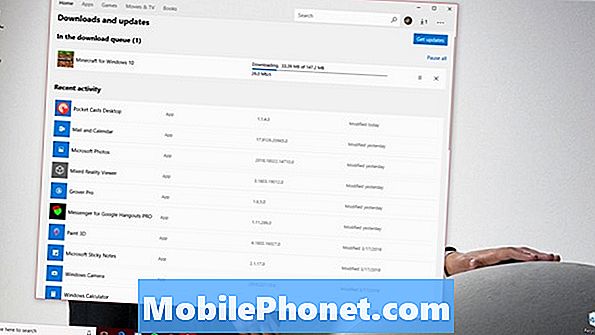
Het downloaden van videogames in de Windows Store is notoir traag, dus bouw dat in uw spelplannen. Op Xbox One kun je sommige games beginnen spelen zonder ze volledig te downloaden. Wacht gewoon op de melding om te melden dat er genoeg is gedownload om te starten.
Hoe Windows Store te repareren zal geen problemen openen
Wanneer de Windows Store niet voor u wordt geopend, zijn er twee dingen die u kunt doen.
Ten eerste kunt u proberen de Windows Store-app opnieuw in te stellen. Om dit te doen, klikt u op de Start-knop in de linksonder hoek van uw scherm. Klik op de Instellingen tandwiel in de linkeronderhoek om de te openen instellingen app.
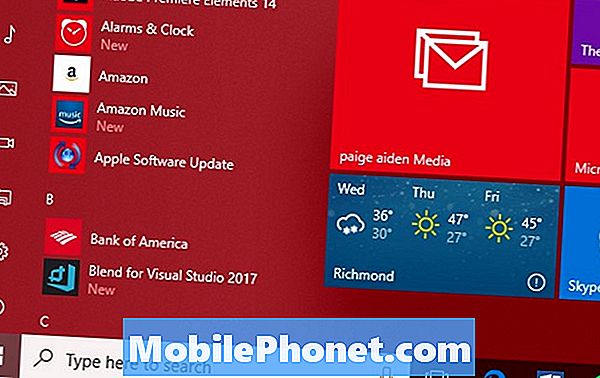
Klik nu op Apps. Zoek vervolgens de Microsoft Store-app in de lijst met apps op uw scherm. Zodra je het hebt gevonden, klik je erop.
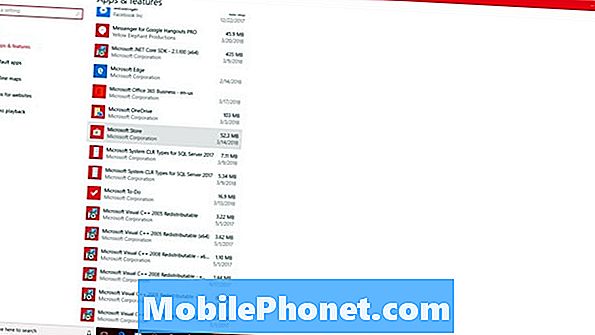
Klik op Geavanceerde opties.
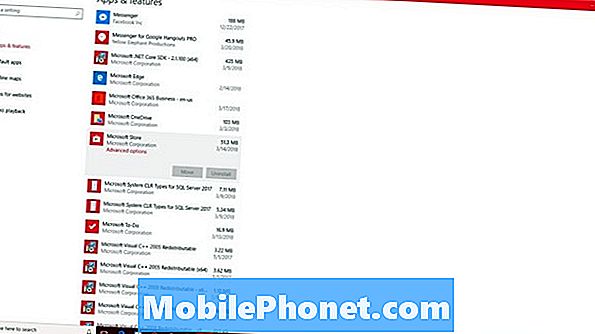
Klik ten slotte op Reset om Windows 10 te dwingen de Store-app opnieuw te installeren. Probeer vervolgens de Store-app opnieuw te openen.
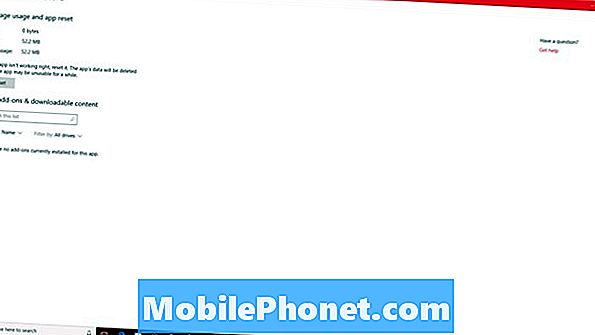
De tweede truc om Windows Store-problemen op te lossen, is om je pc te resetten. Hiermee worden Windows en al uw apps verwijderd, maar blijven uw bestanden staan waar ze zich op dit moment bevinden. Gebruik Ik moet mobiel zijn Hoe Windows 10 gids opnieuw instellen om te beginnen met een reset. Vergeet niet om een back-up van al uw bestanden te maken voordat u begint.
Beste muis voor Windows 10: 8 Geweldige opties