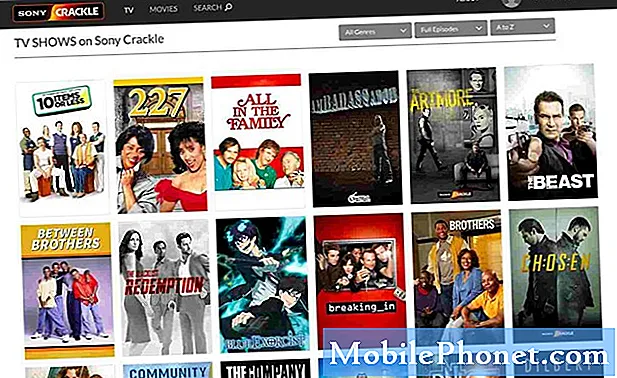Inhoud
Hallo Android-fans! Welkom bij een nieuwe aflevering van probleemoplossing voor vandaag. Dit bericht gaat in op de vraag van een lid van onze community over een probleem met zijn # GalaxyNote8-apparaat. Kortom, de System UI-app op zijn Note8 blijft crashen en maakt de telefoon onbruikbaar wanneer de YouTube-app wordt geopend. We denken dat dit probleem of een vergelijkbare situatie eerder aan ons is gemeld (maar we kunnen het niet langer vinden), dus we denken dat dit een zich ontwikkelend probleem voor dit apparaat kan zijn. Omdat we er niet zeker van zijn dat de frequente systeem-UI-crashes rechtstreeks worden veroorzaakt door de YouTube-app, behandelen we deze graag als een algemeen probleem met de systeem-UI. De onderstaande suggesties weerspiegelen die gedachte, maar als we met een specifiekere reeks oplossingen komen, zullen we dit bericht dienovereenkomstig bijwerken.
Het probleem van vandaag: de gebruikersinterface van het Galaxy Note8-systeem crasht bij het openen van YouTube
Bijna dagelijks, wanneer ik de YouTube-app open vanuit het randpaneel, zal de gebruikersinterface van het systeem ergens tussen de 5-7 minuten vastlopen voordat de gebruikersinterface van het systeem crasht en ik de pop-up van de app-app ontvang. Tijdens de crash van de gebruikersinterface van het systeem hoor ik soms audio en kreeg ik zelfs een telefoontje tijdens. Ik kon het alleen beantwoorden omdat ik op dat moment verbonden was met bluetooth van mijn auto, waardoor ik handsfree kon gebruiken om de oproep te beantwoorden. Tijdens het bevriezen van de gebruikersinterface van het systeem. Het scherm wordt transparant wit en ik kan mijn achtergrond zien, maar niets werkt. Met de aan / uit-knop aan de zijkant wordt het scherm uitgeschakeld, maar als je er nogmaals op drukt, keert de telefoon terug naar hetzelfde transparante witte scherm en werkt niets nog steeds. Bedankt voor uw tijd om dit probleem te onderzoeken. Ik kijk uit naar uw reactie, aangezien ik begrijp dat u veel e-mails ontvangt, hartelijk dank. - Pedro Marmolejo
Oplossing: Hoi Pedro. Systeem-UI-app is een Android-kernapp op alle Android-apparaten, dus als deze vaak uit het niets crasht, kan dit een teken zijn dat een app of softwarefout de functie ervan verstoort. Om dit probleem op te lossen, moet u een aantal mogelijke oplossingen doen.
Oplossing # 1: Forceer stop systeem UI
Het eerste dat u wilt doen, is de System UI-app zelf geforceerd afsluiten. Systeem-UI-app werkt met veel apps in een systeem, dus we kunnen op geen enkele manier weten waardoor het mislukt. Het meeste dat u eraan kunt doen, is geforceerd stoppen of de cache en gegevens wissen. Volg de onderstaande stappen om te zien of het herstarten van deze app werkt:
- Open Instellingen-app.
- Tik op Apps.
- Tik op Meer in de rechterbovenhoek (pictogram met drie stippen).
- Selecteer Systeem-apps weergeven.
- Zoek en tik op Systeeminterface.
- Tik op de knop FORCE STOP.
Oplossing # 2: start uw Note 8 opnieuw op
Mocht het stoppen met de systeeminterface niet werken, dan is het volgende goede dat u kunt doen, uw Note8 opnieuw opstarten. Sommige bugs kunnen alleen worden uitgevoerd zolang de huidige sessie van het besturingssysteem bezig is, maar zodra het apparaat opnieuw wordt opgestart, worden ze verwijderd. Om te zien of dat het geval is, start u uw Note8 op deze manier opnieuw op:
- Houd de aan-uitknop + volume omlaag-knoppen ongeveer 10 seconden ingedrukt of totdat het apparaat wordt uitgeschakeld. Opmerking: wacht enkele seconden totdat het scherm Onderhoudsopstartmodus wordt weergegeven.
- Selecteer Normaal opstarten in het scherm Onderhoudsopstartmodus. U kunt de volumeknoppen gebruiken om door de beschikbare opties te bladeren en de knop linksonder (onder de volumeknoppen) om te selecteren. Het kan ook 90 seconden duren voordat de reset is voltooid.
Oplossing # 3: wis de cache van de systeeminterface
Een van de directe manieren om met een app-probleem om te gaan, is door het cachegeheugen te wissen. Alle apps bewaren een reeks tijdelijke bestanden, links, afbeeldingen, enz. Om ze te helpen sneller te werken. Soms raakt deze cache beschadigd, wat vertragingen of crashes veroorzaakt. Om te zien of uw systeem UI-cache de schuld is, moet u de huidige wissen en kijken wat er gebeurt. Hier is hoe:
- Open het menu Instellingen via uw meldingenpaneel (vervolgkeuzelijst) of via de app Instellingen in uw app-lade.
- Navigeer naar beneden naar "Apps". Dit kan worden hernoemd naar zoiets als Toepassingen of Toepassingsbeheer in OEM-skinned versies van Android 6 of 7.
- Tik op Meer in de rechterbovenhoek (pictogram met drie stippen).
- Selecteer Systeem-apps weergeven.
- Zoek daar eenmaal de berichtentoepassing die u gebruikt en tik erop.
- U ziet nu een lijst met dingen die u informatie over de app geven, waaronder opslag, machtigingen, geheugengebruik en meer.
- Dit zijn allemaal aanklikbare items. U wilt op Opslag klikken.
- U zou nu duidelijk het CACHE WISSEN knop. Tik het.
- Start uw Note8 opnieuw op en controleer het probleem.
Oplossing # 4: wis systeem-UI-gegevens
De gebruikelijke mogelijke oplossing die volgt op het wissen van de app-cache, is het wissen van de gegevens van een app. De stappen zijn over het algemeen vergelijkbaar met het wissen van de cache, hoewel deze procedure de app drastisch terugzet naar de standaardinstellingen. Het is het virtuele equivalent van het verwijderen en opnieuw installeren van uw systeem-UI-app. Aangezien deze app niet van het systeem kan worden verwijderd, is het wissen van de gegevens het dichtst bij wat u kunt doen om de app terug te zetten naar de foutloze standaardstatus. Om systeem UI-gegevens te wissen:
- Open het menu Instellingen via uw meldingenpaneel (vervolgkeuzelijst) of via de app Instellingen in uw app-lade.
- Navigeer naar beneden naar "Apps". Dit kan worden hernoemd naar zoiets als Toepassingen of Toepassingsbeheer in OEM-skinned versies van Android 6 of 7.
- Tik op Meer in de rechterbovenhoek (pictogram met drie stippen).
- Selecteer Systeem-apps weergeven.
- Zoek daar eenmaal de berichtentoepassing die u gebruikt en tik erop.
- U ziet nu een lijst met dingen die u informatie over de app geven, waaronder opslag, machtigingen, geheugengebruik en meer.
- Dit zijn allemaal aanklikbare items. U wilt op Opslag klikken.
- U zou nu duidelijk het VERWIJDER GEGEVENS knop. Tik het.
- Start uw Note8 opnieuw op en controleer het probleem.
Oplossing # 5: wis het cachegeheugen en de gegevens van de YouTube-app
Omdat uw probleem met de systeeminterface ook een andere app betreft, namelijk YouTube, is het ook goed om te zien wat er gebeurt als u het cachegeheugen en de gegevens van die app wist. We kunnen het directe verband niet zien waarom YouTube het probleem veroorzaakt, maar we raden u ten zeerste aan de genoemde app terug te zetten naar de standaardinstellingen door de gegevens te wissen. Als je YouTube-app geen deel uitmaakt van de vooraf geïnstalleerde apps, kun je deze eenvoudig verwijderen en opnieuw installeren.
Oplossing # 6: voer uw Note8 uit naar de veilige modus
Veilige modus is een andere softwareomgeving waarin alleen vooraf geïnstalleerde apps kunnen worden uitgevoerd. Als de systeem-UI-app van je Note8 niet crasht in deze modus tijdens het gebruik van YouTube (ervan uitgaande dat deze app vooraf is geïnstalleerd), moet er een app van derden zijn die het probleem veroorzaakt.
Om opnieuw te starten naar de veilige modus:
- Met uw Note8 uit, houdt u de aan / uit-toets ingedrukt voorbij het modelnaamscherm.
- Laat de aan / uit-toets los wanneer "SAMSUNG" op het scherm verschijnt.
- Onmiddellijk nadat u de aan / uit-toets heeft losgelaten, houdt u de toets Volume omlaag ingedrukt.
- Blijf de toets Volume omlaag ingedrukt houden totdat het apparaat opnieuw is opgestart.
- Veilige modus wordt weergegeven in de linkerbenedenhoek van het scherm.
- Laat de toets Volume omlaag los wanneer u Veilige modus ziet.
Onthoud dat de veilige modus voorkomt dat apps van derden, degene die u hebt toegevoegd en geen deel uitmaken van het originele Android-pakket, worden uitgevoerd. Als uw Note8 in de veilige modus wordt gezet, maar niet in de normale modus, is dat een duidelijk teken dat een van uw apps inderdaad problematisch is. Volg deze stappen om te weten welke app een probleem veroorzaakt:
- Start op in veilige modus.
- Controleer het probleem.
- Zodra u heeft bevestigd dat de schuld van een app van een derde partij is, kunt u apps afzonderlijk gaan verwijderen. We raden u aan te beginnen met de meest recente die u heeft toegevoegd.
- Nadat u een app hebt verwijderd, start u de telefoon opnieuw op naar de normale modus en controleert u het probleem.
- Als uw Note8 nog steeds weigert om opnieuw in te schakelen, herhaalt u stap 1-4.
Oplossing # 7: app-voorkeuren opnieuw instellen
Als het probleem op dit moment nog steeds bestaat nadat u al onze bovenstaande suggesties heeft gedaan, kunt u overwegen om alle voorkeuren van uw app opnieuw in te stellen om ze allemaal terug te brengen naar hun standaardwaarden. Als u dit doet, worden ook alle uitgeschakelde apps weer ingeschakeld die waarschijnlijk belangrijk zijn voor de systeeminterface en YouTube om correct te werken.
Om app-voorkeuren op je Note8 te resetten:
- Open Instellingen-app.
- Tik op Apps.
- Tik rechtsboven op Meer instellingen (pictogram met drie stippen).
- Tik op App-voorkeuren resetten.
- Start uw apparaat opnieuw op en controleer op de bug.
Oplossing # 8: fabrieksreset
Ten slotte, als het probleem niet door alle bovenstaande aanbevelingen wordt opgelost, moet u niet aarzelen om de software-instellingen van uw Note8 terug te zetten naar hun fabrieksinstellingen. Factorreset is de meest effectieve manier om softwarefouten op te lossen die niet kunnen worden opgelost door eenvoudige probleemoplossing uit te voeren. We denken niet dat het probleem met hardware of codering te maken heeft met het terugzetten van de fabrieksinstellingen.
Om uw Note8 in de fabriek te resetten:
- Maak een back-up van uw persoonlijke gegevens.
- Schakel het apparaat uit.
- Houd de toets Volume omhoog en de Bixby-toets ingedrukt en houd vervolgens de aan / uit-toets ingedrukt.
- Wanneer het groene Android-logo wordt weergegeven, laat u alle toetsen los (‘Systeemupdate installeren’ wordt ongeveer 30-60 seconden weergegeven voordat de menu-opties van het Android-systeemherstel worden weergegeven).
- Druk meerdere keren op de toets Volume omlaag om ‘gegevens wissen / fabrieksinstellingen herstellen’ te markeren.
- Druk op de aan / uit-knop om te selecteren.
- Druk op de volume-omlaagtoets totdat ‘Ja - verwijder alle gebruikersgegevens’ is gemarkeerd.
- Druk op de aan / uit-knop om de masterreset te selecteren en te starten.
- Wanneer de masterreset is voltooid, wordt ‘Systeem nu opnieuw opstarten’ gemarkeerd.
- Druk op de aan / uit-toets om het apparaat opnieuw op te starten.