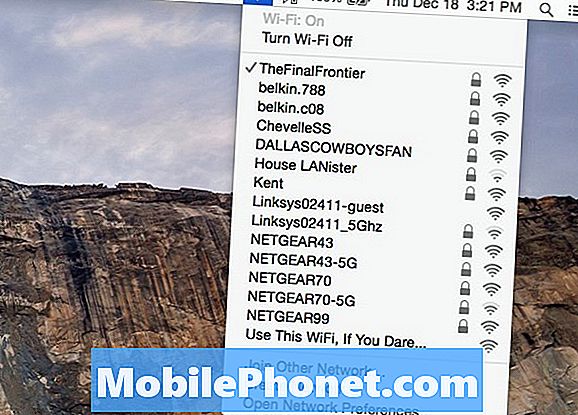Inhoud
- Probleem # 1: wat te doen als Galaxy J5 blijft zeggen dat hij de originele oplader moet gebruiken en niet oplaadt
- Probleem # 2: wat te doen als de Galaxy J5 niet oplaadt of niet wordt ingeschakeld
- Probleem # 3: wat te doen als Galaxy J5 niet meer reageert nadat deze nat is geworden
- Probleem # 4: bestanden herstellen van Galaxy J5 die niet opstarten
Hallo Android-fans! In het artikel over het oplossen van problemen van vandaag wordt geprobeerd een aantal vragen te beantwoorden over enkele stroom- en oplaadproblemen met de # GalaxyJ5. Als u een Galaxy J5-bezitter bent met een oplaadprobleem, bladert u door de onderstaande gevallen voor oplossingen.
Probleem # 1: wat te doen als Galaxy J5 blijft zeggen dat hij de originele oplader moet gebruiken en niet oplaadt
Ik was mijn Galaxy J5 aan het opladen. Op een gegeven moment zei het dat ik de originele oplader moest gebruiken waarin ik me al bevond. En toen werd het uiteindelijk helemaal niet opgeladen. Ik heb geprobeerd er een andere batterij in te doen, maar het werkte nog steeds niet. De andere vijf werken ook niet. Ik had ook een S6 die gewoon niet meer werkte en zonder reden stopte met opladen. Ik gebruik er al een tijdje een draadloze oplader bij, maar hij werkte ook gewoon niet meer. Ik weet niet zeker of dat een probleem is met de oplaadpoort of met de batterij. Maar met betrekking tot de vijf werkte het prima totdat ik dat bericht kreeg waarin stond dat ik de originele oplader moest gebruiken die ik al was en dat hij nooit meer werd ingeschakeld.
Ik hoop dat je me op de een of andere manier kunt helpen. Dank je.
Oplossing: Dit type probleem wordt meestal veroorzaakt door slechte hardware, maar soms kan een software- of app-bug hier ook toe leiden. Volg onze onderstaande suggesties om te zien of u het probleem op uw niveau kunt oplossen.
Wis de cachepartitie
Er kunnen veel problemen optreden als de systeemcache van uw telefoon, die is opgeslagen in de cachepartitie, beschadigd raakt. Om een goede systeemcache op uw apparaat te behouden, moet u de cachepartitie eens in de paar maanden wissen. Het is gemakkelijk te doen en zou een onderdeel moeten zijn van het behouden van goede prestaties van uw apparaat.
Om de cachepartitie op uw telefoon te wissen:
- Schakel uw Galaxy J5 uit.
- Houd de toets Volume omhoog en de starttoets ingedrukt en houd vervolgens de aan / uit-toets ingedrukt.
- Laat alleen de aan / uit-toets los wanneer het logoscherm van het apparaat wordt weergegeven
- Wanneer het Android-logo wordt weergegeven, laat u alle toetsen los (‘Systeemupdate installeren’ wordt ongeveer 30-60 seconden weergegeven voordat de menu-opties van het Android-systeemherstel worden weergegeven).
- Druk meerdere keren op de toets Volume omlaag om ‘cachepartitie wissen’ te markeren.
- Druk op de aan / uit-toets om te selecteren.
- Druk op de toets Volume omlaag om ‘ja’ te markeren en druk op de aan / uit-toets om te selecteren.
- Wanneer het wissen van de cachepartitie is voltooid, wordt ‘Systeem nu opnieuw opstarten’ gemarkeerd.
- Druk op de aan / uit-toets om het apparaat opnieuw op te starten.
Na deze procedure duurt het iets langer voordat de telefoon opnieuw is opgestart, maar wacht tot deze het startscherm bereikt voordat u deze gebruikt.
Installeer updates
Updates, of ze nu voor het Android-besturingssysteem of apps zijn, kunnen soms oplossingen voor bekende bugs bevatten. Zorg ervoor dat uw telefoon op dit moment de nieuwste beschikbare Android-update uitvoert. Maak er ook een gewoonte van om regelmatig op app-updates te controleren als u automatische app-updates in Google Play Store hebt uitgeschakeld. Standaard zou uw Android automatisch app-updates moeten downloaden en installeren. Als u deze instelling eerder in Google Play Store wijzigt, moet u deze controleren.
Controleer op een slechte app van derden
Niet alle apps zijn goed of compatibel met recente Android-versies, dus er is altijd een kans dat er problemen optreden door slechte apps. Om dit te controleren, wilt u de telefoon opstarten in de veilige modus. Hier is hoe het is gedaan:
- Schakel het apparaat uit.
- Houd de aan / uit-toets ingedrukt voorbij het modelnaamscherm.
- Laat de aan / uit-toets los wanneer "SAMSUNG" op het scherm verschijnt.
- Onmiddellijk nadat u de aan / uit-toets heeft losgelaten, houdt u de toets Volume omlaag ingedrukt.
- Blijf de toets Volume omlaag ingedrukt houden totdat het apparaat opnieuw is opgestart.
- Veilige modus wordt weergegeven in de linkerbenedenhoek van het scherm.
- Laat de toets Volume omlaag los wanneer u Veilige modus ziet.
Laad je telefoon weer op met een bekende werkende oplaadkabel en adapter. Als het alleen normaal wordt opgeladen in de veilige modus, weet u dat een van uw apps de schuldige is. Om te bepalen welke van uw apps de problemen veroorzaken, moet u de telefoon opnieuw opstarten in de veilige modus en deze stappen volgen:
- Start op in veilige modus.
- Controleer het probleem.
- Zodra u heeft bevestigd dat de schuld van een app van een derde partij is, kunt u apps afzonderlijk gaan verwijderen. We raden u aan te beginnen met de meest recente die u heeft toegevoegd.
- Nadat u een app hebt verwijderd, start u de telefoon opnieuw op naar de normale modus en controleert u het probleem.
- Herhaal stap 1-4 als uw J5 nog steeds problemen heeft.
Reset alle instellingen
Op andere momenten worden oplaadproblemen verholpen door alle instellingen terug te zetten naar hun standaardwaarden zonder de telefoon daadwerkelijk te wissen (fabrieksreset). Zorg ervoor dat u deze stap voor probleemoplossing uitvoert en kijk wat er gebeurt. Hier is hoe het is gedaan:
- Veeg vanaf het startscherm omhoog op een lege plek om de Apps-lade te openen.
- Tik op Algemeen beheer> Instellingen resetten.
- Tik op Instellingen resetten.
- Als u een pincode heeft ingesteld, voert u deze in.
- Tik op Instellingen resetten. Na voltooiing verschijnt een bevestigingsvenster.
Controleer de oplaadpoort
Probeer de oplaadkabel heen en weer te wiebelen of te bewegen en kijk wat er gebeurt. Dit kan soms werken als er een fysiek probleem is met de oplaadpoort.
Als de oplaadpoort vuil is of als er pluisjes in de zak zitten die je kunt zien, probeer het dan schoon te maken met een blikje perslucht. Steek er niets in om de metalen pinnen niet te beschadigen.
Fabrieksinstellingen
Mogelijk moet u in dit geval uiteindelijk de fabrieksinstellingen herstellen, vooral als alle dingen die we u opdragen, mislukken. Het terugzetten naar de fabrieksinstellingen is het meeste dat u in deze situatie kunt doen. Als er geen verandering is en het probleem blijft direct nadat de telefoon is gereset, betekent dit dat u een probleem met de hardware heeft. Het kan een van de volgende zijn:
- kapotte oplaadpoort
- defecte energiebeheer-IC
- lege of defecte batterij
- algemene moederbordfout
In al deze situaties is er geen softwarematige aanpassing of oplossing die u kunt uitvoeren. U moet een professional de hardware laten controleren, zodat deze kan worden gerepareerd. Neem in dit geval contact op met Samsung.
Probleem # 2: wat te doen als de Galaxy J5 niet oplaadt of niet wordt ingeschakeld
Hoi. Ik heb een Samsung J5. Dit is helemaal nieuw. Ik kon het 's ochtends opladen, maar op een gegeven moment reageerde het gewoon helemaal niet meer op mijn oplader. Ik realiseerde me pas dat het te laat was dat het helemaal niet oplaadde. er verschijnt geen pictogram, er gaat geen led-lampje branden. Het is niet de oplader of de kabel, interessant genoeg kreeg ik het om het batterijpictogram met de bliksemschicht (geen percentagegetal) twee keer gedurende een seconde weer te geven, elke keer na bijna een uur proberen. Ik heb het bericht gelezen over mogelijke softwareproblemen, het probleem is dat het niet genoeg stroom heeft om zelfs maar in de veilige modus te schakelen. Alle suggesties worden zeer op prijs gesteld!
Oplossing: Het eerste dat u wilt doen, is de batterij voldoende opladen om de telefoon van stroom te voorzien. Schakel het apparaat niet een tijdje in. Laat het minstens een uur opladen voordat u het weer probeert in te schakelen. Als de telefoon daarna nog steeds niet opstart, probeer dan te controleren of er een probleem is met de oplaadaccessoires. U kunt dat doen door een set te gebruiken waarvan u weet dat deze werkt. Gebruik indien mogelijk een originele Samsung Galaxy J5 USB-kabel en oplader. Als je dat niet hebt, werkt elke werkende USB-kabel of adapter van een ander Samsung-apparaat.
Soms worden smartphones opgeladen via een computer, maar niet met de originele USB-kabel en adapter. Als je een laptop of desktop hebt, probeer dan je telefoon aan te sluiten en wacht minimaal 2 uur. Opladen via USB via een computer is langzamer in vergelijking met normaal opladen, dus zorg ervoor dat u er ruim de tijd voor over hebt. Als dat ook niet werkt, dan moet je over hardware beschikken.
Probeer de batterij te vervangen om te zien of dat werkt. Is dit niet het geval, neem dan contact op met Samsung zodat zij het hele systeem kunnen controleren.
Probleem # 3: wat te doen als Galaxy J5 niet meer reageert nadat deze nat is geworden
Net als een maand geleden werd mijn telefoon doorweekt. Het ging nog steeds aan, maar de volgende dag niet. Ik laat het zo'n anderhalve maand uitdrogen. Ik heb het opgeladen en alles werkte behalve volume omhoog en vingerafdrukscanner. De volgende dag zette ik het op om op te laden en toen ik het aan de batterij kreeg, geeft dat aan dat het opladen was verdwenen en het scherm zwart werd. Vervolgens ging de flitser willekeurig een seconde aan en vervolgens weer uit (dit gebeurde toen hij helemaal uit was). Nu wordt het helemaal niet ingeschakeld of trilt het. Maar op de een of andere manier wordt het heet.
Oplossing: Voor telefoons zonder waterbestendige bescherming kan professioneel drogen nodig zijn om sporen van vocht in de hardware volledig uit te roeien. Uw telefoon heeft ofwel catastrofale hardwareschade opgelopen direct nadat deze in contact is gekomen met water, of er kunnen nog steeds sporen van vocht zijn wanneer u hem weer aanzet na een maand waarin het circuit is beschadigd. We raden u aan het apparaat door een technicus te laten controleren, zodat een beoordeling kan worden gemaakt. Als je geluk hebt en er geen permanente schade is aan een van de hoofdcomponenten, kan een kleine reparatie het probleem oplossen.
Probleem # 4: bestanden herstellen van Galaxy J5 die niet opstarten
Hallo. Mijn zoon heeft een Samsung J5 die is overgedragen van zijn moeder. Het was oorspronkelijk op Verizon, maar ze schakelde het ongeveer 2 jaar geleden over naar T-Mobile. Hoewel Verizon nog steeds wordt weergegeven op het opstartscherm, heeft de telefoon de afgelopen 2 jaar prima gewerkt. Een paar dagen geleden probeerde hij zijn telefoon aan te zetten en hij hing op bij het opstartscherm van Verizon en gaat niet verder dan dat punt. De enige manier om het te laten stoppen, is door aan de batterij te trekken.
We brachten het naar de T-Mobile-winkel en probeerden de cache te wissen, maar het hielp niet. We zouden gewoon de fabrikant opnieuw opstarten, maar proberen zijn foto's van een Alaska-reis een paar weken geleden niet kwijt te raken. We hebben het gecontroleerd en van de foto's is geen back-up gemaakt op zijn Google-account en hij heeft geen SD-kaart. Is er EEN manier waarop we de foto's kunnen verwijderen of hebben we pech? Bedankt voor het overwegen van onze aanvraag.
Oplossing: Helaas is er in deze staat geen manier om een back-up te maken van wat zich in het interne geheugen van de telefoon bevindt. U moet een werkend besturingssysteem hebben zodat u het scherm kunt ontgrendelen en toegang kunt krijgen tot de bestanden op het opslagapparaat.
Probeer te zien of u het in plaats daarvan kunt herstarten naar de veilige modus. Als het goed werkt in de veilige modus, zou u toegang moeten hebben tot die bestanden zoals wanneer het zich in de normale modus bevindt. Raadpleeg de bovenstaande stappen om uw J5 opnieuw op te starten naar de veilige modus.