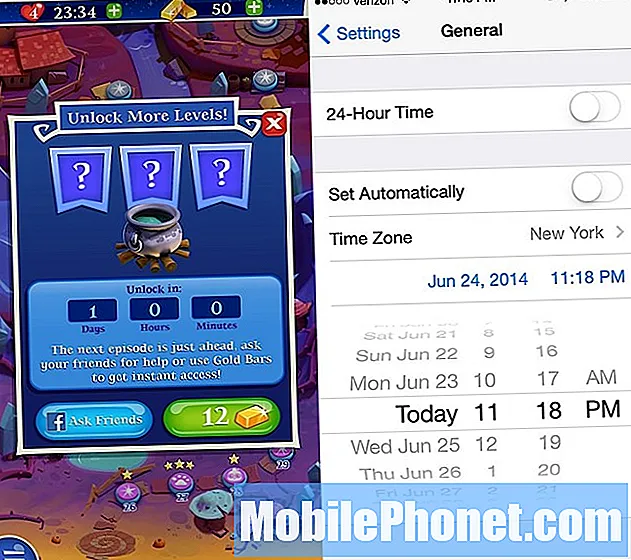Inhoud
- Minder programma's aan het starten wanneer Windows 10 dat doet
- Verwijder onnodige programma's die op de achtergrond worden uitgevoerd in Windows 10
- Wijzig uw energiebeheerinstellingen in Windows 10
- Voeg meer RAM-geheugen toe als u kunt of een Solid State-schijf naar uw Windows 10-pc
Vanaf het moment dat we onze machines aanzetten tot het moment dat we ze aan het einde van de werkdag wegzetten om televisie te kijken of een boek te lezen, is snelheid belangrijk voor ons. We willen weten dat het apparaat waaraan we ons zuurverdiende geld hebben uitgegeven, ons door onze hectische werkdag en privéleven heen kan helpen zonder te worden gecoacht of onze voortgang te slepen. Dit geldt voor Windows 10-apparaten, net als voor elk apparaat dat ooit is gemaakt met het oog op productiviteit.
Er is veel dat Windows 10 op de achtergrond doet om uw apparaat soepel te laten werken.Het controleert uw interne opslagschijven op problemen. Als je apps uit de Windows Store hebt gedownload, is het besturingssysteem erg agressief om ervoor te zorgen dat ze geen invloed hebben op je ervaring wanneer ze niet worden gebruikt - zelfs als je ze niet expliciet hebt gesloten. Er zijn enkele dingen die u kunt doen om ervoor te zorgen dat uw Windows 10-pc snel en snel blijft.

Minder programma's aan het starten wanneer Windows 10 dat doet
Onze perceptie van hoe snel onze notebooks, desktops en tablets zijn, begint met hoe snel ze klaar zijn om ons aan het werk te krijgen. Er is niets erger dan het alleen via het laadscherm van uw apparaat te maken om een solide minuut meer te laden omdat u bent ingelogd en tientallen programma's allemaal tegelijkertijd willen starten.
Microsoft merkte op dat dit een tijd geleden een probleem was en handelde dienovereenkomstig. Er is een tabblad in de Taakbeheer waarmee hoofdgebruikers kunnen zien welke programma's worden opgestart. Dit scherm heeft ook een eigen graadmeter voor hoe negatief een programma van invloed is op het opstarten van uw apparaat, van Hoog tot Geen.

Als u een muis en toetsenbord hebt, drukt u op CTRL + ALT + Verwijderen knoppen tegelijkertijd. Selecteer vervolgens Taakbeheer. U kunt ook met de rechtermuisknop op de knop Start klikken om een pop-upmenu te openen en ernaar te zoeken Taakbeheer. Degenen zonder aanraking moeten de zoekbalk met het label gebruiken Vraag me iets om te zoeken naar Taakbeheer.
Klik binnen Taakbeheer op of op Opstarten tab. U bent op zoek naar iets dat een hoge tot middelgrote impact heeft op uw opstartervaring die niet nodig is. U wilt alleen apps uitschakelen die u niet regelmatig gebruikt. Skype voor bedrijven is bijvoorbeeld niet iets dat ik ooit heb gebruikt, maar het wordt automatisch op mijn machine gestart. Als zodanig heb ik het in de lijst geselecteerd en vervolgens uitgeschakeld met de knop in de rechterbenedenhoek van Taakbeheer.
Verwijder onnodige programma's die op de achtergrond worden uitgevoerd in Windows 10
Terwijl u nog steeds in Taakbeheer zit, is het volgende dat u wilt doen, een blik werpen op de programma's die nu op uw pc worden uitgevoerd. Dit geeft u een beter idee van het soort prestatiegrondslag waarmee u werkt.
Klik of tik op de Processen tab voor een lijst met apps en programma's die momenteel op uw systeem worden uitgevoerd. Als uw pc om welke reden dan ook langzamer gaat werken, kijk dan hier om te zien welke apps en programma's de grootste vertragingen veroorzaken. Onder de lijst met apps staat een lijst met achtergrondprocessen die op uw apparaat worden uitgevoerd, maar waarvoor u geen venster hoeft te openen. Achtergrondprocessen zijn normaal, maar kijk door deze lijst om alles te zien dat op uw pc draait en dat u niet op de achtergrond wilt uitvoeren.

Je wilt absoluut niet alles en alles in deze lijst doden, gebruik het gewoon als een manier om dingen te vinden die je misschien wilt verwijderen. Ik ben geen gebruiker van Adobe-producten meer, maar om de een of andere reden staat er een Adobe-updateservice op de achtergrond op mijn pc. In plaats van de taak hier te beëindigen, heb ik de app eenvoudigweg verwijderd via het configuratiescherm.
Wijzig uw energiebeheerinstellingen in Windows 10
Windows heeft lange tijd Power Settings gebruikt om je te helpen je machine beter te beheren. Het idee was simpel, het besparen van de levensduur van de batterij betekent een opoffering voor de helderheid en prestaties op het scherm. Een instelling voor gebalanceerd vermogen zou de prestaties op uw pc kunstmatig beperken, omdat Windows dacht dat u de langst mogelijke levensduur van de batterij probeerde te bereiken.

Controleer om te zien welke Power-modus uw apparaat aanstaat door met de rechtermuisknop op het batterijpictogram aan de rechterkant van de taakbalk te klikken en te selecteren Stroom opties. U kunt ook zoeken naar Stroom opties in het gedeelte Vragen over alles op de taakbalk. Schakel de modus voor gebalanceerde energie uit als uw apparaat is ingeschakeld.
Merk op dat sommige pc-makers hun eigen profiel hebben waarmee hun notebooks en andere apparaten zelf in en uit de gebalanceerde modus kunnen schakelen. Als dat waar is voor uw apparaat, hoeft u geen wijzigingen aan te brengen.
Voeg meer RAM-geheugen toe als u kunt of een Solid State-schijf naar uw Windows 10-pc
Software-oplossingen zijn geweldig, maar er is niets mis met het kijken naar een hardware-oplossing om uw prestatieproblemen op te lossen.

Op de meeste desktops en notebooks kunnen gebruikers de hoeveelheid RAM en de harde schijf die ze hebben wijzigen. Als dat het geval is met je machine, kijk dan eens naar het upgraden van de hoeveelheid RAM die het heeft met het bedrijf dat je hardware heeft gemaakt of een technische dienst zoals Geek Squad. De meeste oudere computers hebben harde schijven met een fysieke schijf erin. Er zijn Solid State Drives die ook de opstartsnelheden zullen verhogen en de tijd die het kost om bestanden te verplaatsen.
Merk op dat een groeiend aantal apparaten je na het kopen niet in staat stellen hun specificaties te verbeteren. Surface Pro 4 van Microsoft en dergelijke apparaten kunnen na verloop van tijd niet worden geüpgraded. Ultrabooks kunnen meestal ook niet worden geüpgraded.
Veel succes met het versnellen van je Windows 10-pc.