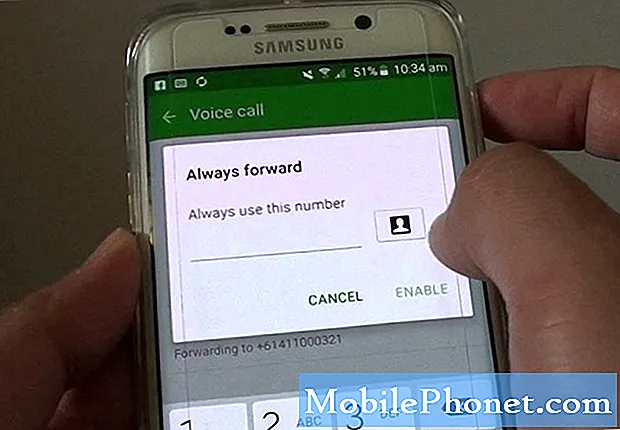Inhoud
Wanneer u Control Center op iOS 11 opent, ziet u een groot aantal nieuwe pictogrammen en afhankelijk van hoe u erop tikt, kunnen deze van blauw of groen in wit of grijs veranderen en zelfs met een doorgestreept symbool. Dit is standaard op de iPhone X, iPhone 8 en iPhone 8 Plus en je ziet het op elke iPhone met iOS 11 of hoger. Het is in het begin verwarrend, vooral nu dat tikken op WiFi of Bluetooth niet echt uitschakelt, maar het is eenvoudig te begrijpen als je eenmaal begrijpt wat elk van deze betekent.
Er zijn slechts drie verschillende opties voor uw WiFi-, Bluetooth- en mobiele opties in het iOS 11-controlecentrum. Ze worden aangegeven met een kleur en met een doorgestreepte lijn als deze helemaal uit is. Hier zijn de opties en wat ze betekenen.

Wat betekenen de blauwe, grijze en groene pictogrammen in het Control Center?
- Blauw - Aan
- Gray - Off voor de dag
- Cross-out volledig uitgeschakeld
Mogelijk ziet u ook een groen pictogram, wat betekent dat Cellular is ingeschakeld. U wilt dat dit groen is, zodat u kunt bellen, sms'en en uw gegevens kunt gebruiken om online te gaan zonder WiFi. Als het vliegtuig oranje is, is de vliegtuigmodus ingeschakeld en is Cellular uitgeschakeld. U kunt WiFi of Bluetooth gebruiken terwijl u zich in de vliegtuigmodus bevindt.
Apple heeft het veranderd, zodat het tikken op WiFi of Bluetooth in het Control Center op iOS 11 de functie nu alleen maar uitschakelt. Dit was erg verwarrend, maar ze hebben meer aan de software toegevoegd, zodat het je vertelt dat dit alleen tot morgen zal duren. Dit betekent dat u een dag lang verbinding kunt maken met wifi via wifi. Als u uw huis verlaat en naar een coffeeshop gaat waar u eerder verbinding mee hebt gemaakt, maakt de telefoon nog steeds verbinding.

Aan en verbonden.
Wanneer u de blauwe pictogrammen zoals hierboven ziet, betekent dit dat uw iPhone is verbonden met een Bluetooth-apparaat en is verbonden met WiFi. Het kan ook betekenen dat beide gewoon aan staan, zelfs als ze nergens mee verbonden zijn. Hiermee kunt u snel naar een blik kijken en weten of u verbinding kunt maken met WiFi- of Bluetooth-apparaten.
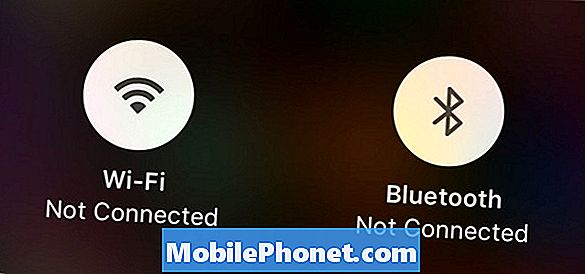
Geen verbinding tot nu toe of tot morgen.
Tik op WiFi of Bluetooth in het Control Center en ze worden grijs of wit. Dit betekent dat WiFi is losgekoppeld van het huidige netwerk en pas morgen verbinding zal maken. Als u weggaat en in de buurt van een ander bekend WiFi-netwerk komt, maakt het nog steeds verbinding. Hetzelfde geldt voor Bluetooth. Dit betekent dat beide nog steeds naar WiFi-netwerken of Bluetooth-apparaten zoeken, die een minimale levensduur van de batterij kunnen gebruiken.
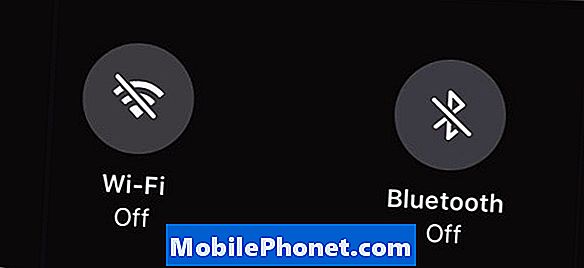
Volledig uitgeschakeld.
Als u naar het Control Center kijkt en een schuine streep ziet door de pictogrammen van WiFi of Bluetooth, betekent dit dat ze volledig zijn uitgeschakeld. Je moet naar de instellingen gaan om WiFi of Bluetooth daadwerkelijk uit te schakelen op iOS 11. Dit betekent dat je telefoon morgen niet met verbinding begint te verbinden en dat dit betekent dat ze geen verbinding maken met nieuwe apparaten of netwerken totdat je ze inschakelt. Dit kan een deel van de levensduur van de batterij helpen besparen, maar de voordelen van Bluetooth en WiFi wegen zwaarder dan het besparen van de batterij. Als de levensduur van je iPhone-batterij vreselijk is vanwege Bluetooth of WiFi, heb je mogelijk een softwareprobleem of een slecht apparaat. Onderstaande video laat zien hoe WiFi volledig uitgeschakeld kan worden op iOS 11.
Om WiFi of Bluetooth volledig in of uit te schakelen, moet je naar Instellingen -> WiFi -> Uitschakelen ofInstellingen -> Bluetooth -> Uitschakelen. Dit kan ook worden gebruikt om het in te schakelen, zodat u verbinding kunt maken en zodat u het doorgestreepte pictogram niet ziet in het Control Center.
Als u 3D Touch in het gedeelte Control Center voor WiFi en Bluetooth gebruikt, kunt u andere opties openen in Control Center. Je kunt nog steeds niet rechtstreeks vanuit het Control Center naar de WiFi- of Bluetooth-instellingen gaan, wat erg lastig is. In de onderstaande video ziet u hoe u Control Center op iOS 11 kunt gebruiken en aanpassen.
Blijf lezen in deze tips en trucs voor iOS 11 voor meer informatie over wat u kunt doen met uw iPhone of iPad op iOS 11.
31 iOS 11 Tips en trucs die u misschien niet kent