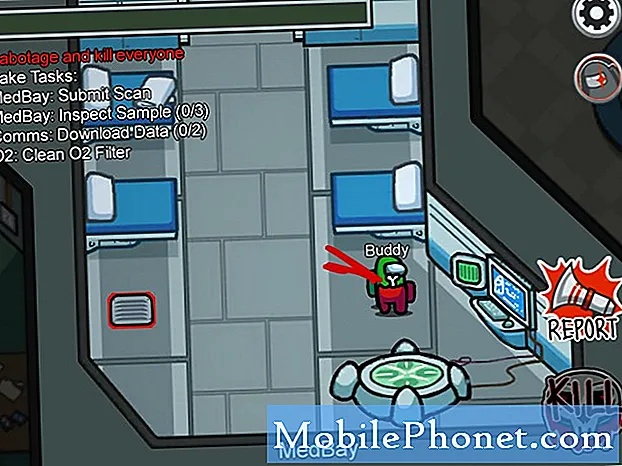Inhoud
Ben je soms geïrriteerd dat je Galaxy S10 vanzelf apps lijkt te openen of te starten wanneer hij in je zak of tas zit? Mogelijk hebt u wat we een probleem met het per ongeluk aanraken van het scherm noemen. Leer hoe u dit probleem kunt oplossen door de onderstaande suggesties te volgen.
Voordat we verder gaan, willen we u eraan herinneren dat als u op zoek bent naar oplossingen voor uw eigen # Android-probleem, u contact met ons kunt opnemen via de link onderaan deze pagina. Wees bij het beschrijven van uw probleem zo gedetailleerd mogelijk, zodat we gemakkelijk een relevante oplossing kunnen vinden. Geef indien mogelijk de exacte foutmeldingen die u krijgt op om ons een idee te geven waar we moeten beginnen. Als u al enkele stappen voor probleemoplossing heeft geprobeerd voordat u ons een e-mail stuurt, vermeld deze dan, zodat we ze in onze antwoorden kunnen overslaan.
Hoe Galaxy S10 per ongeluk aanraken op het scherm te repareren | stappen om Accidental Touch Protection in te schakelen
Het is eenvoudig om een probleem met het per ongeluk aanraken van het scherm op uw Galaxy S10 op te lossen. Lees wat u kunt doen om dit probleem op te lossen.
Galaxy S10 per ongeluk aanraken van het scherm opgelost # 1: Schakel Accidental Touch Protection in
Samsung heeft geanticipeerd dat er per ongeluk een probleem met het aanraken van het scherm kan optreden als per ongeluk op de zijkant van de telefoon of het Edge-scherm wordt getikt, wanneer apps vanzelf worden geopend of als het scherm per ongeluk automatisch wordt ingeschakeld. Om onbedoeld aanraken van het scherm te voorkomen, hebben ze Accidental Touch Protection onder Instellingen als een optie die u kunt inschakelen. Dit is niet standaard ingeschakeld, dus u moet het eerst inschakelen. Dit is een handige functie die onbedoeld tikken en aanraken in bijna alle gevallen voorkomt wanneer het apparaat zich in een tas of broekzak bevindt. Hier is hoe je het kunt inschakelen:
- Open Instellingen-app.
- Tik op Weergave.
- Scrol omlaag naar Accidental Touch Protection.
- Zet de schakelaar op AAN.
Galaxy S10 per ongeluk aanraken van het scherm fix # 2: schakel het scherm handmatig uit
Als het probleem met het per ongeluk aanraken van het scherm aanhoudt op uw Galaxy S10 nadat u Accidental Touch Protection hebt ingeschakeld, kunt u het scherm ook gewoon uitzetten voordat u het apparaat in uw tas of tas stopt. Druk gewoon één keer op de aan / uit-knop om het scherm uit te schakelen en je bent klaar om te gaan.
Galaxy S10 per ongeluk aanraken van het scherm # 3: update installeren
Als de functie Accidental Touch Protection niet werkt zoals bedoeld, wilt u ervoor zorgen dat de bug is opgelost door deze bij te werken. Tot nu toe hebben we geen indicatie van Samsung dat hun Accidental Touch Protection-functie bugs bevat en moet worden bijgewerkt, maar het kan geen kwaad als je het systeem toch up-to-date houdt.
Galaxy S10 per ongeluk aanraken van het scherm # 4: schakel het Edge-scherm uit
Zoals hierboven vermeld, is een van de meest voorkomende redenen waarom er een probleem met het aanraken van het scherm is, het Edge-scherm. Probeer deze functie uit te schakelen als u deze niet gebruikt. Om dat te doen:
- Open Instellingen-app.
- Tik op Weergave.
- Tik op Edge screen.
- Zet de schakelaar voor zowel Edge-panelen als Edge-verlichting op UIT.
Galaxy S10 per ongeluk aanraken van het scherm # 5: fabrieksreset
Als uw Galaxy S10 het onbedoelde aanraakprobleem met het scherm niet kan wegschudden, zelfs niet nadat u de drie bovenstaande suggesties heeft gedaan, overweeg dan om de software terug te zetten naar de standaardinstellingen. Omdat de redenen voor dit probleem hoogstwaarschijnlijk software van aard zijn, zou fabrieksreset dit moeten oplossen. Hieronder staan de twee manieren om de fabrieksinstellingen van uw S10 te herstellen:
Methode 1: Hard resetten op de Samsung Galaxy S10 via het menu Instellingen
Dit is de gemakkelijkste manier om je Galaxy S10 te wissen. Het enige dat u hoeft te doen, is naar het menu Instellingen te gaan en de onderstaande stappen te volgen. We raden deze methode aan als u geen problemen ondervindt om onder Instellingen te gaan.
- Maak een back-up van uw persoonlijke gegevens en verwijder uw Google-account.
- Open Instellingen-app.
- Ga naar en tik op Algemeen beheer.
- Tik op Reset.
- Selecteer Fabrieksinstellingen herstellen uit de gegeven opties.
- Lees de informatie en tik vervolgens op Reset om door te gaan.
- Tik op Alles verwijderen om de actie te bevestigen.
Methode 2: Harde reset op de Samsung Galaxy S10 met hardwareknoppen
Als in uw geval de telefoon niet opstart of opstart maar het menu Instellingen niet toegankelijk is, kan deze methode nuttig zijn. Eerst moet u het apparaat opstarten in de herstelmodus. Zodra u met succes toegang heeft tot Recovery, is dat het moment waarop u de juiste masterresetprocedure begint. Het kan enkele pogingen kosten voordat u toegang kunt krijgen tot Recovery, dus wees geduldig en probeer het gewoon opnieuw.
- Maak indien mogelijk van tevoren een back-up van uw persoonlijke gegevens. Als uw probleem dat verhindert, slaat u deze stap gewoon over.
- U wilt er ook zeker van zijn dat u uw Google-account verwijdert. Als uw probleem dat verhindert, slaat u deze stap gewoon over.
- Schakel het apparaat uit. Dit is belangrijk. Als je het niet kunt uitschakelen, kun je nooit meer opstarten in de herstelmodus. Als u het apparaat niet regelmatig kunt uitschakelen via de aan / uit-knop, wacht dan tot de batterij van de telefoon leeg is. Laad de telefoon vervolgens 30 minuten op voordat u opstart naar de herstelmodus.
- Houd de knop Volume omhoog en de Bixby-knop tegelijkertijd ingedrukt.
- Houd de toets Volume omhoog en Bixby nog steeds ingedrukt en houd de aan / uit-knop ingedrukt.
- Het herstelschermmenu zal nu verschijnen. Laat de knoppen los als je dit ziet.
- Gebruik de knop Volume omlaag totdat u ‘Gegevens wissen / fabrieksinstellingen herstellen’ markeert.
- Druk op de aan / uit-knop om ‘Gegevens wissen / fabrieksinstellingen herstellen’ te selecteren.
- Gebruik Volume omlaag om Ja te markeren.
- Druk op de aan / uit-knop om de fabrieksinstellingen te herstellen.
Laat het ons weten als u een van de gebruikers bent die een probleem met uw apparaat tegenkomt. We bieden gratis oplossingen voor Android-gerelateerde problemen, dus als je een probleem hebt met je Android-apparaat, vul dan gewoon de korte vragenlijst in deze link en we zullen proberen onze antwoorden in de volgende berichten te publiceren. We kunnen geen snelle reactie garanderen, dus als uw probleem tijdgevoelig is, zoek dan een andere manier om uw probleem op te lossen.
Als je dit bericht nuttig vindt, help ons dan door het onder je vrienden te verspreiden. TheDroidGuy is ook aanwezig op sociale netwerken, dus misschien wilt u communiceren met onze gemeenschap op onze Facebook- en Google+ pagina's.