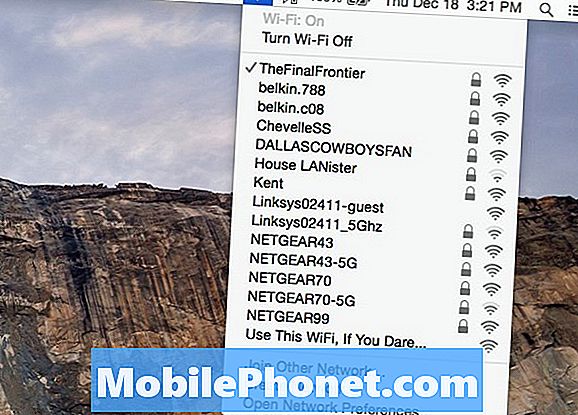Inhoud
Als je Galaxy Note10 + de hele tijd een probleem lijkt te hebben met videobuffering of vertraging, kan dit alleen worden veroorzaakt door een trage internetverbinding. Het eerste dat u dus wilt doen, is ervoor zorgen dat u bent verbonden met een goed wifi-netwerk of snel mobiel datanetwerk. Als videobuffering niet verdwijnt, moet je onze suggesties in dit bericht volgen om de hoofdoorzaak te achterhalen.
Wat te doen als video achterblijft of buffert op Galaxy Note10 + | video is traag of wordt niet geladen
Als uw Galaxy Note10 + een probleem heeft met videobuffering of vertraging, moet u een aantal mogelijke redenen hiervoor controleren. Deze gids voor probleemoplossing zal u daarbij helpen.
Galaxy Note10 + video buffering fix # 1: controleer de snelheid van de internetverbinding
Als je Galaxy Note10 + problemen heeft met het afspelen van een video, of als een video wordt afgespeeld maar blijft bufferen, is het eerste dat je moet controleren de snelheid. Om video's ononderbroken af te spelen, moet u een behoorlijke internetsnelheid hebben van minimaal 3 Mbps. Dit zou bijvoorbeeld goed moeten werken met YouTube-video's. Alles wat sneller is, heeft natuurlijk meer de voorkeur, maar je wilt er zeker van zijn dat je 3Mbps het minimum is dat je Note10 + op dit moment krijgt.
Als de snelheid van uw internetverbinding hoger is, maar onderbroken, kan dit er ook voor zorgen dat de videostreaming vertraagt of buffert. Maak verbinding met een bekende werkende wifi om te controleren of je een intermitterende internetverbinding hebt. Als het probleem zich blijft voordoen, zelfs als de internetverbinding snel is, kunnen er andere factoren een rol spelen. Ga verder met de onderstaande stappen voor probleemoplossing.
Galaxy Note10 + video buffering fix # 2: los problemen met de app op
Als u een probleem ondervindt bij het afspelen van video's in alleen een bepaalde app, bijvoorbeeld YouTube, moet u zich concentreren op het oplossen van problemen met die app. Er zijn een paar manieren om rechtstreeks met een app-bug om te gaan. We zullen ze hieronder allemaal kort laten zien.
Forceer stop app. Dit is een veelvoorkomende stap voor probleemoplossing voor elk app-probleem. U heeft twee eenvoudige manieren om een app opnieuw te starten.
Methode 1: Sluit een app met behulp van de toets Recente apps
- Tik op uw scherm op de schermtoets Recente apps (die met drie verticale lijnen aan de linkerkant van de startknop).
- Zodra het scherm Recente apps wordt weergegeven, veegt u naar links of rechts om de app te zoeken. Het zou hier moeten zijn als het je eerder is gelukt.
- Veeg vervolgens omhoog over de app om deze te sluiten. Dit zou het sluiten moeten forceren. Als het er niet is, tik je op de app Alles sluiten om ook alle apps opnieuw te starten.
Methode 2: Sluit een app met het menu App-info
Een andere manier om een app geforceerd te sluiten, is door naar de instellingen van de app zelf te gaan. Het is een langere weg vergeleken met de eerste methode hierboven, maar het is even effectief. U wilt deze methode gebruiken als u van plan bent andere probleemoplossing voor de genoemde app uit te voeren, zoals het wissen van de cache of gegevens. Hier is hoe het is gedaan:
- Open Instellingen-app.
- Tik op Apps.
- Tik op het pictogram Meer instellingen (pictogram met drie stippen, rechtsboven).
- Tik op Systeem-apps weergeven.
- Zoek en tik op de app.
- Tik op Forceer stop.
Wis app-cache of gegevens. Als het opnieuw opstarten van de app niet werkt, is uw volgende stap om te kijken of het wissen van een app wel werkt. Hier is hoe het is gedaan:
- Ga naar het startscherm.
- Tik op het Apps-pictogram.
- Open Instellingen-app.
- Tik op Apps.
- Als je op zoek bent naar een systeem- of standaardapp, tik je rechtsboven op Meer instellingen (pictogram met drie stippen).
- Selecteer Systeem-apps weergeven.
- Zoek en tik op de juiste app.
- Tik op Opslag.
- Tik op de knop Cache wissen.
- Controleer het probleem.
Als er geen verandering is nadat u het cachegeheugen van de app heeft gewist, verwijdert u de gegevens van de app om deze terug te zetten naar de standaardinstellingen of installeert u de app opnieuw. Hier leest u hoe u de gegevens van een app verwijdert:
- Ga naar het startscherm.
- Tik op het Apps-pictogram.
- Open Instellingen-app.
- Tik op Apps.
- Als je op zoek bent naar een systeem- of standaardapp, tik je rechtsboven op Meer instellingen (pictogram met drie stippen).
- Selecteer Systeem-apps weergeven.
- Zoek en tik op de juiste app.
- Tik op Opslag.
- Tik op de knop Gegevens wissen.
Als je in plaats daarvan de app volledig wilt resetten, kun je doorgaan en de app in plaats daarvan verwijderen. Hier is hoe:
- Veeg vanaf een startscherm omhoog of omlaag vanuit het midden van het scherm om het scherm met apps te openen.
- Open Instellingen-app.
- Tik op Apps.
- Zorg ervoor dat Alles is geselecteerd (linksboven). Tik indien nodig op het dropdown-pictogram (linksboven) en selecteer vervolgens Alles.
- Zoek en selecteer de juiste app. Als systeem-apps niet zichtbaar zijn, tik je op het menupictogram (rechtsboven) en selecteer je Systeem-apps weergeven.
- Tik op Verwijderen om een app te verwijderen.
- Tik op OK om te bevestigen.
Nadat u de app heeft verwijderd, start u de telefoon opnieuw op voordat u WhatsApp opnieuw installeert.
Galaxy Note10 + video buffering fix # 3: updates installeren
Het up-to-date houden van het Android-besturingssysteem en apps brengt niet alleen cosmetische veranderingen met zich mee, maar ook oplossingen voor bekende bugs. Verouderde Android OS kan er soms voor zorgen dat sommige functionaliteiten niet goed werken. Hetzelfde kan soms gelden voor verouderde apps. Zorg er dus voor dat de softwareomgeving van uw apparaat volledig is bijgewerkt om de kans te verkleinen dat bugs zich ontwikkelen. U kunt handmatig op systeemupdates controleren door onder Instellingen> Software-update te gaan. Als u deze optie niet heeft, betekent dit dat uw apparaat mogelijk software van het merk van de provider gebruikt. Wat u in dit geval wilt doen, is gewoon op de updatemelding tikken als deze beschikbaar wordt.
Voor app-updates opent u Play Store en werkt u alle apps vanaf daar bij.
Galaxy Note10 + video buffering fix # 4: wis de cachepartitie
Als je hebt gemerkt dat je Galaxy Note10 + -video begint te bufferen nadat je een nieuwe systeemupdate of app hebt geïnstalleerd, kan de oorzaak een slechte systeemcache zijn. Probeer de cachepartitie te wissen om te controleren of dat het geval is. Hiermee wordt de systeemcache verwijderd en kan dit een mogelijke oplossing voor uw probleem zijn. Maak u geen zorgen, uw apparaat zal deze cache na verloop van tijd opnieuw opbouwen en hierdoor worden geen persoonlijke gegevens verwijderd. Hier is hoe het verloopt:
- Schakel het apparaat uit.
- Houd de toets Volume omhoog en de Bixby / Power-toets ingedrukt.
- Wanneer het groene Android-logo wordt weergegeven, laat u beide toetsen los (‘Systeemupdate installeren’ wordt ongeveer 30-60 seconden weergegeven voordat de menu-opties van het Android-systeemherstel worden weergegeven).
- Het herstelschermmenu zal nu verschijnen. Laat de knoppen los als je dit ziet.
- Gebruik de knop Volume omlaag totdat u ‘Cachepartitie wissen’ markeert.
- Druk op de aan / uit-knop om ‘Cachepartitie wissen’ te selecteren.
- Gebruik Volume omlaag om Ja te markeren.
- Druk op de aan / uit-knop om de actie om de cache te wissen te bevestigen.
- Wacht even terwijl het systeem de cache wist.
- Druk nogmaals op de aan / uit-knop om het apparaat opnieuw op te starten. Hierdoor keert het apparaat terug naar de normale interface.
- Dat is het!
Galaxy Note10 + video buffering fix # 5: reset netwerkinstellingen
Als video's op je Galaxy Note10 + nog steeds achterblijven, zorg er dan voor dat je de huidige netwerkconfiguratie wist. Dit maakt deel uit van het basispakket voor probleemoplossing wanneer een Android connectiviteits- of netwerkgerelateerde bugs tegenkomt.
- Open Instellingen-app.
- Tik op Algemeen beheer.
- Tik op Reset.
- Tik op Netwerkinstellingen resetten.
- Tik op Instellingen resetten om te bevestigen.
Galaxy Note10 + video buffering fix # 6: controleer op slechte app
Een slechte app van derden kan problemen veroorzaken met andere apps of met Android zelf. Om te controleren of een van de geïnstalleerde apps de schuldige is, kunt u het apparaat in de veilige modus gebruiken. In de veilige modus worden alle apps van derden geblokkeerd. Dit betekent dat als video's normaal werken in de veilige modus zonder buffering, dit betekent dat een van de apps die u hebt toegevoegd de oorzaak is. Ga als volgt te werk om opnieuw te starten naar de veilige modus:
- Houd de aan / uit-knop ingedrukt totdat het venster Uitschakelen verschijnt en laat vervolgens los.
- Houd Uitschakelen ingedrukt totdat de prompt Veilige modus wordt weergegeven en laat vervolgens los.
- Tik op Veilige modus om te bevestigen.
- Het proces kan tot 30 seconden duren.
- Bij het opnieuw opstarten verschijnt "Veilige modus" linksonder in het startscherm.
- Controleer het probleem.
Vergeet niet: in de veilige modus worden apps van derden geblokkeerd, maar u weet niet welke daarvan de echte oorzaak is. Als u denkt dat er een frauduleuze app van derden in het systeem zit, moet u deze identificeren. Dit is wat u precies moet doen:
- Start op in veilige modus.
- Controleer het probleem.
- Zodra u heeft bevestigd dat de schuld van een app van een derde partij is, kunt u apps afzonderlijk gaan verwijderen. We raden u aan te beginnen met de meest recente die u heeft toegevoegd.
- Nadat u een app hebt verwijderd, start u de telefoon opnieuw op naar de normale modus en controleert u het probleem.
- Herhaal stap 1-4 als uw Galaxy Note10 + nog steeds problemen geeft.
Galaxy Note10 + video buffering fix # 7: fabrieksreset
Meestal is de belangrijkste reden waarom video's mogelijk niet goed werken, software van aard. Dit is waar fabrieksreset meestal effectief is. Dit is de laatste probleemoplossing die u in dit geval kunt doen. Volg de onderstaande stappen om te zien of het terugzetten van de fabrieksinstellingen effectief is.
Methode 1: Harde reset op de Samsung Galaxy Note10 + via het menu Instellingen
Dit is de gemakkelijkste manier om je Galaxy Note10 + schoon te vegen. het enige dat u hoeft te doen, is naar het menu Instellingen te gaan en de onderstaande stappen te volgen. We raden deze methode aan als u geen problemen ondervindt om onder Instellingen te gaan.
- Maak een back-up van uw persoonlijke gegevens en verwijder uw Google-account.
- Open Instellingen-app.
- Ga naar en tik op Algemeen beheer.
- Tik op Reset.
- Selecteer Fabrieksinstellingen herstellen uit de gegeven opties.
- Lees de informatie en tik vervolgens op Reset om door te gaan.
- Tik op Alles verwijderen om de actie te bevestigen.
Methode 2: hard resetten op de Samsung Galaxy Note10 + met hardwareknoppen
Als in uw geval de telefoon niet opstart of opstart maar het menu Instellingen niet toegankelijk is, kan deze methode nuttig zijn. Eerst moet u het apparaat opstarten in de herstelmodus. Zodra u met succes toegang heeft tot Recovery, is dat het moment waarop u de juiste masterresetprocedure begint. Het kan enkele pogingen kosten voordat u toegang kunt krijgen tot Recovery, dus wees geduldig en probeer het gewoon opnieuw.
- Maak indien mogelijk van tevoren een back-up van uw persoonlijke gegevens. Als uw probleem dat verhindert, slaat u deze stap gewoon over.
- U wilt er ook zeker van zijn dat u uw Google-account verwijdert. Als uw probleem dat verhindert, slaat u deze stap gewoon over.
- Schakel het apparaat uit. Dit is belangrijk. Als je het niet kunt uitschakelen, kun je nooit meer opstarten in de herstelmodus. Als u het apparaat niet regelmatig kunt uitschakelen via de aan / uit-knop, wacht dan tot de batterij van de telefoon leeg is. Laad de telefoon vervolgens 30 minuten op voordat u opstart naar de herstelmodus.
- Houd de toets Volume omhoog en de Bixby / Power-toets ingedrukt.
- Wanneer het groene Android-logo wordt weergegeven, laat u beide toetsen los (‘Systeemupdate installeren’ wordt ongeveer 30-60 seconden weergegeven voordat de menu-opties van het Android-systeemherstel worden weergegeven).
- Het herstelschermmenu zal nu verschijnen. Laat de knoppen los als je dit ziet.
- Gebruik de knop Volume omlaag totdat u ‘Gegevens wissen / fabrieksinstellingen herstellen’ markeert.
- Druk op de aan / uit-knop om ‘Gegevens wissen / fabrieksinstellingen herstellen’ te selecteren.
- Gebruik Volume omlaag om Ja te markeren.
- Druk op de aan / uit-knop om de actie te bevestigen om uw telefoongegevens te wissen.
Laat het ons weten als u een van de gebruikers bent die een probleem met uw apparaat tegenkomt. We bieden gratis oplossingen voor Android-gerelateerde problemen, dus als je een probleem hebt met je Android-apparaat, vul dan gewoon de korte vragenlijst in deze link en we zullen proberen onze antwoorden in de volgende berichten te publiceren. We kunnen geen snelle reactie garanderen, dus als uw probleem tijdgevoelig is, zoek dan een andere manier om uw probleem op te lossen.
Als je dit bericht nuttig vindt, help ons dan door het onder je vrienden te verspreiden. TheDroidGuy is ook aanwezig op sociale netwerken, dus misschien wilt u communiceren met onze gemeenschap op onze Facebook- en Google+ pagina's.