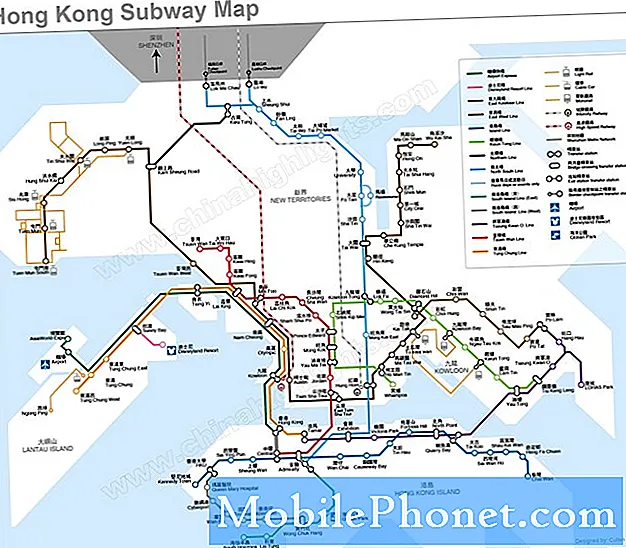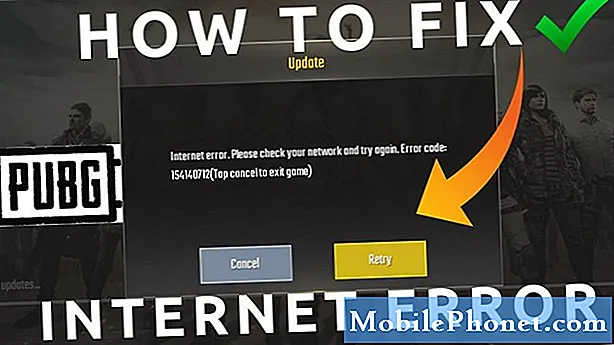Inhoud
- 1. Wijzig uw standaardbeltoon
- 2. Schakel% in Accumeter in
- 3. Toegangscodeslot
- 4. Wijzig de blokkeringstijd van de toegangscode
- 5. Apps automatisch downloaden bij aankoop op computer
- 6. Schakel WiFi-synchronisatie in
- 7. E-mailmeldingen
- 8. Schakel thuisdeling in
- 9. Schakel Toetsenbord klikken uit
- 10. Schakel Ping uit
- Lees meer over iOS 5 en de iPhone 4S
De iPhone 4S is direct klaar voor gebruik, maar als je een optimale ervaring wilt, zijn er een aantal stappen die je moet nemen kort nadat je je nieuwe iPhone hebt aangeschaft.
Ik heb je al de eerste 5 dingen laten zien die je moet doen als je je iPhone 4S aanschaft voor installatie en beveiliging, maar nu wil ik 10 iPhone 4S-instellingen delen die je meteen moet wijzigen.
Als u deze instellingen wijzigt, krijgt u een betere ervaring, en een paar ervan zorgen ervoor dat u de mensen om u heen niet irriteert terwijl u uw iPhone 4S gebruikt.
Lees onze iPhone 4S recensievoor al het andere dat u moet weten over uw nieuwe telefoon.
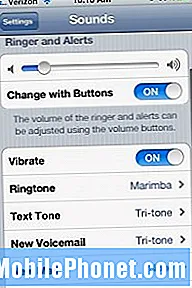
Verander de beltoon van je iPhone
1. Wijzig uw standaardbeltoon
Doe jezelf en elke andere iPhone-bezitter om je heen een plezier en verander je standaard beltoon zo snel mogelijk. Het is niet zo dat de Marimba geen mooie beltoon is, het is gewoon dat je denkt dat je telefoon vaker overgaat dan hij in werkelijkheid is.
Volg deze stappen om uw beltoon te wijzigen.
- Kraan Instellingen
- Kiezen Klinkt
- Tik op Ringtone
- Kies een standaard beltoonof tik op Koop meer tonen om een ringtone te kopen.
U kunt ook uw eigen beltonen toevoegen in iTunes als u niet wilt betalen voor beltonen die bij de iPhone 4S zijn geleverd.
2. Schakel% in Accumeter in

Schakel Batterijpercentage in.
In plaats van te raden hoeveel batterijduur er nog over is op uw iPhone, kunt u de percentage-indicator inschakelen. Deze kleine schakelaar voegt het percentage resterende batterijduur toe aan de bovenste balk van je iPhone 4S.
Ik geef de voorkeur aan dit boven de standaard batterij-informatie, omdat je een nauwkeurigere meting krijgt. Een nadeel is dat je misschien denkt dat je batterij sneller leeg raakt, maar dat is gewoon je verstand om je voor de gek te houden.
Volg deze stappen om batterij% in te schakelen.
- KraanInstellingen
- Kiezen Algemeen
- Kraan Gebruik
- Scroll naar beneden en zet de schakelaar Batterijpercentage aan.
Vanaf nu weet u wanneer uw batterij bijna leeg is, zonder te wachten op een pop-upmelding of het pictogram dat rood wordt.
3. Toegangscodeslot

Bescherm uw iPhone 4S
Als u dit nog niet heeft gedaan, moet u een toegangscode aan uw iPhone 4S toevoegen. Dit voorkomt dat anderen toegang krijgen tot uw gegevens en uw iPhone zonder toestemming gebruiken.
Het instellen van een 4-cijferige toegangscode duurt enkele seconden en is de moeite waard. Kies gewoon geen gemakkelijke toegangscode zoals ‘1111’ of ‘1234’.
Volg deze stappen om een toegangscode in te stellen.
- KraanInstellingen
- Kiezen Algemeen
- Scroll naar beneden Wachtwoord vergrendeling
- Tik op Wachtwoord vergrendeling
- Kies ervoor om de toegangscode bovenaan in te schakelen.
- Voer een 4-cijferige code in die u kunt onthouden.
Dat is het, nu is uw iPhone 4S met een wachtwoord beveiligd.

Kies een nieuwe toegangscode
4. Wijzig de blokkeringstijd van de toegangscode
Als u uw iPhone vaak gebruikt, wilt u de vergrendelingstijd van de toegangscode aanpassen, zodat u niet elke keer dat u uw iPhone 4S ophaalt de iPhone-toegangscode hoeft in te voeren.
Terwijl u zich in de Instellingen voor toegangscodeslot, Tik op Toegangscode vereist.
Kies een langer tijdsbestek. Ik zou willen voorstellen om het maximaal 5 minuten te verplaatsen.
Ik besloot 15 minuten nadat ik erachter kwam dat ik de eerste paar dagen van gebruik zelden 15 minuten ga zonder mijn iPhone 4S op te halen.
U kunt uw vergrendelingsinstellingen op elk moment wijzigen, maar u moet uw toegangscode onthouden om dit te doen.
5. Apps automatisch downloaden bij aankoop op computer
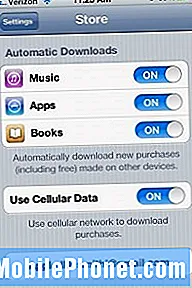
Instellingen voor automatisch downloaden van apps
WiFi-synchronisatie is geweldig en zo, maar als u wilt dat uw apps arriveren terwijl u ze koopt, in plaats van wanneer u synchroniseert, kunt u automatische downloads van apps inschakelen.
Deze instelling moet op twee plaatsen worden ingeschakeld om het te laten werken. U moet ook zijn aangemeld met uw Apple ID op de computer die u koopt van en op uw iPhone 4S.
Volg deze stappen om automatische downloads van apps op uw iPhone in te schakelen.
- Kiezen Instellingen
- Tik op Op te slaan
- Schakel het Automatische download schakelt voor Boeken, apps en muziek
- Als je een beperkt dataplan hebt, zorg er dan voor dat Gebruik mobiele data is uitgeschakeld
Zorg ervoor dat u de juiste Apple ID onder aan de pagina vermeldt.

Schakel App Auto Downloads in iTunes in
Volg deze stappen om automatische downloads van apps op uw computer in te schakelen
- Open iTunes
- Open iTunes-voorkeuren
- Klik op Op te slaan in het midden van de voorkeurspictogrammen
- Controleer de Automatische downloads selectievakjes
- Klik OK
Vanaf nu kunt u via iTunes op uw computer de App Store kopen en doorbladeren, en wat u koopt automatisch naar uw iPhone laten downloaden. Dit werkt ook op de iPad en andere iOS 5-apparaten.
6. Schakel WiFi-synchronisatie in
Hoewel automatische downloads een geweldige manier zijn om apps en muziek naar je iPhone 4S te sturen, wil je toch wifi-synchronisatie inschakelen om afspeellijsten en meer op al je apparaten gesynchroniseerd te houden.
We hebben een volledige gids voor ITunes WiFi-synchronisatie instellen, wat slechts een minuut zou duren om in te schakelen.
Houd er rekening mee dat u met hetzelfde netwerk moet zijn verbonden en dat uw iPhone 4S stroom nodig heeft om een wifi-synchronisatie uit te voeren. Dit gebeurt meestal elke avond wanneer u de stekker in het stopcontact steekt om op te laden.

Wijzig e-mailmeldingen
7. E-mailmeldingen
E-mailmeldingen zijn iets heel persoonlijks, maar als u veel e-mail ontvangt, raad ik aan het geluidseffect voor e-mailmeldingen uit te schakelen. Misschien wilt u zelfs e-mailmeldingen allemaal tegelijk uitschakelen en gewoon uw e-mail controleren als u dat wilt weten.
Volg deze stappen om het geluid van uw e-mailmeldingen te wijzigen of het geluid helemaal uit te schakelen.
- Kiezen Instellingen
- Tik op Klinkt
- Scroll naar beneden nieuwe e-mail en tik erop.
- Tik op om het uit te schakelen De uitverkorene
- Om een nieuwe toon te kiezen, kies uit onderstaande lijst of klik Koop meer tonen
- Dit is een goed moment om de rest van uw meldingen te bekijken.
Als u de melding op uw vergrendelingsscherm wilt uitschakelen of e-mailmeldingen wilt aanpassen, leest u hier hoe je Berichtencentrum gebruikt in iOS 5.
8. Schakel thuisdeling in
Met Thuisdeling hebt u toegang tot uw iTunes-muziek terwijl u zich op hetzelfde netwerk bevindt. Beschouw dit als een lokale versie van iCloud en iTunes Match die gratis is. In plaats van $ 24,95 per jaar te betalen, kunt u uw volledige muziekcatalogus beschikbaar hebben als uw iPhone en computer op hetzelfde netwerk zijn aangesloten.
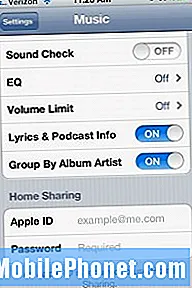
Instellingen voor thuisdeling
U moet thuisdeling inschakelen op uw computer en op uw iPhone 4S om dit te laten werken.
Volg deze instructies op uw iPhone 4S.
- Tik op Instellingen
- Kiezen Muziek
- Voer uw Apple ID en wachtwoord in de vakken onderaan het instellingenmenu.
Volg deze instructies op uw computer.
- Open iTunes
- Open iTunes-voorkeuren
- Klik op de Pictogram voor delen bovenaan de Voorkeuren.
- Controleren, Deel mijn bibliotheek op mijn lokale netwerk
Als u zich op een universiteitscampus of op een werkplek bevindt, wilt u misschien een wachtwoord toevoegen zodat anderen uw muziekselectie niet kunnen zien of er geen toegang toe hebben.
9. Schakel Toetsenbord klikken uit
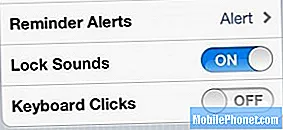
Toetsenbord Klik op Instellingen
Schakel klikken op het toetsenbord uit voor het gezond verstand van iedereen met wie u uw iPhone gebruikt. U moet op zijn minst weten waar deze instelling is, zodat u deze kunt uitschakelen wanneer u zich in een menigte bevindt.
- Ga terug naar binnen Instellingen
- Tik op Klinkt
- Scroll naar beneden en schakel tussen Toetsenbordklikken uit
Als je dit soort geluiden moet uitschakelen wanneer je een vergadering binnenkomt, kun je gewoon de mute-schakelaar in de rechterbovenhoek van je iPhone omdraaien, maar als je niet de hele tijd klikken nodig hebt, is dit een leuke instelling om te wijzigen.
10. Schakel Ping uit
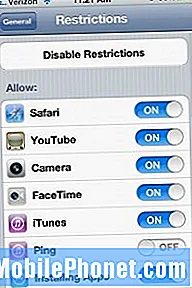
Geen ping = betere batterijduur
Als je Ping niet gebruikt en je wilt een langere batterijduur op je iPhone 4S, dan kun je Ping als volgt uitschakelen.
Ping is het sociale muzieknetwerk van Apple, dat niet veel grip heeft gekregen en niet veel doet op de meeste iPhones, behalve de batterijduur.
Het uitschakelen van Ping zou de levensduur van de batterij ten goede komen. Zonder wetenschappelijke tests kan ik je nog niet vertellen hoeveel, maar ik weet wel dat het enige verbetering biedt.
Volg deze instructies om Ping uit te schakelen.
- Tik op Instellingen
- Kiezen Algemeen
- Scroll naar beneden en kiesBeperkingen
- Je zal moeten Beperkingen inschakelen
- Maak een 4-cijferige toegangscode
- Verandering Ping van Aan naar uit
- Verlaat de instellingen.
Geniet van een betere batterijduur van de iPhone 4S.
Lees meer over iOS 5 en de iPhone 4S
Raadpleeg de volgende handleidingen voor meer informatie over de iPhone 4S en iOS 5.
- Een knipperende indicator instellen op iOS 5
- Hoe te tweeten met Siri
- Aangepaste trillingen instellen in iOS 5
- Hoe u uw iPhone kunt synchroniseren met een nieuwe Mac of pc