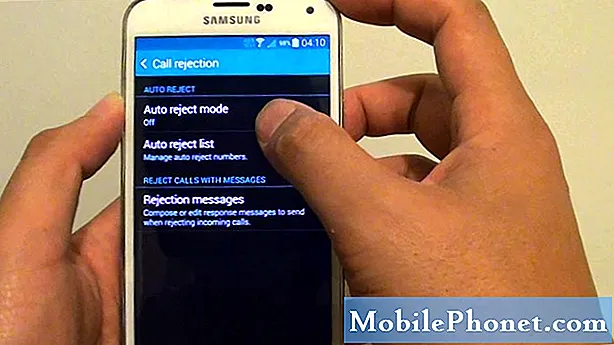Een van de systeemeigen systeem-apps die op veel Samsung-apparaten problemen ondervinden, is de systeeminterface. Het artikel over het oplossen van problemen van vandaag geeft u de stappen voor het oplossen van de fout 'Helaas is de systeeminterface is gestopt' op de Galaxy S8. We hopen dat je dit bericht nuttig zult vinden.
Oplossing # 1: start je Galaxy S8 opnieuw op
Elke kleine of grote Android-probleemoplossing moet beginnen met het vernieuwen of opnieuw opstarten van het systeem. Het is een eenvoudige procedure, maar er worden veel bugs door opgelost. Uw probleem is geen uitzondering, dus zorg ervoor dat u het apparaat opnieuw opstart om te zien of dit helpt.
Oplossing # 2: wis de systeemcache
Samen met opnieuw opstarten, is het volgende goede dat u kunt doen als u wordt geconfronteerd met de fout "Helaas is de gebruikersinterface van het systeem gestopt" het verwijderen van de huidige systeemcache. Hierdoor wordt het apparaat gedwongen een nieuwe systeemcache te maken. Elk Android-apparaat gebruikt de systeemcache om snel apps, advertenties en pagina's te laden en apps efficiënt te laten werken. Er zijn echter situaties waarin deze cache beschadigd raakt, dus u moet deze regelmatig vernieuwen om systeemproblemen te voorkomen.
Het wissen van de systeemcache van uw S8 heeft geen invloed op uw gegevens, dus u hoeft ze nog niet te back-uppen. De enige dingen die worden verwijderd, zijn tijdelijke bestanden en uw apparaat zal ze na verloop van tijd opnieuw opbouwen.
Volg deze stappen om de systeemcache op uw S8 te wissen:
- Schakel het apparaat uit.
- Houd de toets Volume omhoog en de Bixby-toets ingedrukt en houd vervolgens de aan / uit-toets ingedrukt.
- Wanneer het Android-logo wordt weergegeven, laat u alle toetsen los (‘Systeemupdate installeren’ wordt ongeveer 30-60 seconden weergegeven voordat de menu-opties van het Android-systeemherstel worden weergegeven).
- Druk op de toets Volume omlaag om 'cachepartitie wissen' te markeren.
- Druk op de aan / uit-toets om te selecteren.
- Druk op de toets volume omlaag om "ja" te markeren en druk op de aan / uit-toets om te selecteren.
- Wanneer het wissen van de cachepartitie is voltooid, wordt "Systeem nu opnieuw opstarten" gemarkeerd.
- Druk op de aan / uit-toets om het apparaat opnieuw op te starten.
Oplossing # 3: FORCE STOP System UI-app
Net als alle andere kernsysteem-apps, kan de systeem-UI-app niet worden uitgeschakeld, hoewel u er wel een Force Stop op kunt doen. Wat dit doet, is dat je het in feite stopt om te stoppen met draaien op de achtergrond. Forceer het stoppen van een app is als het even pauzeren, zodat deze kan stoppen met wat hij doet. In tegenstelling tot de optie Uitschakelen, zorgt Force Stop er echter niet voor dat de app stopt met werken. Toch is het een potentieel nuttige stap voor het oplossen van problemen, vooral omdat we echt geen idee hebben waardoor de foutmelding 'Helaas systeemgebruikersinterface is gestopt' steeds weer opduikt.
Volg deze stappen om de systeeminterface geforceerd te stoppen:
- Open het menu Instellingen via uw meldingenpaneel (vervolgkeuzelijst) of via de app Instellingen in uw app-lade.
- Navigeer naar beneden Apps. Dit kan worden hernoemd naar zoiets als Toepassingen of Toepassingsbeheer in OEM-skinned versies van Android 6 of 7.
- Druk op Meer instellingen pictogram (pictogram met drie stippen) rechtsboven.
- Selecteer Systeem-apps weergeven.
- Eenmaal daar, zoek naar Systeem-gebruikersinterface en tik erop.
- Tik op Forceer stop knop.
Oplossing # 4: wis de cache van de systeem-UI-app
Een andere goede mogelijke oplossing die u in dit bericht kunt doen, is door het cachegeheugen van de System UI-app te wissen. Volg hiervoor deze stappen:
- Open het menu Instellingen via uw meldingenpaneel (vervolgkeuzelijst) of via de app Instellingen in uw app-lade.
- Navigeer naar beneden Apps. Dit kan worden hernoemd naar zoiets als Toepassingen of Toepassingsbeheer in OEM-skinned versies van Android 6 of 7.
- Druk op Meer instellingen pictogram (pictogram met drie stippen) rechtsboven.
- Selecteer Systeem-apps weergeven.
- Eenmaal daar, zoek naar Systeem-gebruikersinterface en tik erop.
- U ziet nu een lijst met dingen die u informatie over de app geven, waaronder opslag, machtigingen, geheugengebruik en meer. Dit zijn allemaal aanklikbare items. U wilt op klikken Opslag.
- Tik op CACHE WISSEN knop.
Oplossing # 5: start op in de veilige modus
Niet alle apps zijn gemaakt met dezelfde expertise en middelen (ja, voor het maken van apps is geld en tijd nodig), dus sommige zijn misschien niet in goede staat wanneer ze worden uitgebracht. Toch kunnen anderen incompatibel worden als hun uitgever niet over de middelen beschikt om ze regelmatig bij te werken. Om te zien of u een slechte app op uw telefoon heeft geïnstalleerd, kunt u deze opnieuw opstarten in de veilige modus. Veilige modus is een diagnostische modus in Android die apps van derden blokkeert. Als u in deze modus werkt, mogen alleen vooraf geïnstalleerde apps worden uitgevoerd. Dus als de foutmelding 'Helaas systeem UI is gestopt' niet wordt weergegeven, is dat een duidelijke aanwijzing dat een van de apps problematisch is.
Volg deze stappen om uw S8 opnieuw op te starten naar de veilige modus:
- Schakel het apparaat uit.
- Houd de aan / uit-toets ingedrukt voorbij het modelnaamscherm.
- Laat de aan / uit-toets los wanneer "SAMSUNG" op het scherm verschijnt.
- Onmiddellijk nadat u de aan / uit-toets heeft losgelaten, houdt u de toets Volume omlaag ingedrukt.
- Blijf de toets Volume omlaag ingedrukt houden totdat het apparaat opnieuw is opgestart.
- Veilige modus wordt weergegeven in de linkerbenedenhoek van het scherm.
- Laat de toets Volume omlaag los wanneer u Veilige modus ziet.
- Verwijder apps die een probleem veroorzaken.
Veilige modus zal de problematische app niet voor u lokaliseren. Als u denkt dat een van de apps de foutmelding "Helaas systeem UI is gestopt" veroorzaakt, moet u de apps afzonderlijk verwijderen. Zorg ervoor dat u de telefoon na elke verwijdering controleert op de fout.
Oplossing # 6: fabrieksreset
Ten slotte, als de bovenstaande oplossingen u helemaal niet helpen het probleem op te lossen, moet u de drastische oplossing doen om het apparaat schoon te vegen. Er is mogelijk een storing in het besturingssysteem die de fout veroorzaakt, dus het herstellen van alle systeem- en app-instellingen naar hun standaardwaarden zou het probleem moeten oplossen. Als u de fabrieksinstellingen terugzet, worden uw gegevens verwijderd, dus zorg ervoor dat u een back-up maakt van belangrijke bestanden zoals foto's, video's, enz. Voordat u dit doet.
- Maak een back-up van gegevens in het interne geheugen. Als u zich heeft aangemeld bij een Google-account op het apparaat, heeft u Antidiefstal geactiveerd en heeft u uw Google-inloggegevens nodig om de Master-reset te voltooien.
- Schakel het apparaat uit.
- Houd de toets Volume omhoog en de Bixby-toets ingedrukt en houd vervolgens de aan / uit-toets ingedrukt.
- Wanneer het Android-logo wordt weergegeven, laat u alle toetsen los (‘Systeemupdate installeren’ wordt ongeveer 30-60 seconden weergegeven voordat de menu-opties van het Android-systeemherstel worden weergegeven).
- Druk meerdere keren op de toets Volume omlaag om "gegevens wissen / fabrieksinstellingen herstellen" te markeren.
- Druk op de aan / uit-knop om te selecteren.
- Druk op de volume-omlaagtoets totdat ‘Ja - verwijder alle gebruikersgegevens’ is gemarkeerd.
- Druk op de aan / uit-knop om de masterreset te selecteren en te starten.
- Wanneer de masterreset is voltooid, wordt "Systeem nu opnieuw opstarten" gemarkeerd.
- Druk op de aan / uit-toets om het apparaat opnieuw op te starten.