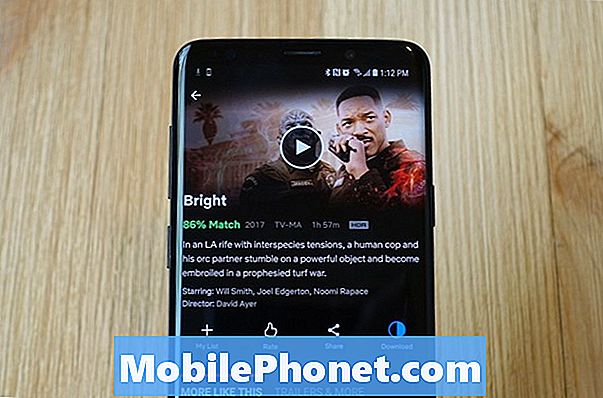Inhoud
De foutmelding "Helaas is Galerij gestopt" in uw Samsung Galaxy S9 Plus is een melding die u vertelt over Galerij die om de een of andere reden is gecrasht. U krijgt die foutmelding of de app sluit vanzelf zonder enige waarschuwing. Er zijn momenten dat er een fout optreedt na een paar minuten gebruik van de app. Op basis van de inhoud van de fout is er geen duidelijke indicatie die ons onmiddellijk de reden zou vertellen waarom de fout zich voordoet, dus u moet echt wat basisproblemen oplossen om het probleem op te lossen.
In dit bericht zal ik je helpen bij het oplossen van problemen met je Galaxy S9 Plus die wordt geplaagd door de fout 'Galerij is gestopt'. We zullen elke mogelijkheid overwegen en ze een voor een uitsluiten totdat we kunnen bepalen waar het probleem over gaat en wat er moet gebeuren om het op te lossen. Als u een van de eigenaren bent die dit soort problemen heeft, lees dan verder, want dit artikel kan u op de een of andere manier helpen.
Voordat je verder gaat, als je dit bericht hebt gevonden omdat je een oplossing voor je probleem probeerde te vinden, probeer dan onze Galaxy S9-pagina voor het oplossen van problemen te bezoeken, aangezien we de meeste van de vaak gemelde problemen met de telefoon al hebben aangepakt. We hebben al oplossingen aangedragen voor enkele van de problemen die door onze lezers zijn gemeld, dus probeer problemen te vinden die vergelijkbaar zijn met die van u en gebruik de oplossingen die we hebben voorgesteld. Als ze niet voor u werken en u meer hulp nodig heeft, vult u onze vragenlijst voor Android-problemen in en klikt u op Verzenden.
Hoe Galaxy S9 Plus te repareren met galerij die blijft crashen
Het is bewezen dat de volgende oplossingen problemen zoals deze oplossen. U hoeft ze misschien niet allemaal te doen. Afhankelijk van de aard van het probleem in uw apparaat, moet u er misschien ook een doen om het weer perfect te laten werken. Probeer te zien of een van deze oplossingen u kan helpen ...
Eerste oplossing: start eerst uw telefoon opnieuw op
Als het de eerste keer is dat de galerij crasht, wordt het weergegeven door een fout of wordt het gewoon vanzelf gesloten, is het zeer goed mogelijk dat het wordt veroorzaakt door een klein probleem en hoeft u misschien geen ingewikkelde procedures uit te voeren om het probleem op te lossen. Meestal, als het probleem wordt veroorzaakt door een storing in het systeem, is opnieuw opstarten meer dan voldoende om het probleem op te lossen en dat is wat ik wil dat u nu doet. Start uw telefoon opnieuw op en probeer Galerij te openen om te controleren of het probleem is verholpen. Als het daarna nog steeds crasht, probeer dan de gedwongen herstart:
- Houd de toetsen volume omlaag en aan / uit tegelijkertijd 10 seconden of langer ingedrukt.
Met een dergelijke procedure wordt het geheugen van uw telefoon vernieuwd door alle apps, services en kernfuncties opnieuw te laden. Het is zeer effectief tegen kleine firmware- en hardwareproblemen. Als het probleem hierna echter blijft bestaan, moet u doorgaan naar de volgende oplossing.
RELEVANTE POSTS:
- Wat te doen als uw Samsung Galaxy S9 niet wordt herkend door uw computer? [Gids voor probleemoplossing]
- Hoe u uw Samsung Galaxy S9 opnieuw opstart in de veilige modus en problematische apps verwijdert (eenvoudige stappen)
- Wat te doen als uw Samsung Galaxy S9 niet wordt herkend door uw computer? [Gids voor probleemoplossing]
- Hoe de cachepartitie op de Samsung Galaxy S9 te wissen en wat zijn de voordelen ervan?
- Hoe u uw Samsung Galaxy S9 terugzet naar de fabrieksinstellingen of master reset (eenvoudige stappen)
Tweede oplossing: kijk of het wordt veroorzaakt door een app van derden
Als u uw apparaat in de veilige modus gebruikt, krijgt u een idee of het probleem wordt veroorzaakt door een app van derden of niet. In deze omgeving zijn alle gedownloade apps tijdelijk uitgeschakeld, dus als Gallery perfect werkt, betekent dit dat er een app is die dit allemaal veroorzaakt. U moet uitzoeken welke app het is en deze gewoon verwijderen. De galerij zou daarna goed moeten werken.
Hier is hoe u uw telefoon opnieuw opstart in de veilige modus:
- Schakel het apparaat uit.
- Houd de Kracht toets voorbij het modelnaamscherm dat op het scherm verschijnt.
- Wanneer SAMSUNG verschijnt op het scherm, laat de Kracht sleutel.
- Meteen nadat u de aan / uit-toets heeft losgelaten, houdt u de toets ingedrukt Volume verminderen sleutel.
- Blijf het Volume verminderen toets totdat het apparaat opnieuw is opgestart.
- Wanneer Veilige modus verschijnt in de linker benedenhoek van het scherm, laat de Volume verminderen sleutel.
En hier is hoe u apps van uw apparaat kunt verwijderen:
- Veeg vanaf het startscherm omhoog op een lege plek om het Apps dienblad.
- Kraan Instellingen > Apps.
- Tik op de gewenste applicatie in de standaardlijst.
- Om vooraf geïnstalleerde apps weer te geven, tikt u op Menu > Systeem-apps weergeven.
- Kraan VERWIJDEREN > OK.
Bepalen welke app het probleem veroorzaakt, is voor veel gebruikers vaak een uitdaging. U moet dus apps verwijderen die u onlangs hebt geïnstalleerd of apps die u vóór het probleem hebt geïnstalleerd.
Aan de andere kant, als de app nog steeds crasht in de veilige modus, moet je de app nu oplossen.
Derde oplossing: cache en gegevens van galerij wissen
Hiermee wordt de app gereset en teruggebracht naar de standaardinstellingen en configuratie.Als het probleem bij Gallery zit, lost deze procedure het probleem zeker op. Hier is hoe je het doet:
- Tik vanuit een startscherm op en veeg omhoog of omlaag om alle apps weer te geven.
- Navigeer vanuit een startscherm: Instellingen > Apps.
- Kraan App Manager.
- Zoek en tik op Galerij.
- Kraan Opslag.
- Kraan CACHE WISSEN.
- Kraan Gegevens in cache.
- Kraan DOORZICHTIG.
Dit is de meest effectieve oplossing voor bijna alle app-gerelateerde problemen, maar er is geen garantie dat dit in alle gevallen zal werken.
Vierde oplossing: wis de cachepartitie
Als u dit doet, worden alle systeemcaches verwijderd en vervangen door nieuwe. Dit wordt automatisch gedaan, maar u moet het apparaat in de herstelmodus uitvoeren en het wissen van de cachepartitie starten. Hierna voert de telefoon de reset uit.
Het is belangrijk dat u deze procedure uitvoert, want als er enkele corrupte caches zijn, is de fout mogelijk slechts een van de problemen die zich op uw telefoon voordoen. Hier is hoe je de cachepartitie wist:
- Schakel het apparaat uit.
- Houd de Volume omhoog sleutel en de Bixby -toets en houd vervolgens de Kracht sleutel.
- Laat alle drie de toetsen los wanneer het Android-logo wordt weergegeven.
- Het bericht ‘Systeemupdate installeren’ wordt 30 tot 60 seconden weergegeven voordat de menu-opties van het Android-systeemherstel verschijnen.
- druk de Volume verminderen toets meerdere keren om te markeren wis de cachepartitie.
- druk op Kracht toets om te selecteren.
- druk de Volume verminderen toets om te markeren Ja, ze en druk op de Kracht toets om te selecteren.
- Wanneer het wissen van de cachepartitie is voltooid, Herstart systeem nu is gemarkeerd.
- druk de Kracht toets om het apparaat opnieuw op te starten.
Vijfde oplossing: maak een back-up van uw bestanden en gegevens en reset uw Galaxy S9 Plus
Een reset lost de meeste firmware-gerelateerde problemen op, inclusief deze. We aarzelen echter altijd om dit voor te stellen, omdat er geen garantie is dat u sommige van uw bestanden niet kwijtraakt tijdens het opnieuw instellen, aangezien alle persoonlijke bestanden en gegevens die zijn opgeslagen in de interne opslag van uw telefoon, worden verwijderd. Op dit punt heeft u geen andere keuze dan uw apparaat opnieuw in te stellen om het probleem op te lossen. Neem dus de tijd om een back-up te maken van uw belangrijke bestanden en gegevens. U kunt ze naar uw SD-kaart kopiëren of ze naar uw computer overbrengen. Voordat u uw telefoon daadwerkelijk reset, probeert u uw Google-account van uw telefoon te verwijderen, zodat u na het resetten geen toegang meer tot uw apparaat krijgt.
- Schakel het apparaat uit.
- Houd de Volume omhoog sleutel en de Bixby -toets en houd vervolgens de Kracht sleutel.
- Wanneer het groene Android-logo wordt weergegeven, laat u alle toetsen los (‘Systeemupdate installeren’ wordt ongeveer 30-60 seconden weergegeven voordat de menu-opties van het Android-systeemherstel worden weergegeven).
- druk de Volume verminderen toets meerdere keren in om ‘data wissen / fabrieksinstellingen herstellen’ te markeren.
- druk op Kracht om te selecteren.
- druk de Volume verminderen toets totdat ‘Ja - verwijder alle gebruikersgegevens’ is gemarkeerd.
- druk op Kracht om de master reset te selecteren en te starten.
- Wanneer de masterreset is voltooid, wordt ‘Systeem nu opnieuw opstarten’ gemarkeerd.
- druk de Power-toets om het apparaat opnieuw op te starten.
Zolang het probleem niet te wijten is aan firmware-aanpassing van welke aard dan ook, zal een reset het probleem verhelpen. Ik hoop dat we je op de een of andere manier hebben kunnen helpen. Als je nog andere zorgen hebt die je met ons wilt delen, neem dan contact met ons op of laat hieronder een reactie achter.
Verbind je met ons
We staan altijd open voor uw problemen, vragen en suggesties, dus neem gerust contact met ons op door dit formulier in te vullen. Dit is een gratis service die we aanbieden en we brengen u er geen cent voor in rekening. Houd er echter rekening mee dat we elke dag honderden e-mails ontvangen en dat het voor ons onmogelijk is om op elk ervan te reageren. Maar wees gerust, we lezen elk bericht dat we ontvangen. Voor degenen die we hebben geholpen, verspreid het nieuws door onze berichten met je vrienden te delen of door simpelweg onze Facebook- en Google+ pagina leuk te vinden of ons te volgen op Twitter.
GERELATEERDE BERICHTEN:
- Hoe u uw Samsung Galaxy S9 terugzet naar de fabrieksinstellingen of master reset (eenvoudige stappen)
- Hoe de cachepartitie op de Samsung Galaxy S9 te wissen en wat zijn de voordelen ervan?
- Wat te doen als uw Samsung Galaxy S9 niet wordt herkend door uw computer? [Gids voor probleemoplossing]
- Uw nieuwe Samsung Galaxy S9 repareren die niet kan worden ingeschakeld (eenvoudige stappen)
- Hoe u uw Samsung Galaxy S9 opnieuw opstart in de veilige modus en problematische apps verwijdert (eenvoudige stappen)