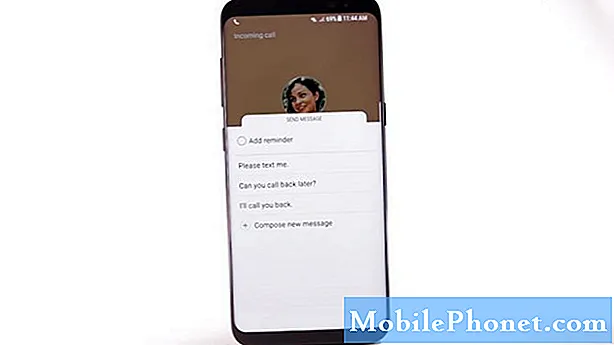
Inhoud
- Stapsgewijze handleiding voor het oplossen van problemen met de Galaxy S8 met de fout "Telefoon is gestopt"
- Andere opties om te overwegen
De foutmelding "Helaas is de telefoon gestopt" op uw Samsung Galaxy S8 vertelt u in feite over de ingebouwde telefoon-app die crasht. Wat de reden of oorzaak ook is, we moeten erachter komen om het probleem op te lossen. Deze fout kan in verschillende situaties optreden en op basis van onze ervaring kan deze worden geactiveerd wanneer u wordt gebeld, een nummer kiest of zelfs een contactpersoon bekijkt. Het kan ook willekeurig gebeuren, zelfs als u niets doet.
Stapsgewijze handleiding voor het oplossen van problemen met de Galaxy S8 met de fout "Telefoon is gestopt"
Het doel van deze gids voor probleemoplossing is dat we weten of dit probleem kan worden verholpen zonder hulp van een technicus. Het moet onmiddellijk worden aangepakt, aangezien het de mogelijkheid van de telefoon om te bellen en gebeld te worden, beïnvloedt. Maar voordat we naar onze stappen voor probleemoplossing gaan, is hier een van de berichten die we hebben ontvangen die dit probleem het beste beschrijft ...
Probleem: Hallo droid jongens. Ik hoop dat je me kunt helpen met mijn probleem, want er is dit foutbericht dat me blijft irriteren wanneer ik probeer te bellen. De foutmelding "Helaas is de telefoon gestopt" en verschijnt elke keer dat ik een nummer kies. Het wordt ook weergegeven wanneer ik een oproep ontvang en deze beantwoord. Ik weet niet precies wat er is gebeurd, dus ik kan u niet meer informatie over dit probleem geven. Kan ik er iets aan doen?
Probleemoplossen: Om met onze probleemoplossing te beginnen, zijn hier de dingen die u moet doen ...
Stap 1: Sluit de applicatie en start deze opnieuw
Het allereerste dat u kunt proberen, is de toepassing opnieuw starten. Als u de standaard Phone-app op de Samsung Galaxy S8 gebruikt, sluit u de Phone-app en start u opnieuw op de gebruikelijke manier. Willekeurige problemen kunnen optreden bij alle toepassingen die ertoe leiden dat relevante fouten worden weergegeven. Dit worden kleine softwareproblemen op mobiele apparaten genoemd. Vaak worden deze problemen opgelost door een eenvoudige herstart uit te voeren op de grillige applicatie.
- Om dit te doen, sluit u gewoon de Telefoon-app en opent u deze opnieuw.
Als alternatief kunt u de grillige telefoon-app geforceerd stoppen. Hier leest u hoe u een app dwingt om te stoppen op uw Samsung Galaxy S8:
- Raak aan en veeg omhoog of omlaag vanaf het startscherm. Hierdoor worden alle apps weergegeven.
- Druk op Telefoon / kiezer app.
- Selecteer de optie om Forceer stop.
- Tik indien nodig op F.orce Hou op nogmaals om actie te bevestigen.
Of u kunt ook naar Instellingen> Apps> Appbeheer. Zodra u bij het App Manager-scherm bent, zoekt u de app Telefoon / Kiezer in de vervolgkeuzelijst. Kraan Forceer stop doorgaan. Bevestig ten slotte de actie door op te tikken Forceer stop opnieuw.
Wacht tot de app volledig is gesloten en probeer hem opnieuw te openen om te zien wat er gebeurt.
Probeer een van de volgende toepasselijke stappen als de fout zich blijft voordoen.
Stap 2: Start uw Samsung Galaxy S8 opnieuw op (zachte reset)
Dit is de eenvoudigste maar meest effectieve oplossing als het gaat om kleine software- / app-problemen op mobiele apparaten. Anders bekend als zachte reset, wist een herstart het geheugen van de telefoon van mogelijke fouten en glitches die mogelijk een fout hebben veroorzaakt in de telefoon- of dialer-app.
Het proces is vergelijkbaar met het herstarten van een computer. Er worden geen gegevens beïnvloed tijdens het proces, tenzij de batterij bijna leeg is.
Hier is hoe een zachte reset wordt uitgevoerd op de Samsung Galaxy S8:
- Houd de aan / uit-knop ingedrukt. U kunt deze knop aan de rechterkant van de telefoon zien.
- Tik op de optie om Herstarten.
- Kraan Herstarten nogmaals om actie te bevestigen.
- Wacht tot de telefoon volledig opnieuw is opgestart.
- Als de telefoon niet reageert of het scherm is vastgelopen nadat u de fout in de app Telefoon hebt ontvangen, drukt u gewoon ongeveer 10 seconden op de aan / uit-knop of totdat deze wordt uitgeschakeld of opnieuw wordt opgestart.
Probeer na het uitvoeren van een zachte reset de app Telefoon opnieuw te openen en kijk of de fout al is verdwenen.
Als de fout zich blijft voordoen nadat u de computer voor het eerst opnieuw hebt opgestart, moet u deze opnieuw opstarten. Ga indien nodig voor een derde keer opnieuw opstarten als de fout nog steeds verschijnt na de tweede keer opnieuw opstarten op uw telefoon.
Stap 3: Start op in veilige modus
Door in de veilige modus op te starten, kunt u bepalen of het probleem al dan niet wordt veroorzaakt door andere applicaties van derden die op uw telefoon zijn geïnstalleerd. Alle apps van derden worden tijdelijk uitgeschakeld in de veilige modus. Dit betekent dat alleen standaard of ingebouwde apps actief zijn. Dat gezegd hebbende, is het gemakkelijker voor u om te bepalen of een app van derden een fout heeft begaan.
Hier leest u hoe u uw Samsung Galaxy S8 opstart in de veilige modus:
- Schakel uw telefoon volledig uit.
- Houd de Kracht toets nadat het modelnaamscherm wordt gevraagd.
- Als je het Samsung scherm, laat de aan / uit-toets los en houd vervolgens onmiddellijk de Volume verminderen sleutel.
- Blijf de Volume verminderen toets totdat de telefoon het herstartproces voltooit.
- U zult nu zien of uw telefoon zich al in de veilige modus bevindt als u het Veilige modus label weergegeven in de linker benedenhoek van het scherm.
- Als je het ziet Veilige modus, laat de ... Los Volume verminderen sleutel.
Probeer nu de telefoon- of kiezer-app in de veilige modus te openen en kijk of u dezelfde foutmelding krijgt. Als de fout niet optreedt in de veilige modus, betekent dit dat een app van derden de boosdoener is. Bedenk welke van de apps die u onlangs heeft geïnstalleerd een conflict veroorzaakt.
Verwijder de app waarvan u vermoedt dat deze een conflict of softwareprobleem veroorzaakt dat tot deze fout heeft geleid tijdens het gebruik van de telefoontoepassing.
- Om een app in Veilige modus te verwijderen of te verwijderen, selecteert u de gewenste app door naar te gaan Instellingen-> Apps->selecteer de verdachte app-> tik op Verwijderen tweemaal om actie te bevestigen.
Verlaten Veilige modus en ga terug naar de normale modus, start uw telefoon eenvoudig opnieuw door op de aan / uit-knop te drukken totdat deze opnieuw wordt opgestart.
Stap 4: wis de cache en gegevens van apps
Een andere mogelijke reden waarom u een "Helaas, telefoon is gestopt" -fout krijgt, zijn beschadigde bestanden en inhoud waardoor de toepassing plotseling onbruikbaar wordt. Door het cachegeheugen en de gegevens uit de app Telefoon / kiezer te wissen, kunt u dit probleem verhelpen. Caches zijn tijdelijke bestanden die zijn verzameld in de telefoontoepassing. Deze bestanden bevatten mogelijk beschadigde inhoud of bugs die mogelijk de normale werking van de app hebben beïnvloed. Als u caches uit de telefoon-app wist, wordt alle inhoud in de cache in de app gewist, inclusief onregelmatige bestanden. Deze methode wordt ook aanbevolen om applicaties te optimaliseren of als een van uw apps niet werkt zoals bedoeld.
- Kraan Instellingen.
- Ga naar en tik op Apps.
- Selecteer Telefoon of Kiezer van de gegeven apps.
- Kraan Opslag.
- Tik op de optie om Cache wissen. Hierdoor wordt het cachegeheugen van de geselecteerde app gewist.
Nadat u het cachegeheugen van de app heeft gewist, probeert u de Telefoon-app opnieuw te openen om te zien of er wijzigingen zijn. Als de fout zich blijft voordoen, probeer het dan Verwijder gegevens op de telefoon / dialer-app.
Notitie: Alle persoonlijke gegevens die zijn opgeslagen in de Telefoon-app, worden tijdens het proces verwijderd.
- Ga naar om door te gaan met het wissen van gegevens in de Telefoon-app Instellingen-> Apps-> Opslag-> selecteer Telefoon of Kiezer app uit de lijst-> tik op Verwijder gegevens.
Stap 5: wis de cachepartitie
Cachepartitie wissen is een ander type reset dat wordt gebruikt om verschillende delen van uw telefoonopslag te wissen. In tegenstelling tot een masterreset, verwijdert het proces van het wissen van de cachepartitie geen persoonlijke gegevens die op uw apparaat zijn opgeslagen.
Deze methode wordt vaak gebruikt om softwaregerelateerde problemen op te lossen, inclusief problemen die zijn geïsoleerd voor een toepassing, zoals blijkt uit de foutmelding Telefoonapp waarmee u te maken hebt.
Hier ziet u hoe de cachepartitie wordt gewist op uw Samsung Galaxy S8:
- Zet je telefoon uit.
- Houd de Volume omhoog en de Bixby (Huis) toets tegelijkertijd in en houd vervolgens de toets Kracht sleutel.
- Laat alle toetsen los wanneer het Android-logo komt naar voren. Nadat u dit heeft gedaan, wordt u gevraagd met de "Systeemupdate installeren”Bericht gedurende ongeveer 30-60 seconden voordat de menuopties van het Android-systeemherstel op het scherm worden weergegeven).
- Markeer de optie om "wis de cachepartitie”Door op de Volume verminderen key meerdere keren.
- druk de Kracht toets om de optie te selecteren.
- druk de Volume verminderen toets om 'Ja”En druk vervolgens op Kracht toets om het te selecteren. Uw telefoon begint nu met het wissen van het cachepartitieproces.
- Wacht tot het wissen van de cachepartitie is voltooid. Zodra het proces is voltooid, wordt de "Start opnieuw opsysteem nu”Optie wordt gemarkeerd.
- druk de Kracht toets om uw telefoon opnieuw op te starten.
Probeer na het opnieuw opstarten de app Telefoon / kiezer opnieuw te openen om te zien of de fout al is verholpen.
Andere opties om te overwegen
Fabrieksreset / harde reset
Als de fout zich blijft voordoen nadat u alle voorgestelde oplossingen in dit bericht heeft uitgevoerd, is uw laatste optie een fabrieksreset. Als u echter een fabrieksreset uitvoert, worden alle gegevens en informatie die op uw apparaat zijn opgeslagen, inclusief Google-account, systeem- en app-gegevens, app-instellingen, gedownloade apps en mediabestanden, gewist of gewist. Na de fabrieksreset wordt uw apparaat daarna teruggezet naar de fabrieksinstellingen. Dat gezegd hebbende, een fabrieksreset is optioneel en moet worden beschouwd als het laatste redmiddel bij het oplossen van softwareproblemen met apparaten. Als u besluit om ermee aan de slag te gaan, zorg er dan voor dat u de Factory Reset Protection uitschakelt, zodat u na het resetten niet wordt buitengesloten van uw telefoon. Dit is hoe je het uitschakelt:
- Veeg vanaf het startscherm omhoog op een lege plek om de Apps-lade te openen.
- Tik op Instellingen> Cloud en accounts.
- Tik op Accounts.
- Tik op Google.
- Tik op uw Google ID-e-mailadres als er meerdere accounts zijn ingesteld. Als u meerdere accounts heeft ingesteld, moet u deze stappen voor elk account herhalen.
- Tik op het pictogram met de drie stippen.
- Tik op Account verwijderen.
- Tik op ACCOUNT VERWIJDEREN.
En dit is hoe je de Master reset doet:
- Schakel het apparaat uit.
- Houd de toets Volume omhoog en de Bixby-toets ingedrukt en houd vervolgens de aan / uit-toets ingedrukt.
- Wanneer het groene Android-logo wordt weergegeven, laat u alle toetsen los (‘Systeemupdate installeren’ wordt ongeveer 30-60 seconden weergegeven voordat de menu-opties van het Android-systeemherstel worden weergegeven).
- Druk meerdere keren op de toets Volume omlaag om "gegevens wissen / fabrieksinstellingen herstellen" te markeren.
- Druk op de aan / uit-knop om te selecteren.
- Druk op de volume-omlaagtoets totdat ‘Ja - verwijder alle gebruikersgegevens’ is gemarkeerd.
- Druk op de aan / uit-knop om de masterreset te selecteren en te starten.
- Wanneer de masterreset is voltooid, wordt "Systeem nu opnieuw opstarten" gemarkeerd.
- Druk op de aan / uit-toets om het apparaat opnieuw op te starten.
Of je kunt je telefoon gewoon resetten via het menu Instellingen ...
- Veeg vanaf het startscherm omhoog op een lege plek om de Apps-lade te openen.
- Tik op Instellingen> Cloud en accounts.
- Tik op Back-up en herstel.
- Tik desgewenst op Back-up van mijn gegevens om de schuifregelaar naar AAN of UIT te verplaatsen.
- Tik desgewenst op Herstellen om de schuifregelaar naar AAN of UIT te verplaatsen.
- Tik op de terugknop naar het menu Instellingen en tik op Algemeen beheer> Reset> Fabrieksinstellingen herstellen.
- Tik op Reset.
- Als je schermvergrendeling hebt ingeschakeld, voer je je gegevens in.
- Tik op Doorgaan.
- Tik op Alles verwijderen.
Neem contact op met Samsung-ondersteuning
Als een fabrieksreset of harde reset niet uw optie is, neem dan contact op met uw apparaatdrager of Samsung-ondersteuning om het probleem te escaleren en vraag tegelijkertijd om verdere hulp en aanbevelingen. Blijkbaar ligt het probleem al buiten de capaciteit van de eindgebruiker om ermee om te gaan. Een meer geavanceerde probleemoplossing is al nodig om het probleem permanent te verhelpen.
Verbind je met ons
We staan altijd open voor uw problemen, vragen en suggesties, dus neem gerust contact met ons op door dit formulier in te vullen. Dit is een gratis service die we aanbieden en we brengen u er geen cent voor in rekening. Houd er echter rekening mee dat we elke dag honderden e-mails ontvangen en dat het voor ons onmogelijk is om op elk ervan te reageren. Maar wees gerust, we lezen elk bericht dat we ontvangen. Voor degenen die we hebben geholpen, verspreid het nieuws door onze berichten met je vrienden te delen of door simpelweg onze Facebook- en Google+ pagina leuk te vinden of ons te volgen op Twitter.


