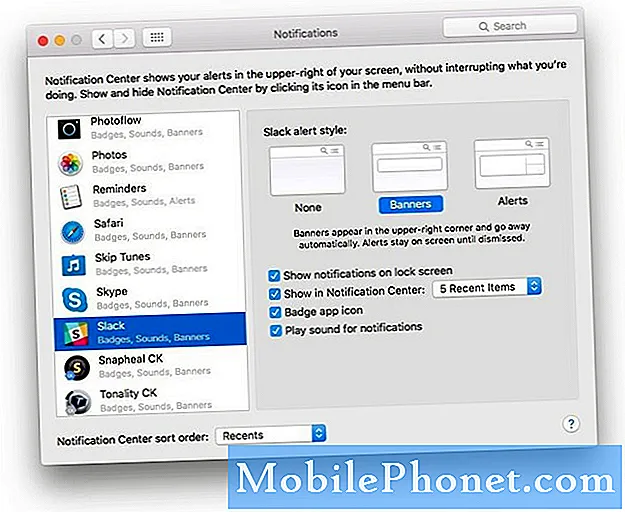Inhoud
Een van de meest voorkomende problemen die eigenaren van #Samsung Galaxy S7 Edge (# GalaxyS7Edge, # S7Edge) kunnen tegenkomen, zijn willekeurige bevriezingen en vertragingen, systeemvertraging en onverwacht opnieuw opstarten of afsluiten. Ze zijn al gebeurd met eerdere Galaxy-modellen en veel eigenaren beginnen er nu over te klagen. Wij, als technici, zijn bereid om u te helpen dit probleem op te lossen en alle mogelijke oplossingen te bieden, vandaar dit bericht.
Hier zal ik deze problemen aanpakken alsof ze met elkaar verbonden zijn, hoewel u misschien alleen een of twee problemen tegenkomt als u algemene prestatieproblemen ondervindt. Hieronder staan enkele van de problemen die we van onze lezers hebben ontvangen en die deze problemen het beste beschrijven. Lees ze voor meer informatie over het gedrag van de telefoon en lees de oplossingen en / of procedures voor probleemoplossing.
“Droid, ik hoop dat je een oplossing voor mijn probleem kunt voorstellen. Mijn Galaxy S7 Edge begon te vertragen, zelfs na slechts een week gebruik. Ik ben niet echt een zware gebruiker, maar ik heb veel apps geïnstalleerd die ik vaak gebruik voor mijn werk en voor al het andere behalve games. Om u een idee te geven hoe langzaam het is: het duurt ongeveer 4 tot 6 seconden om de galerij, berichten en eventuele apps te openen. Aanvankelijk reageerde het zo snel, maar nu duurt het een eeuwigheid om één actie uit te voeren. Kunt u mij hiermee helpen, alstublieft?”
“Hallo allemaal, ik heb je hulp nodig met mijn S7 Edge. Het probleem is pas onlangs opgetreden en de telefoon loopt gewoon vast wanneer hij wil en de kicker is, hij bevriest ongeveer 5 seconden, dus ik kan er niets aan doen als hij dat doet. Ik wil gewoon dat mijn telefoon goed werkt, want ik had een Galaxy S4 en hij deed het niet zo, zelfs niet één keer. Ik kan niet achterhalen wat dit veroorzaakt, dus als jullie enig idee hebben waar dit allemaal over gaat en hoe je het kunt oplossen, zou ik je hulp zeker op prijs stellen. Dank je!”
“Er waren een paar gevallen waarin mijn S7 Edge zichzelf uitschakelde, hoewel hij weer omhoog ging toen ik op de aan / uit-toets drukte. Het klinkt misschien als een klein probleem, maar voor een gloednieuwe telefoon die zo duur is als deze, is elk probleem, hoe ernstig het ook is, van belang. Ik hoop dat jullie dat begrijpen en me helpen een oplossing voor dit probleem te vinden. Ik wacht op uw antwoord.”
Daar ga je. Deze problemen komen u misschien bekend voor, maar voordat u aan onze procedure voor probleemoplossing begint, kunt u, als u andere zorgen heeft, onze pagina voor probleemoplossing doorbladeren. We hebben al verschillende problemen met deze telefoon verholpen, dus de kans bestaat dat we uw probleem al beantwoorden. Probeer problemen te vinden die verband houden met wat u heeft en gebruik de oplossingen die we hebben geboden. Als u ooit meer hulp nodig heeft, aarzel dan niet om contact met ons op te nemen door deze vragenlijst in te vullen.
Problemen met de prestaties van de Galaxy S7 Edge oplossen
We begrijpen dat je misschien al honderden foto's hebt gemaakt, je afspeellijsten hebt gemaakt, een aantal video's hebt opgenomen en zelfs een aantal belangrijke bestanden hebt opgeslagen op je nieuwe Galaxy S7 Edge. Daarom zullen we u in deze gids voor probleemoplossing helpen bij het veilig opsporen van het probleem door middel van systematische probleemoplossing.
Stap 1: Kijk of het probleem bij uw apps ligt
Mogelijk hebt u al veel apps gedownload, dus het kan moeilijk zijn om de dader te achterhalen, maar dat betekent niet dat u er niets aan kunt doen. Er zijn twee algemene categorieën apps; vooraf geïnstalleerd en gedownload of door derden.
Als het probleem zich heeft voorgedaan na het installeren van enkele apps, weet u bijna zeker dat een van de apps het probleem heeft veroorzaakt. Als het echter moeilijk is om te bepalen welke app het is, moet u uw telefoon opstarten in de veilige modus.
- Houd de aan / uit-toets ingedrukt.
- Zodra u de ‘Samsung Galaxy S7 EDGE’ op het scherm kunt zien, laat u de aan / uit-toets los en houdt u onmiddellijk de toets volume omlaag ingedrukt.
- Blijf de knop Volume omlaag ingedrukt houden totdat het apparaat opnieuw is opgestart.
- U kunt het loslaten wanneer u ‘Veilige modus’ in de linkerbenedenhoek van het scherm ziet.
In deze staat zijn alle apps van derden tijdelijk uitgeschakeld, dus als een van hen het probleem heeft veroorzaakt, zou het probleem niet moeten optreden.
Zelfs als u al weet dat een van de gedownloade apps de oorzaak is, kunt u een paar uur besteden aan het zoeken naar welke de schuldige is. Dus, om de zaken een beetje sneller te maken, begint u met het oplossen van problemen met de onlangs geïnstalleerde apps.
Start uw apparaat op in de normale modus en probeer verdachte apps uit te schakelen of te verwijderen. Als u echter niet van plan bent de specifieke app te vinden die al deze problemen veroorzaakt, raad ik u aan uw telefoon opnieuw in te stellen om ze allemaal te verwijderen en ze een voor een te downloaden.
Als het probleem zich nog steeds voordoet in de veilige modus, is het mogelijk dat het probleem wordt veroorzaakt door een vooraf geïnstalleerde app of dat het een firmwareprobleem is. Ga verder met de volgende stap.
Stap 2: Kijk of het om een beschadigde systeemcache gaat
De systeemcache kan gemakkelijk worden beschadigd, vooral na een update, omdat de oude bestanden automatisch verouderd raken. Maar in tegenstelling tot de systeemgegevens, kan de cache worden verwijderd zonder bang te zijn dat instellingen, bestanden en andere gegevens enz. Verloren gaan. In feite wordt het altijd aanbevolen om de systeemcaches te verwijderen telkens wanneer u problemen ondervindt met de prestaties van uw telefoon, zoals willekeurig opnieuw opstarten, vertragen, onverwachte uitval, etc.
Nadat je de cache hebt verwijderd of alles in de cachemap hebt gewist, maakt het nieuwe systeem nieuwe bestanden en deze keer kun je er zeker van zijn dat alles compatibel is.
Bovendien is het ook belangrijk dat u deze stap uitvoert, omdat sommige vooraf geïnstalleerde apps mogelijk ook hun caches hebben beschadigd, waardoor ze vastlopen, vastlopen of crashen, wat uiteindelijk de algemene prestaties van uw telefoon zal beïnvloeden. Volg deze stappen om de systeemcache te verwijderen:
- Schakel uw Samsung Galaxy S7 Edge uit.
- Houd de Home- en Volume HOGER-toetsen ingedrukt en houd vervolgens de aan / uit-toets ingedrukt.
- Wanneer de Samsung Galaxy S7 Edge op het scherm wordt weergegeven, laat u de aan / uit-toets los maar blijft u de toetsen Home en Volume omhoog ingedrukt houden.
- Wanneer het Android-logo wordt weergegeven, kunt u beide toetsen loslaten en de telefoon ongeveer 30 tot 60 seconden laten rusten.
- Gebruik de toets Volume omlaag, navigeer door de opties en markeer ‘cachepartitie wissen’.
- Eenmaal gemarkeerd, kunt u op de aan / uit-toets drukken om deze te selecteren.
- Markeer nu de optie ‘Ja’ met de toets Volume omlaag en druk op de aan / uit-knop om deze te selecteren.
- Wacht tot je telefoon klaar is met het uitvoeren van de Master Reset. Als u klaar bent, markeert u ‘Systeem nu opnieuw opstarten’ en drukt u op de aan / uit-toets.
- De telefoon start nu langer dan normaal opnieuw op.
Stap 3: breng de telefoon terug naar de fabrieksinstellingen
Na het opstarten van de telefoon in de veilige modus en het verwijderen van het systeem en het probleem blijft bestaan, is het tijd om een meer gecompliceerde en veel ingewikkelder procedure voor probleemoplossing uit te voeren, de masterreset. Hiervoor moet u een back-up maken van uw bestanden, muziek, video's, foto's, apps, gegevens, enz. U kunt ze naar uw SD-kaart verplaatsen of ze naar uw computer kopiëren, omdat ze worden gewist wanneer u de onderstaande stappen volgt.
Maar voordat u de reset uitvoert, verwijdert u uw Google-account van uw telefoon en schakelt u eventuele schermvergrendelingen uit die u mogelijk hebt ingeschakeld om ervoor te zorgen dat de Factory Reset Protection of de antidiefstalfunctie niet wordt geactiveerd. Als u klaar bent, volgt u deze:
- Schakel uw Samsung Galaxy S7 Edge uit.
- Houd de Home- en Volume HOGER-toetsen ingedrukt en houd vervolgens de aan / uit-toets ingedrukt.
NOTITIE: Het maakt niet uit hoe lang u de starttoets en de volume-omhoogtoets ingedrukt houdt, het heeft geen invloed op de telefoon, maar tegen de tijd dat u de aan / uit-toets ingedrukt houdt, begint de telefoon te reageren.
- Wanneer de Samsung Galaxy S7 Edge op het scherm wordt weergegeven, laat u de aan / uit-toets los maar blijft u de toetsen Home en Volume omhoog ingedrukt houden.
- Wanneer het Android-logo wordt weergegeven, kunt u beide toetsen loslaten en de telefoon ongeveer 30 tot 60 seconden laten rusten.
NOTITIE: Het bericht "Installing system update" kan enkele seconden op het scherm verschijnen voordat het Android-systeemherstelmenu wordt weergegeven. Dit is slechts de eerste fase van het hele proces.
- Gebruik de toets Volume omlaag, navigeer door de opties en markeer ‘gegevens wissen / fabrieksinstellingen herstellen’.
- Eenmaal gemarkeerd, kunt u op de aan / uit-toets drukken om deze te selecteren.
- Markeer nu de optie ‘Ja - verwijder alle gebruikersgegevens’ met de toets Volume omlaag en druk op de aan / uit-knop om deze te selecteren.
- Wacht tot je telefoon klaar is met het uitvoeren van de Master Reset. Als u klaar bent, markeert u ‘Systeem nu opnieuw opstarten’ en drukt u op de aan / uit-toets.
- De telefoon start nu langer dan normaal opnieuw op.
Stap 4: Verzoek om technische ondersteuning
Of u kunt de telefoon gewoon naar uw provider brengen en deze door de technicus laten nakijken. Als u binnen de vervangingsperiode bent en het probleem niet kan worden verholpen, ontvangt u mogelijk een geheel nieuwe eenheid. Maar het punt is, je hebt al alles gedaan wat je kon zonder resultaat, het wordt tijd dat een geautoriseerde tech je ermee helpt.
We zijn altijd bereid om van je te horen, dus aarzel niet om contact met ons op te nemen via dit formulier. Als u contact met ons opneemt vanwege een probleem, kunnen we de tijd nemen om dit te onderzoeken, dus wees geduldig. Wees gerust, we lezen elk probleem dat we ontvangen en onderzoeken ernaar.