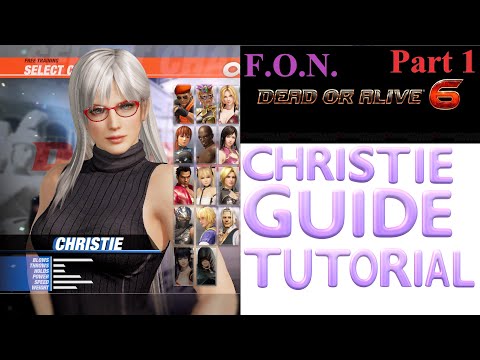
Inhoud
- Meer startschermen toevoegen
- Toegang tot het Galaxy S6-instellingenmenu
- Samsung Galaxy S6 schermoriëntatie
- Screenshots maken op de Galaxy S6
- Hoe u uw telefoonnummer op de Galaxy S6 kunt weergeven
- Toegang krijgen tot de vliegtuigmodusinstellingen op de Galaxy S6
- Het touchscreen Samsung Keyboard en Google Voice Typing gebruiken
- Veelgebruikte toetsen op het touchscreen Samsung Keyboard
- Google Voice Typing gebruiken op de Galaxy S6
- Tekst bewerken op uw Samsung Galaxy S6
- Hoe u op de Galaxy S6 een Google-account maakt en er bij inlogt
- Toegang krijgen tot Google Play Store op de Galaxy S6

Het Galaxy S6-apparaat is voorzien van een startscherm dat verder reikt dan het beginscherm. U kunt extra schermen bekijken of weergeven door het scherm naar links of rechts te vegen.
Standaard omvat het bovenste gedeelte van het Galaxy S6-startscherm het systeemvak, het statusgebied en de statusbalk. Onder de statusbalk bevindt zich het gedeelte Widget. Applicatiepictogrammen worden in het middengedeelte onder Google Zoeken geplaatst. Pictogrammen onderaan zijn de lijst met primaire snelkoppelingen met toepassingen (apps).
Laten we eens kijken naar deze items op het startscherm:
- Toepassingspictogrammen - zijn snelkoppelingen naar uw favoriete apps. Deze snelkoppelingen kunnen naar wens worden verwijderd of toegevoegd.
- Applijst - is een primaire snelkoppeling die beschikbaar is vanaf alle startschermen en wordt gebruikt om de lijst met applicaties te openen.
- Meldingsgebied - hier worden meldingen voor inkomende berichten, gemiste oproepen en applicatie-updates weergegeven.
- Primaire snelkoppelingen - verwijzen naar de applicatiesnelkoppelingen die in hetzelfde gebied worden weergegeven op alle startschermen van uw telefoon. Deze snelkoppelingen kunnen worden aangepast, maar de snelkoppeling Apps blijft statisch.
- Statusgebied - hier wordt informatie over de telefoon- en servicestatus, zoals signaalsterkte, batterijstatus, wifi- en dataconnectiviteit, beltoonstatus en tijd weergegeven.
- Statusbalk - hier worden pictogrammen weergegeven om u op de hoogte te stellen van de status van uw telefoon en worden meldingen weergegeven.
- Widgets - zijn op zichzelf staande schermtoepassingen op het startscherm van uw telefoon.
Afgezien van het hoofd-startscherm, beschikt de Galaxy S6-smartphone ook over uitgebreide startschermen die u meer ruimte bieden om pictogrammen, widgets en andere items toe te voegen.
Meer tips:
- Om het hoofd-startscherm weer te geven, drukt u op de starttoets en sleept u met uw vinger over het scherm om van het hoofdscherm naar een uitgebreid scherm te gaan.
- Veeg naar links of rechts om naar een uitgebreid startscherm te gaan.
- Om vanuit een uitgebreid scherm terug te keren naar het beginscherm, drukt u gewoon op de starttoets.
Meer startschermen toevoegen
U kunt meer startschermen toevoegen als u meer widgets of snelkoppelingen wilt instellen dan u hebt toegewezen. Volg deze stappen:
- Blijf een lege ruimte op het startscherm aanraken.
- Blader door de miniatuurschermen naar rechts totdat u een leeg scherm ziet met een plus (+) teken.
- Om het scherm toe te voegen, raakt u de plus (+) teken. U ziet dan een nieuw, leeg startscherm aan de rechterkant van uw schermen.
Toegang tot het Galaxy S6-instellingenmenu
Het menu Instellingen geeft u toegang tot het aanpassen en bedienen van vele functies van uw telefoon, zoals internetverbinding, telefoonbeveiliging en het display. U kunt ook zien welke applicaties de meeste gegevens gebruiken, maar het gegevensgebruik dat u ziet, geeft mogelijk niet het werkelijke gegevensgebruik van uw account weer.
Instellingen en opties op de Galaxy S6 kunnen worden aangepast via het menu Instellingen. Tot deze opties behoren de basisinstellingen, instellingen voor bellen via Wi-Fi, Bluetooth, Hotspot, Vliegtuigmodus, Gegevensgebruik en meer.
Hieronder volgen beschikbare methoden om het menu Instellingen op uw telefoon te openen:
Eerste methode
- Ga naar het startscherm.
- Raak Apps aan.
- Raak Instellingen aan.
Tweede methode
- Sleep het meldingspaneel naar beneden om het te openen.
- Raak Instellingen aan om het menu Instellingen weer te geven.
Samsung Galaxy S6 schermoriëntatie
Standaard is de schermstand van uw telefoon ingesteld op portret of verticale stand. Als u de telefoon zijwaarts draait, veranderen veel apps naar landschap of breedbeeld.
Als je niet wilt dat je scherm overschakelt van staand naar liggend of andersom, dan kun je de schermrotatie gewoon uitschakelen. Hier is hoe:
- Sleep vanaf de bovenkant van het scherm naar beneden om de statusbalk te openen.
- Raak Schermrotatie aan om de optie UIT of AAN te zetten. Schakel het in dat geval UIT.
Tips: Mogelijk moet u naar rechts of links scrollen om de optie Schermrotatie te zien. Als deze optie niet beschikbaar is, raakt u Bewerken aan om de volledige lijst met opties weer te geven / te bekijken. Het zou daar moeten zijn. Ook passen niet alle schermen zich aan voor liggende oriëntatie.
Screenshots maken op de Galaxy S6
Het maken van schermafbeeldingen op uw S6-apparaat kan op twee manieren worden gedaan. Ten eerste gebruikt u de aan / uit- en starttoetsen en ten tweede door middel van handpalm.
Eerste methode
Houd de aan / uit-toets en de starttoets tegelijkertijd ingedrukt. Als u dit doet, wordt een screenshot van het huidige of actieve scherm gemaakt.
Standaard wordt het huidige screenshot gemaakt en opgeslagen in het Screenshots-album in de Galerij van uw telefoon. Raak aan om de galerij van uw telefoon te openen Appsen selecteer vervolgens Galerij.
Tweede methode
Een andere manier om een screenshot te maken, is door met de handpalm te vegen. Veeg eenvoudig met uw handpalm over het scherm van links naar rechts. Als u ervoor kiest om deze methode te gebruiken, moet u de optie Palm swipe om vast te leggen inschakelen onder Bewegingen en gebaren op uw apparaat. Hier is hoe:
- Raak aan Apps van de Huis
- Raak aan Instellingen.
- Raak aan Bewegingen en
- Raak de AAN/Uit knop naast Vegen met palm om vast te leggen. Zorg ervoor dat het is gedraaid AAN.
Toepassingen starten op de Galaxy S6
Alle applicaties die op uw telefoon zijn geïnstalleerd, kunnen worden geopend en geopend vanuit de Applijst. Hier is hoe:
- Raak aan Apps van de Huis scherm en de lijst met apps wordt geopend.
- Raak een applicatiepictogram aan om de bijbehorende applicatie te openen of te starten.
De lijst met apps op het nieuwe S6-apparaat kan worden uitgebreid met alle apps die u heeft gedownload en op uw apparaat heeft geïnstalleerd. Tot de primaire applicaties die vooraf zijn geïnstalleerd (ingebouwd) op uw apparaat behoren 1Weather, Amazon, App Pass, Calculator, Agenda, Camera, Chrome, Klok, Contacten, Drive, eBay, E-mail, Facebook, Galaxy Apps, Galerij , Gmail, Google, Google-instellingen, Google+, Hancom Office 2014, Hangouts, Instagram, internet, Lookout, Maps en meer.
Notitie: Beschikbare apps kunnen van aanbieder tot aanbieder verschillen.
Hoe u uw telefoonnummer op de Galaxy S6 kunt weergeven
Volg deze stappen om het draadloze telefoonnummer van uw telefoon weer te geven:
- Raak Apps aan op het startscherm.
- Raak Instellingen aan.
- Tik op Over apparaat om de nodige informatie over uw apparaat te bekijken.
- Raak Status aan om uw draadloze telefoonnummer weer te geven. U zou dan het nummer in de lijst onder Mijn telefoonnummer moeten zien.
Toegang krijgen tot de vliegtuigmodusinstellingen op de Galaxy S6
Wanneer u de vliegtuigmodus op uw apparaat inschakelt of inschakelt, worden alle functies die signalen verzenden of ontvangen uitgeschakeld, terwijl u uw telefoon aan laat. Met deze status kunt u applicaties gebruiken die geen signaal of gegevens nodig hebben.
Hier leest u hoe u de vliegtuigmodus op uw S6-smartphone inschakelt of inschakelt:
- Houd de aan / uit-toets ingedrukt om het menu met apparaatopties te openen.
- Ga verder en raak aan om Vliegtuigmodus te selecteren uit de gegeven opties.
- Raak Inschakelen aan om de vliegtuigmodus in te schakelen of de functie te activeren.
Wenk: U weet wanneer uw telefoon zich al in de vliegtuigmodus bevindt als het pictogram Vliegtuigmodus op de statusbalk verschijnt.
Een andere manier om toegang te krijgen tot de vliegtuigmodus op de Galaxy S6 is via het meldingspaneel. Om het meldingspaneel weer te geven of te openen, schuift u de knoppen Snelle instellingen naar links en raakt u Vliegtuigmodus aan om Vliegtuigmodus in te schakelen.
Volg deze stappen als je de vliegtuigmodus wilt uitschakelen:
- Houd de aan / uit-toets ingedrukt om het menu met apparaatopties weer te geven.
- Raak Vliegtuigmodus aan uit de gegeven opties. Als u dit doet, worden al uw draadloze verbindingsfuncties op uw telefoon hersteld.
Het touchscreen Samsung Keyboard en Google Voice Typing gebruiken
Er zijn verschillende opties om tekst in te voeren of te typen op je S6-apparaat, waaronder het touchscreen-toetsenbord van Samsung en Google Spraakgestuurd typen. Lees verder om te leren hoe u een van deze tekstinvoermethoden kunt gebruiken.
Met behulp van het touchscreen Samsung-toetsenbord
Als u het Samsung-toetsenbord met touchscreen wilt gebruiken om tekst in te voeren op uw Samsung Galaxy S6, wordt u gevraagd om de traditionele QWERTY-toetsenbordconfiguratie die werkt door op de toetsen te tikken, net als op een computer, samen met enkele verbeteringen en opties waarmee u kunt invoeren tekst sneller en nauwkeuriger. Tot de verbeterde functies van het Samsung-touchscreentoetsenbord op het S6-apparaat behoren een continue toetsinvoer, gepersonaliseerde gebruikswoordenboeken en meer.
Het uiterlijk van het toetsenbord kan ook variëren, afhankelijk van de toepassing die u gebruikt, zoals Berichten of E-mail.
Hoe te gebruiken
Om het Samsung-touchscreentoetsenbord te gebruiken, tikt u op een tekstinvoerveld en het toetsenbord wordt automatisch op het scherm weergegeven, in staande of liggende modus.
Hoe u het Samsung-toetsenbord instelt voor tekstinvoer
U kunt het Samsung-toetsenbord selecteren en dit instellen als uw standaardmethode voor tekstinvoer, als u verschillende tekstinvoermethoden op uw telefoon heeft geïnstalleerd. Om het Samsung-toetsenbord in te stellen of toe te wijzen als standaard tekstinvoermethode, gaat u naar Instellingen en configureert u de nodige opties. Hier is hoe:
- Raak Apps aan op het startscherm.
- Raak Instellingen aan.
- Raak Taal en invoer aan.
- Selecteer Standaardtoetsenbord.
- Raak ten slotte aan om Samsung-toetsenbord te selecteren.
U kunt ook het Samsung-toetsenbord kiezen terwijl u tekst op uw telefoon invoert. Hier is hoe:
- Terwijl u tekst invoert, sleept u vanaf de bovenkant van het scherm omlaag om het meldingsvenster te openen of te openen.
- Tik op Toetsenbord selecteren.
- Selecteer Samsung-toetsenbord.
Veelgebruikte toetsen op het touchscreen Samsung Keyboard
Hier zijn enkele tips om het Samsung-touchscreentoetsenbord te gebruiken om tekst in te voeren op uw S6-apparaat.
Voer tekst in door op de benodigde toetsen te tikken. Tijdens het invoeren van tekst kunt u de volgende opties gebruiken:
- Sleutel verwijderen - tik op deze toets om onjuiste tekens te verwijderen of als u een fout maakt. Houd de Delete-toets ingedrukt om een heel woord of veld te verwijderen.
- Shift toets - tik op deze toets om het hoofdlettergebruik van de tekst te wijzigen en u zult zien dat de pijl blauw wordt. Om naar alle hoofdletters te gaan, tik je tweemaal op de Shift-toets en je ziet dat de toets blauw wordt.
- Symbolen Sleutel - tik op deze toets om over te schakelen naar een symbooltoetsenbord en om symbolen in te voeren. Er zijn twee symbooltoetsenborden beschikbaar die u kunt gebruiken.
- Voice-toets - houd deze toets ingedrukt om over te schakelen naar Google Voice-typen en tekst in te spreken door te spreken. Raadpleeg de Google Voice Typing-gids voor meer informatie.
- Spatiebalk-toets - veeg met uw vinger over de spatiebalktoets om tussen talen te schakelen als u meer dan één taal hebt geselecteerd in de Samsung-toetsenbordinstellingen met touchscreen.
Volg deze stappen als je een aantal instellingen of opties op het touchscreen Samsung Keyboard van je S6-smartphone wilt configureren:
- Raak Apps aan op het startscherm.
- Raak Instellingen aan om door te gaan.
- Raak Taal en invoer aan.
- Selecteer Samsung-toetsenbord.
Google Voice Typing gebruiken op de Galaxy S6
Een andere tekstinvoermethode die u op uw Galaxy S6-smartphone kunt gebruiken, is het zogenaamde Google Voice Typing. Deze methode maakt gebruik van Google-spraakherkenning om spraak naar tekst te converteren. Lees verder om te leren hoe u Google Voice Typing gebruikt om tekst in te voeren op uw nieuwe Samsung-handset.
- Sleep tijdens het invoeren van tekst vanaf de bovenkant van het scherm om het meldingenpaneel te openen of te openen.
- Raak in de opties van het berichtenpaneel Toetsenbord selecteren aan.
- Tik ten slotte op Google Voice-typen.
U hebt ook toegang tot Google Voice Typing terwijl u het Samsung-toetsenbord gebruikt. Hier is hoe:
- Raak gewoon de spraaktoets / het pictogram aan of raak hetzelfde pictogram op het Samsung-toetsenbord lang aan en raak vervolgens de Google Voice Input-toets aan.
- Spreek in de microfoon en kijk hoe uw tekst op het scherm wordt ingevoerd.
- Als de tekst onjuist is, raakt u Verwijderen aan om deze te wissen.
- Om terug te gaan naar het schermtoetsenbord, raakt u het Google Voice Keyboard-pictogram aan zodra u klaar bent met het invoeren van uw tekst via Google Voice Typing.
Meer tips:
U kunt als volgt een taal wijzigen of een nieuwe taal instellen voor gebruik in Google Spraakgestuurd typen:
- Tik op het Google Voice-taalpictogram.
- Tik om een te gebruiken taal te selecteren.
Als u meer talen wilt toevoegen:
- Tik op het Google Voice-taalpictogram.
- Tik op Instellingen.
- Tik op Talen.
- Tik om de taal te selecteren die u wilt toevoegen en gebruiken.
- Tik op Opslaan om uw recente wijzigingen in de taalinstellingen van Google Voice op te slaan.
- Tik op de terugtoets.
Volg deze stappen om Google Voice Typing-opties te configureren:
- Raak Apps aan op het startscherm.
- Raak Instellingen aan.
- Selecteer Taal en invoer.
- Raak Google Spraakgestuurd typen aan.
Tekst bewerken op uw Samsung Galaxy S6
Er zijn verschillende opties beschikbaar om het invoeren van tekst gemakkelijker te maken, zoals kopiëren, knippen en plakken, spraak-naar-tekstinvoer gebruiken, het gebruikerswoordenboek aanpassen, voorspellende tekst gebruiken en meer.
Dit zijn de meest gebruikte tekstbewerkingsopdrachten die u ook op uw S6-smartphone kunt gebruiken:
Meestal moet u een tekst of zin markeren om deze te bewerken.Het is alsof u tekst markeert of selecteert in een teksteditor op een computer.
Om te markeren, dubbeltikt u gewoon op de tekst of zin die u wilt markeren en kiest u vervolgens een van de gegeven opties:
- Selecteer alles - commando om alle tekst in het veld in één keer te markeren. Om deze opdracht te gebruiken, raakt u het pictogram Alle tekst selecteren aan.
- Knippen - commando om de gemarkeerde tekst te verwijderen en vervolgens op het klembord op te slaan. Om deze opdracht te gebruiken, raakt u het pictogram Tekst knippen aan.
- Kopiëren - commando om de gemarkeerde tekst naar het klembord te kopiëren. Om deze opdracht te gebruiken, raakt u het pictogram Tekst kopiëren aan.
- Plakken - opdracht om de laatste tekst of zin die u hebt gekopieerd of geknipt in het huidige veld in te voegen. Om deze opdracht te gebruiken, raakt u het pictogram Tekst plakken aan.
- Klembord - commando gebruikt om het klembord te tonen om eerder geknipte of gekopieerde tekst te selecteren. Om deze opdracht te gebruiken, raakt u het klembordpictogram aan.
- Woordenboek - commando dat wordt gebruikt om toegang te krijgen tot uw persoonlijke woordenboek. Om deze opdracht te gebruiken, raakt u het woordenboekpictogram aan.
Hoe u op de Galaxy S6 een Google-account maakt en er bij inlogt
Een Google-account is een vereiste om toegang te hebben tot verschillende functies van uw telefoon, zoals Gmail, Google Maps, Hangouts en de Google Play-apps. Dit betekent dat u mogelijk uw accountgegevens moet invoeren om toegang te krijgen tot Google-applicaties. Deze apps worden gesynchroniseerd tussen uw online Google-account en uw telefoon.
Belangrijke notitie: Zorg ervoor dat u uw Google-account-ID en wachtwoord niet vergeet.
Als u nog geen Google-account heeft gemaakt, kunt u uw telefoon gebruiken om er deze keer online een te maken. Of u kunt gewoon de installatietoepassing van uw telefoon gebruiken om uw Google / Gmail-account te maken en u aan te melden met uw mobiele telefoon.
Volg deze stappen om via internet een Google-account te maken met een computer of het draadloze netwerk van uw mobiele telefoon:
Een computer gebruiken
- Open de webbrowser en ga naar google.com.
- Klik op Aanmelden op de hoofdpagina.
- Klik op het label om een account aan te maken.
- Volg de instructies op het scherm om gratis uw Google-account aan te maken.
- Zoek een e-mail van Google in uw e-mailinbox die u heeft opgegeven en beantwoord de e-mail om uw nieuwe account te bevestigen en te activeren.
Met je telefoon
- Raak Apps aan op het startscherm.
- Raak Instellingen aan.
- Ga verder en raak aan om Accounts te selecteren om uw Google-account te maken.
- Raak Account toevoegen aan in het menu Accounts om door te gaan.
- Ga verder en raak Google aan. Een nieuw scherm zal je dan vragen om je e-mailadres in te voeren om in te loggen of om een nieuw account aan te maken.
- Voer uw voor- en achternaam in en tik op Volgende om verder te gaan.
- Kies of typ een gebruikersnaam die u wilt in het veld Gebruikersnaam en tik op Volgende.
- Voer uw wachtwoord in, typ het opnieuw wanneer daarom wordt gevraagd en tik op Volgende.
- Wanneer u wordt gevraagd met het Rescue Info-scherm, voert u een geldig telefoonnummer in om te gebruiken voor het geval u uw Google-account en wachtwoord moet herstellen als u het ooit vergeet of kwijtraakt, en tik vervolgens op Volgende.
Wenk:
Mogelijk wordt u gevraagd om een secundair e-mailadres toe te voegen. Als dit het geval is, voert u een tweede Gmail-adres in of een ander e-mailadres dat u momenteel gebruikt om e-mails te verzenden en ontvangen. Dit e-mailadres wordt gebruikt om uw account te verifiëren als u ooit problemen ondervindt of uw wachtwoord in de toekomst vergeet. Android-gebruikers wordt sterk aangeraden om een secundair e-mailadres toe te voegen om weer toegang te krijgen tot Google-services en aankopen op hun mobiele telefoons.
- Lees en bekijk de servicevoorwaarden, het privacybeleid en andere juridische documenten van Google wanneer daarom wordt gevraagd, en tik vervolgens op Accepteren.
- Sta uw telefoon toe om verbinding te maken met de Google-servers en uw accountgegevens weer te geven, tik vervolgens op Volgende om door te gaan.
- Configureer in het scherm Google-services uw Google-gegevensback-up en -communicatie en tik vervolgens op Volgende.
- In het volgende scherm wordt u gevraagd uw betalingsgegevens in te stellen. Als u wilt, kunt u uw betalingsopties voor aankopen instellen via de Google Play Store. Selecteer een van de gegeven opties en tik op Volgende om door te gaan met inloggen op uw nieuwe Google-account.
Je Google-account wordt vermeld in het menu Accounts van je telefoon. Ga gewoon naar Apps -> Instellingen -> Accounts. Van daaruit kunt u op elk gewenst moment met uw telefoon inloggen op uw Google-account. Als u meer hulp nodig heeft, kunt u dit als volgt doen.
- Raak Apps aan op het startscherm.
- Raak Instellingen aan.
- Ga verder en raak aan om Accounts te selecteren.
- Raak Account toevoegen aan in het menu Accounts.
- Ga verder en raak aan om Google te selecteren uit de gegeven opties.
- Raak het veld aan om uw e-mailadres in te voeren en voer vervolgens uw Gmail-adres in. Raak Volgende aan om door te gaan.
- Voer uw wachtwoord in en tik op Volgende.
- Lees en bekijk de servicevoorwaarden, het privacybeleid en andere juridische documenten van Google wanneer daarom wordt gevraagd, en tik vervolgens op Accepteren.
- Stel betalingsgegevens in voor gebruik in de Google Play Store en tik op Volgende.
- Raak in het scherm Uw account synchroniseren de Google-accountitems aan die u met uw telefoon wilt synchroniseren. Items die zijn aangevinkt, worden gesynchroniseerd. Tik op Volgende om door te gaan met inloggen op uw Google-account. Uw telefoon begint nu te synchroniseren met uw Google-account.
Toegang krijgen tot Google Play Store op de Galaxy S6
U moet inloggen op uw Gmail-account op uw Samsung Galaxy S6-apparaat om toegang te krijgen tot Google Play Store. Nadat u zich heeft aangemeld, kunt u doorgaan met zoeken naar apps en apps downloaden en / of installeren die u op uw nieuwe telefoon wilt hebben. U kunt de volgende stappen raadplegen als u dat wilt.
- Raak Play Store aan op het startscherm.
- Raak het Google Play-veld aan om naar uw gewenste app te zoeken.
- Voer uw zoektermen in.
- Als u om de zoekresultaten wordt gevraagd, raakt u aan om de applicatie te selecteren.
- Tik op Installeren om door te gaan met downloaden en installeren.
Notitie: Lees de disclaimers van de Servicevoorwaarden (indien gevraagd) en tik op Accepteren als u akkoord gaat.
- Wacht tot de app volledig is gedownload en tik op Openen om de app te starten of direct te openen.
Behalve downloaden en installeren, hebt u ook toegang tot de Google Play Store om applicaties te verwijderen die u niet langer op uw apparaat wilt hebben. Hier is hoe:
- Raak Play Store aan op het startscherm.
- Raak het navigatiepictogram aan om door te gaan.
- Raak Mijn apps aan om al uw applicaties te bekijken.
- Scroll naar de applicatie die u wilt verwijderen of verwijderen.
- Raak aan om de app te selecteren die u wilt verwijderen.
- Raak Verwijderen aan om het verwijderen van de geselecteerde app te starten.
- Raak OK aan in de prompt op het scherm om het verwijderen van de app te bevestigen en wacht tot het verwijderingsproces is voltooid.
Wenk: Wanneer u een applicatie of widget van uw apparaat verwijdert, worden alle gegevens gewist.
En dat omvat alles in de zesde editie van onze Samsung Galaxy S6 Tutorials, How Tos en Tips-serie. Blijf op de hoogte voor meer relevante inhoud die binnenkort in onze Tutorials Index-pagina's zal verschijnen.
Voor meer vragen en / of handleidingen / tutorialverzoeken met betrekking tot Galaxy S6, aarzel dan niet om deze naar ons te sturen via e-mail op [email protected]. Wij helpen u graag verder. U kunt ook onze Facebook-pagina bezoeken om onze laatste berichten en website-updates bij te houden.


