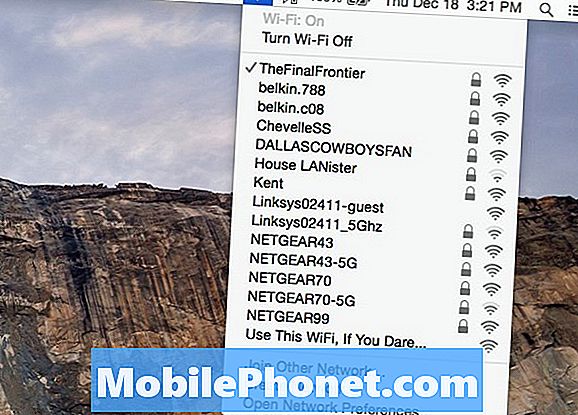Inhoud
Het zwarte scherm van de dood is een van de meest voorkomende stroomgerelateerde problemen waar veel eigenaren van een Samsung Galaxy S6 over klagen. We hebben dit soort problemen al vaak aangepakt, maar het komt steeds terug, niet alleen op het onderwerp van onze probleemoplossing in dit bericht, maar ook op andere Android-apparaten. Met andere woorden, u bent niet de enige die een dergelijk probleem heeft. Anderen hebben mogelijk serieuzere problemen dan u momenteel heeft.

Probleemoplossen: Gezien het feit dat het probleem begon na de Nougat-update, hebben we een reden om aan te nemen dat het wordt veroorzaakt door corrupte caches. Dit is tenminste wat we eerst moeten aannemen, omdat het verwijderen ervan veilig is voor uw telefoon en gegevens. Met dat gezegd zijnde, is dit wat ik je aanraden te doen:
Stap 1: Start uw telefoon in de herstelmodus en wis de cachepartitie
Laten we het systeem meteen in de cache plaatsen, aangezien het probleem is begonnen na een update, waardoor andere caches mogelijk verouderd zijn geraakt terwijl andere corrupt zijn geworden. We moeten ze dus allemaal tegelijk verwijderen, zodat ze worden vervangen door nieuwe:
- Schakel het apparaat uit.
- Houd de toetsen Volume omhoog, Start en Aan / uit tegelijkertijd ingedrukt.
- Wanneer het logoscherm van de Samsung Galaxy S6 wordt weergegeven, laat u alleen de aan / uit-toets los.
- Wanneer het Android-logo wordt weergegeven, laat u de toetsen Volume omhoog en Start los. ‘Systeemupdate installeren’ wordt gedurende 30 - 60 seconden weergegeven, gevolgd door het Android-systeemherstelmenu.
- Druk op de toets Volume omlaag totdat ‘cachepartitie wissen’ is gemarkeerd.
- Druk op de aan / uit-toets om te selecteren.
- Druk op de volume-omlaagtoets totdat ‘ja’ is gemarkeerd.
- Druk op de aan / uit-toets om te selecteren.
- Wanneer het wissen van de cachepartitie is voltooid, wordt ‘Systeem nu opnieuw opstarten’ gemarkeerd.
- Druk op de aan / uit-toets om het apparaat opnieuw op te starten.
Het kan wat langer duren voordat de telefoon opnieuw is opgestart, omdat het opnieuw opbouwen van de caches even kan duren. Als de telefoon echter weigert op te starten in de herstelmodus, kunt u deze stap niet voltooien en in dat geval moet u de volgende stap proberen.
Stap 2: Voer de procedure Geforceerd opnieuw opstarten uit
Als de telefoon niet meer reageerde vanwege een systeemcrash, kan deze procedure dit probleem verhelpen, op voorwaarde dat de telefoon voldoende batterij heeft om hem op te laden. Houd de toetsen Volume omlaag en Aan / uit tegelijkertijd 10 seconden ingedrukt en de telefoon zou normaal opnieuw moeten opstarten. In dit geval is het probleem mogelijk al verholpen, maar als de telefoon nog steeds het zwarte scherm van de dood laat zien, moet u de volgende stap proberen.
Stap 3: Probeer op te starten in de veilige modus
We zullen gewoon proberen om te zien of de telefoon kan opstarten in de veilige modus, wat betekent dat alle apps van derden tijdelijk zijn uitgeschakeld, want als dat het geval is, is het duidelijk dat er een app is die uw apparaat in de war brengt. Misschien zijn er enkele die niet langer compatibel zijn met de nieuwe firmware en moeten worden bijgewerkt. Dus probeer deze stappen te volgen:
- Schakel het apparaat uit.
- Houd de aan / uit-toets ingedrukt.
- Wanneer het Samsung Galaxy S6-logo verschijnt, laat u de aan / uit-toets los en houdt u vervolgens onmiddellijk de toets Volume omlaag ingedrukt.
- Houd de toets Volume omlaag ingedrukt totdat het apparaat opnieuw is opgestart.
- Wanneer ‘Veilige modus’ links onderaan verschijnt, laat u de toets Volume omlaag los.
Ervan uitgaande dat de telefoon in deze modus heeft gereageerd en opgestart, moet u proberen de apps te vinden die het probleem veroorzaken en ze een voor een verwijderen ...
- Tik op het startscherm op Apps.
- Tik op Instellingen.
- Tik onder ‘Apparaat’ op Applicaties.
- Tik op Toepassingsbeheer.
- Veeg naar rechts naar het GEDOWNLOADE scherm.
- Tik op de gewenste app en tik vervolgens op Verwijderen.
- Tik op Verwijderen om te bevestigen
Als het probleem hierna nog steeds aanhoudt, raad ik u aan een back-up van uw bestanden en gegevens te maken en vervolgens uw telefoon opnieuw in te stellen ...
- Tik op het startscherm op Apps.
- Tik op Instellingen.
- Tik op Back-up en reset.
- Tik desgewenst op de schuifregelaar Back-up van mijn gegevens naar AAN of UIT.
- Tik desgewenst op de schuifregelaar Herstellen op AAN of UIT.
- Tik op Fabrieksinstellingen herstellen.
- Tik op Apparaat resetten.
- Als schermvergrendeling is ingeschakeld, voert u de pincode of het wachtwoord in.
- Tik op Doorgaan.
- Tik op Alles verwijderen.
Stap 4: Probeer op te starten in de herstelmodus
Als uw telefoon niet kan opstarten in de veilige modus, moet u dit proberen. De herstelmodus dient als een fail-safe voor het geval uw telefoon ernstige firmwareproblemen ondervindt. Zelfs als het apparaat lijdt aan een ernstig probleem met de firmware, kan het mogelijk nog steeds opstarten in de herstelmodus en als dit lukt, kunt u een aantal dingen doen die het probleem mogelijk kunnen oplossen, namelijk; wis de cachepartitie en master reset.
Opstarten in de herstelmodus en de cachepartitie wissen
- Houd de toetsen Volume omhoog, Start en Aan / uit tegelijkertijd ingedrukt.
- Wanneer het logoscherm van de Samsung Galaxy S 6 wordt weergegeven, laat u alleen de aan / uit-toets los.
- Wanneer het Android-logo wordt weergegeven, laat u de toetsen Volume omhoog en Start los. ‘Systeemupdate installeren’ wordt gedurende 30 - 60 seconden weergegeven, gevolgd door het Android-systeemherstelmenu.
- Druk op de toets Volume omlaag totdat ‘cachepartitie wissen’ is gemarkeerd.
- Druk op de aan / uit-toets om te selecteren.
- Druk op de volume-omlaagtoets totdat ‘ja’ is gemarkeerd.
- Druk op de aan / uit-toets om te selecteren.
- Wanneer het wissen van de cachepartitie is voltooid, wordt ‘Systeem nu opnieuw opstarten’ gemarkeerd.
- Druk op de aan / uit-toets om het apparaat opnieuw op te starten.
Opstarten in de herstelmodus en de masterreset uitvoeren
- Houd de toetsen Volume omhoog en Start ingedrukt en houd vervolgens de aan / uit-toets ingedrukt.
- Wanneer het Samsung Galaxy S 6-logo wordt weergegeven, laat u alleen de aan / uit-toets los.
- Wanneer het Android-logo wordt weergegeven, laat u de toetsen Volume omhoog en Start los. ‘Systeemupdate installeren’ wordt gedurende 30 - 60 seconden weergegeven, gevolgd door het Android-systeemherstelmenu.
- Druk op de toets Volume omlaag totdat "gegevens wissen / fabrieksinstellingen herstellen" is gemarkeerd en druk vervolgens op de aan / uit-toets.
- Druk op de volume-omlaagtoets totdat "Ja - verwijder alle gebruikersgegevens" is gemarkeerd en druk vervolgens op de aan / uit-toets.
- Wanneer de masterreset is voltooid, wordt "Systeem nu opnieuw opstarten" gemarkeerd.
- Druk op de aan / uit-toets om de telefoon opnieuw op te starten.
Als de telefoon niet kan opstarten in de herstelmodus, wordt het tijd dat u hem naar de winkel brengt en de technicus het probleem voor u laat oplossen. Je hebt tenminste gedaan wat je moest doen om het probleem op te lossen.
Galaxy S6 vergrendelt, maar het scherm komt niet meer aan
Probleem: Nadat ik bijna 2 weken geleden een systeemupdate had uitgevoerd, had ik een probleem met het vergrendelen van mijn S6 en het scherm kwam niet meer aan. Ik weet dat de telefoon aanstaat, omdat ik aan het bellen ben toen dit gebeurde. De enige manier waarop ik mijn scherm heb kunnen ontgrendelen en het licht weer heb kunnen inschakelen, was een harde herstart of door de aan / uit-knop en de knop Volume omlaag ongeveer 10 seconden ingedrukt te houden voordat mijn telefoon opnieuw wordt opgestart. Kan je me alsjeblieft helpen?
Oplossing: Het lijkt erop dat de caches of bestanden op uw telefoon tijdens de update zijn beschadigd. Vanwege de oude caches in de directory heeft het apparaat moeite om ze te herkennen, waardoor de firmware kan crashen. Aan de andere kant, als er een app van derden is die conflicten in het systeem heeft veroorzaakt, kan dit er ook toe leiden dat uw telefoon niet volledig kan opstarten. Deze keer zal ik u door de procedures leiden die u moet uitvoeren om te bepalen waardoor het probleem is veroorzaakt. Volg gewoon deze methoden:
Stap 1: Laad uw telefoon op
Bij het oplossen van dit probleem is het belangrijk dat u de batterij controleert of deze defect is of niet. Soms, vanwege onvoldoende energie die de componenten kan opstarten, kan het ook zijn dat het apparaat niet volledig kan opstarten. Dus wat we willen dat u doet, is uw telefoon 15 minuten opladen en kijken of deze reageert. Als de LED boven het scherm niet oplicht of niet volledig reageert, is dit mogelijk veroorzaakt door een hardwareprobleem. U kunt het apparaat naar de dichtstbijzijnde winkel bij u in de buurt brengen en de technicus het laten repareren. Als het echter reageert, gaat u verder met de volgende stap.
Stap 2: Start het apparaat opnieuw op in de veilige modus terwijl het is aangesloten op de oplader
Ervan uitgaande dat het apparaat normaal wordt opgeladen, is het volgende dat u moet doen, het opstarten in de veilige modus. In deze Android-omgeving moeten we alle gedownloade applicaties tijdelijk uitschakelen en de vooraf geïnstalleerde applicaties in het systeem laten draaien. Dus als je telefoon met succes opnieuw opstart, is er een frauduleuze app verantwoordelijk voor en de beste manier om het probleem op te lossen, is door elke app die je hebt gedownload te verwijderen totdat het probleem is opgelost. Hier zijn de stappen om op te starten in de veilige modus:
- Schakel je Galaxy S6 uit.
- Houd de aan / uit-toets ingedrukt.
- Wanneer ‘Samsung Galaxy S6’ verschijnt, laat u onmiddellijk de aan / uit-toets los en houdt u vervolgens de knop Volume omlaag ingedrukt.
- Blijf de knop Volume omlaag ingedrukt houden totdat de telefoon het opnieuw opstarten heeft voltooid.
- Laat de knop los wanneer u Veilige modus in de linker benedenhoek van het scherm ziet.
Stap 3: Wis de systeemcaches, want deze zijn mogelijk beschadigd
Aangezien de nieuwe firmware is bijgewerkt, is het raadzaam voor elke gebruiker om de systeemcaches te verwijderen om er zeker van te zijn dat alle caches nieuw zijn en kunnen worden uitgevoerd met de nieuwe firmware. Hoewel we niet zeker weten of corrupte bestanden het probleem echt hebben veroorzaakt, is de kans groot dat het probleem wordt opgelost door alle oude caches in de directory te wissen. Dus dit is wat je doet:
- Schakel het apparaat uit.
- Houd de volgende drie knoppen tegelijkertijd ingedrukt: toets volume omhoog, starttoets en aan / uit-toets.
- Laat de aan / uit-toets los wanneer de telefoon trilt, maar blijf de toets volume omhoog en de starttoets ingedrukt houden.
- Wanneer het scherm Android-systeemherstel verschijnt, laat u de toetsen Volume omhoog en Start los.
- Druk op de toets volume omlaag om ‘cachepartitie wissen’ te markeren.
- Druk op de aan / uit-toets om te selecteren.
- Wanneer het wissen van de cachepartitie is voltooid, wordt ‘Systeem nu opnieuw opstarten’ gemarkeerd.
- Druk op de aan / uit-toets om het apparaat opnieuw op te starten.
Stap 4: voer Master uit op uw Galaxy S6
Na alle methoden die u hebt uitgevoerd en het apparaat nog steeds niet kan worden ingeschakeld, is het echter mogelijk dat de firmware tijdens de update is beschadigd of afgeluisterd. In dit geval hoeft u alleen maar een masterreset uit te voeren op uw telefoon. Door een reset wordt de firmware teruggezet naar de fabrieksinstellingen en houd er rekening mee dat alle bestanden en gegevens die u in het systeem hebt opgeslagen, worden verwijderd zodra u doorgaat met de procedure. Dus voordat u de stappen uitvoert, raden we u aan om voor alles een back-up te maken. U kunt als volgt uw telefoon resetten:
- Als je je hebt aangemeld bij een Google-account op het apparaat, heb je Anti-diefstal geactiveerd. U heeft uw gebruikersnaam en wachtwoord van Google nodig.
- Tik op het startscherm op Apps.
- Tik op Instellingen.
- Tik op Back-up en reset.
- Tik desgewenst op de schuifregelaar Back-up van mijn gegevens op AAN of UIT.
- Tik desgewenst op de schuifregelaar Herstellen op AAN of UIT.
- Tik op Fabrieksinstellingen herstellen.
- Tik op Apparaat resetten.
- Als schermvergrendeling is ingeschakeld, voert u de pincode of het wachtwoord in.
- Tik op Doorgaan.
- Tik op Alles verwijderen.
Verbind je met ons
We staan altijd open voor uw problemen, vragen en suggesties, dus neem gerust contact met ons op door dit formulier in te vullen. We ondersteunen elk beschikbaar Android-apparaat en we zijn serieus in wat we doen. Dit is een gratis service die we aanbieden en we brengen u er geen cent voor in rekening. Houd er echter rekening mee dat we elke dag honderden e-mails ontvangen en dat het voor ons onmogelijk is om op elk ervan te reageren. Maar wees gerust, we lezen elk bericht dat we ontvangen. Voor degenen die we hebben geholpen, verspreid het nieuws door onze berichten met je vrienden te delen of door simpelweg onze Facebook- en Google+ pagina leuk te vinden of ons te volgen op Twitter.