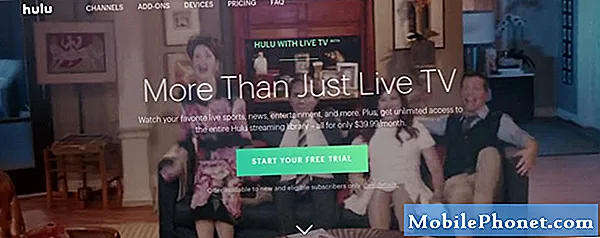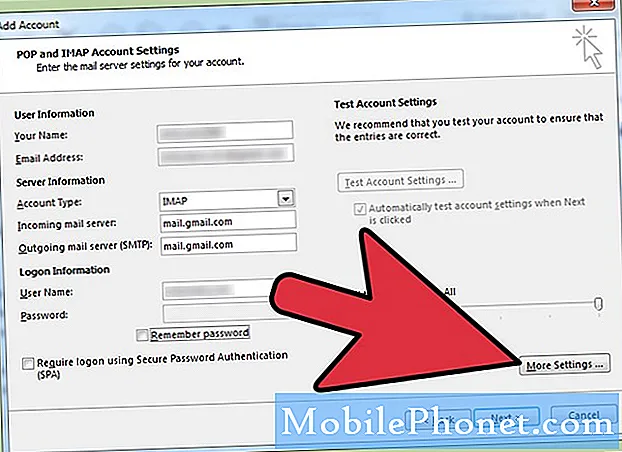Inhoud
- Bellen en gebeld worden met de Galaxy S6 Edge-telefoontoepassing
- Bellen naar noodnummers op de Galaxy S6 Edge
- Telefoongesprekken beantwoorden op de Galaxy S6 Edge
- Hoe de S6 Edge In-Call-schermlay-out te gebruiken
- Optionele berichten- / belservices op de Galaxy S6 Edge
- Hoe u nummerherkenning blokkeert op uw Galaxy S6 Edge
- Conference Calling gebruiken op uw Galaxy S6 Edge
- Oproepdoorschakeling gebruiken op uw Galaxy S6 Edge

Bellen via wifi staat erom bekend een betere dekking te bieden in gebouwen en gebieden met een slechte mobiele ontvangst.
Volg deze stappen om bellen via wifi in te stellen / te activeren op uw nieuwe S6 Edge-apparaat.
- Raak Apps aan op het startscherm.
- Raak Instellingen aan.
- Blader naar Verbindingen en tik op Meer verbindingsinstellingen.
- Raak Wi-Fi-bellen aan om instellingen / opties te configureren.
- Schuif de Wi-Fi-schakelaar naar rechts om de functie voor bellen via Wi-Fi op uw apparaat in te schakelen of in te schakelen.
- Selecteer de optie Wi-Fi-voorkeur of Gebruik nooit mobiel netwerk om de functie te activeren.
Belangrijke notitie:
Zorg dat je schakel uw Wi-Fi-netwerk in en / of maak verbinding met een draadloos netwerk voordat u bellen via wifi op uw apparaat gebruikt. Als u meer hulp nodig heeft, kunt u het volgende doen:
- Raak Apps aan op het startscherm.
- Scrol omlaag naar Verbindingen en raak Wi-Fi aan.
- Raak indien nodig de Wi-Fi-schakelaar aan. U weet dat Wi-Fi is ingeschakeld of ingeschakeld als de schakelaar naar rechts staat en groen wordt.
- Selecteer een draadloos netwerk om verbinding mee te maken in de lijst met beschikbare netwerken. Als uw draadloze netwerk niet in de lijst staat, raakt u Meer aan om een Wi-Fi-netwerk toe te voegen.
- Voer desgevraagd het juiste wachtwoord in om verbinding te maken met een geselecteerd netwerk.
- Raak ten slotte Verbinden aan.
Meer tips:
- U weet wanneer bellen via Wi-Fi al actief is en u bent verbonden met een opgeslagen Wi-Fi-netwerk, als u het pictogram Wi-Fi-bellen in de statusbalk ziet. Tegen die tijd kunt u al bellen via Wi-Fi gebruiken om oproepen op uw apparaat te plaatsen en te beantwoorden.
- Als u zich niet binnen het bereik van een opgeslagen Wi-Fi-netwerk bevindt en Wi-Fi-bellen is ingeschakeld op uw apparaat, ziet u het pictogram Wi-Fi-bellen verbroken in de statusbalk.
Als u Wi-Fi Calling niet langer wilt gebruiken, kunt u de functie uitschakelen via uw telefooninstellingen. Hier is hoe:
- Raak Apps aan op het startscherm.
- Raak Instellingen aan.
- Scrol omlaag naar het menu Verbindingen en tik op Bellen via wifi om de instellingen voor bellen via wifi te openen.
- Raak de AAN / UIT-schakelaar aan om Wi-Fi Calling uit te schakelen en de functie uit te schakelen.
Bellen en gebeld worden met de Galaxy S6 Edge-telefoontoepassing
Belangrijke notitie: Controleer voordat u belt het volume om te voorkomen dat er tijdens het gesprek relevante problemen optreden, zoals het moeilijk horen van een beller of omgekeerd. Om het gespreksvolume aan te passen, drukt u de volumetoets omhoog of omlaag tijdens het gesprek.
Bellen / plaatsen met de Edge Phone Dialer
Het gebruik van het kiezerscherm van de telefoon (via de telefoon-app) wordt beschouwd als de meest traditionele manier om te bellen. Hier is hoe u dit op uw S6 Edge-apparaat doet:
- Open het telefoonscherm door op het startscherm Telefoon aan te raken.
- Wanneer de telefoontoepassing wordt geopend, raakt u indien nodig het toetsenbordpictogram aan.
- Voer het telefoonnummer in door op de cijfertoetsen op het toetsenbord te tikken.
- U zult merken dat terwijl u de cijfers invoert, de telefoon automatisch naar overeenkomende contacten zoekt. U hoeft dus alleen maar op het contact te tikken om het nummer op het toetsenbord in te vullen als u het nummer ziet dat u wilt bellen. Dit wordt mogelijk gemaakt met een functie genaamd Smart Dial.
- Raak het pictogram voor bellen (telefoonpictogram in groen) aan om het nummer te bellen.
- Wacht tot de telefoon het nummer heeft gekozen en start de oproep wanneer de andere partij antwoordt.
- Raak het pictogram voor gesprek beëindigen (telefoonpictogram in rood) aan om het gesprek te beëindigen. Hierdoor wordt het gesprek onmiddellijk beëindigd.
Hoe u een nieuw nummer kunt bellen
- Raak Telefoon aan in het startscherm om de app Telefoon te starten of te openen.
- Voer het telefoonnummer in dat u wilt bellen met het toetsenbord.
- Raak de knop Bellen aan om de oproep te starten.
Hoe u een contactnummer kunt bellen
- Raak Telefoon aan in het startscherm.
- Raak Contacten aan om de telefoonnummers van uw opgeslagen contacten te bekijken.
- Raak aan om het contact te selecteren dat u wilt bellen.
- Raak het pictogram Bellen aan naast het nummer dat u wilt bellen en wacht tot het gesprek is verbonden en gestart.
Hoe u vanuit oproeplogboeken kunt bellen
U kunt de lijst met oproeplogboeken gebruiken om snel te bellen naar recent inkomende, uitgaande of gemiste nummers op uw telefoon. Hier is hoe:
- Raak Telefoon aan in het startscherm.
- Raak LOG aan om de lijst met oproeplogboeken weer te geven.
- Wacht tot de lijst met oproeplogboeken wordt weergegeven.
- Raak een item aan om de oproepdetails weer te geven.
- Raak het pictogram voor bellen (telefoonpictogram in groen) aan om te bellen.
- Wacht tot de telefoon het nummer heeft gekozen en de oproep begint wanneer de andere partij antwoordt.
Tips:
- Raak de naam of het nummer aan om extra opties te zien.
- Om het gesprek te beëindigen, raakt u het pictogram Gesprek beëindigen (in rood) aan.
- U kunt ook rechtstreeks vanuit de lijst Oproeplogboeken bellen. Veeg hiervoor het item dat u wilt bellen van links naar rechts.
Hoe u met uw stem kunt bellen
Een andere manier om te bellen op de nieuwe S6 Edge is bellen met spraak, met behulp van de Google-zoekwidget. Hier is hoe:
- Tik op het microfoonpictogram in de zoekwidget van Google vanuit het startscherm.
- Zeg "Bellen" gevolgd door het telefoonnummer of de naam van een contactpersoon die u wilt bellen.
- Lees desgevraagd de Servicevoorwaarden en tik op Doorgaan om door te gaan met het plaatsen van uw oproep via spraak. De telefoon zal dan automatisch uw oproep plaatsen als uw verzoek is begrepen.
Tips:
- Als u problemen ondervindt, zoals het niet tot stand brengen van uw oproep, probeer dan te controleren of het nummer dat u hebt gekozen het juiste netnummer gebruikt.
- Controleer ook uw draadloze dekking. Bellen in een gebied met een slechte draadloze dekking kan ook dit soort problemen veroorzaken.
- Om te zien of dit het geval is, probeert u opnieuw te bellen vanaf een andere locatie / gebied waar het draadloze bereik beter is.
Bellen naar noodnummers op de Galaxy S6 Edge
Noodsituaties kunnen altijd en overal voorkomen. Dit is een van de redenen waarom een telefoon altijd een must-have is. Met de Galaxy S6 Edge kun je bellen naar 911, zelfs als je account beperkt is of het telefoonscherm is vergrendeld.
U kunt als volgt het alarmnummer 9-1-1 bellen wanneer het telefoonscherm is vergrendeld met een schermvergrendeling:
- Veeg het telefoonsnelkoppelingspictogram (telefoonpictogram in grijs) omhoog vanuit het vergrendelscherm en tik vervolgens op Noodoproep.
- Tik op 911 op het toetsenbord en vervolgens op het pictogram voor noodoproepen plaatsen.
De noodoproep wordt geplaatst zolang u zich binnen een gebied bevindt dat wordt gedekt door uw draadloze service.
Volg deze stappen als u het alarmnummer 911 normaal moet bellen, zelfs als uw account beperkt is:
- Ontgrendel indien nodig uw telefoonscherm.
- Raak Telefoon aan in het startscherm.
- Tik op het toetsenbordpictogram om het toetsenbord indien nodig weer te geven.
- Tik op 911 en vervolgens op het pictogram voor bellen. Uw noodoproep wordt dan gestart en er wordt verbinding gemaakt zolang u zich binnen het dekkingsgebied van uw draadloze service bevindt.
De Galaxy S6 Edge wordt ook geleverd met een ingebouwde GPS-chip (Global Positioning System) die nodig is voor het gebruik van de E 9-1-1 noodlocatiedienst, indien beschikbaar.
De GPS-functie van uw telefoon zoekt naar informatie om uw geschatte locatie te berekenen wanneer u een 9-1-1-noodoproep plaatst. De duur voor het bepalen en rapporteren van uw geschatte locatie kan echter variëren, afhankelijk van een aantal factoren, zoals beschikbaarheid en toegang tot satellietsignalen. Normaal gesproken duurt het tot 30 seconden of langer.
Wenk:
- Gezien het feit dat sommige noodoproepafnemers of Public Safety Answering Points (PSAP's) mogelijk niet zijn uitgerust om GPS-locatiegegevens van uw apparaat te ontvangen, wordt het altijd aanbevolen om uw locatie aan de 9-1-1-operator te melden wanneer u een noodgeval plaatst. bellen.
Telefoongesprekken beantwoorden op de Galaxy S6 Edge
Normaal gesproken wordt het scherm Inkomende oproep weergegeven en wordt u elke keer dat u een telefoontje van een contactpersoon ontvangt, gevraagd om het pictogram voor nummerweergave, de naam en het telefoonnummer van de beller. Als de inkomende oproep afkomstig is van iemand die niet is opgeslagen in Contacten, ziet u alleen het standaardpictogram voor beller-ID en het telefoonnummer op het scherm Inkomende oproep.
Hoe u een inkomende oproep beantwoordt
- Sleep het pictogram voor het beantwoorden van oproepen (telefoonpictogram in groen) naar rechts om een inkomende oproep te beantwoorden en de oproep wordt gestart.
- Als het gesprek is beëindigd, tikt u op het pictogram Gesprek beëindigen (telefoonpictogram in rood) om het gesprek te beëindigen.
Notitie:
Alle oproepen gaan automatisch naar de voicemail als uw telefoon is uitgeschakeld.
Hoe u een inkomende oproep kunt weigeren
U kunt een oproep weigeren als u het te druk heeft of als u geen zin heeft om de oproep te beantwoorden. Hier is hoe:
- Sleep het pictogram voor het weigeren van een oproep (telefoonpictogram in rood) naar links wanneer een oproep binnenkomt. Als u dit doet, wordt de beltoon of trilling gestopt. De geweigerde oproep wordt rechtstreeks naar de voicemail gestuurd.
Wenk:
Als u het belsignaal wilt dempen zonder de oproep te weigeren, drukt u gewoon op de volumetoets omlaag.
Een oproep weigeren en automatisch een bericht naar de beller sturen
Als u de oproep op dit moment gewoon niet kunt beantwoorden en u denkt dat de oproep belangrijk is of afkomstig is van iemand die u kent, dan kunt u deze weigeren en automatisch een sms naar de beller sturen. Hier is hoe:
- Sleept de Wijs oproep af met bericht omhoog vanaf de onderkant van het scherm wanneer de oproep binnenkomt.
- Raak aan om een van de berichten te selecteren die u naar de beller wilt sturen en het door u gekozen bericht wordt bij de beller afgeleverd.
- Als u een nieuw bericht wilt maken, raakt u de optie aan Stel een nieuw bericht op
Wenk:
U kunt ook de oproepinstellingen van uw telefoon gebruiken om de weigeringsberichten te bewerken. Hier is hoe:
- Raak aan Apps vanaf het startscherm.
- Raak aan Instellingen.
- Raak aan Toepassingen.
- Raak aan Telefoon.
- Selecteer Belafwijzing.
- Raak aan Afwijzingberichtenen begin vervolgens met het bewerken of maken van uw persoonlijke weigeringsberichten.
Hoe de S6 Edge In-Call-schermlay-out te gebruiken
U ziet een aantal opties op het scherm terwijl u in gesprek bent. U kunt deze opties activeren door erop te tikken tijdens een gesprek.
In-Call-opties
- Oproep toevoegen - tik op deze optie om een telefonische vergadering te starten. Zodra de tweede oproep is geplaatst, tikt u op Samenvoegen om de twee oproepen samen te voegen.
- Extra volume - tik op deze optie om het huidige volume van de oproep te verhogen.
- Bluetooth - tik op deze optie om de audio van de telefoon te leiden via de Bluetooth-headset (AAN) die op uw telefoon is aangesloten of via de luidspreker (UIT).
Tips:
- U weet of het gesprek naar een Bluetooth-headset is geleid als het huidige gespreksgebied het Bluetooth-pictogram weergeeft.
- Als de Bluetooth- of Bluetooth-headset is uitgeschakeld of uitgeschakeld, wordt de oproep omgeleid via de oortelefoon of luidspreker.
- Tik nogmaals op Bluetooth om de telefoon tijdelijk te gebruiken en het huidige gesprek terug naar de telefoon te leiden. Tik nogmaals op Bluetooth om het terug te leiden naar de verbonden Bluetooth-headset.
- Spreker - tik op deze optie om de audio van de telefoon door de luidspreker (AAN) of via de oortelefoon (UIT) te leiden.
Tips:
- Wanneer Luidspreker is geactiveerd, wordt de audio van de telefoon door de luidspreker geleid. Indien gedeactiveerd, wordt in plaats daarvan de oortelefoon van de telefoon gebruikt.
- Gebruik de volumetoets als u het luidsprekervolume wilt aanpassen.
- Toetsenbord / verbergen - optie die wordt gebruikt om het uiterlijk van het schermtoetsenbord te wijzigen.
- Dempen - optie die wordt gebruikt om de microfoon te dempen tijdens een actief gesprek. Tik nogmaals op Dempen om het dempen van de microfoon weer op te heffen. Als Mute is ingeschakeld of geactiveerd, wordt de luidsprekertelefoon gedeactiveerd.
- Ophangen - optie die wordt gebruikt om het huidige gesprek te beëindigen.
- Meer - optie om extra in-call-opties te bekijken of weer te geven, waaronder Contacten, Bericht, Memo en Agenda.
- Contacten - wordt gebruikt om uw contactenlijst weer te geven.
- Bericht - wordt gebruikt om een tekst- of multimediabericht (mms) te verzenden terwijl u in gesprek bent.
- Memo - wordt gebruikt om een nieuwe memo te maken terwijl u in gesprek bent.
- Kalender - wordt gebruikt om uw agenda te bekijken terwijl u in gesprek bent.
Einde oproepopties op de Galaxy S6 Edge
Tegen de tijd dat een gesprek wordt beëindigd, wordt u gevraagd naar het scherm met opties voor einde gesprek met de volgende opties om:
- Bekijk contact - wordt gebruikt om de contactgegevens van de beller weer te geven.
- Contact maken - wordt gebruikt om nieuwe contactgegevens voor de beller te creëren.
- Update bestaande - wordt gebruikt om het telefoonnummer van de beller toe te voegen aan een bestaande contactvermelding op uw telefoon.
- Voeg evenement toe - wordt gebruikt om een vergadering te plannen en de beller uit te nodigen.
- Bel - wordt gebruikt om de beller te bellen.
- Bericht - wordt gebruikt om een tekstbericht aan de beller te richten.
Optionele berichten- / belservices op de Galaxy S6 Edge
Het nieuwe S6 Edge-apparaat biedt ook extra spraakgerelateerde service die u mogelijk gebruikt, waaronder oproepservices, voicemail en dergelijke. Lees verder om te leren hoe u een van deze functies op uw telefoon kunt gebruiken.
- Voicemail
Het wordt aanbevolen om uw voicemail en persoonlijke begroetingen in te stellen zodra uw telefoon is geactiveerd. Alle onbeantwoorde oproepen worden doorgeschakeld naar uw voicemail, zelfs als uw telefoon in gebruik of uitgeschakeld is. Om ongeautoriseerde toegang te voorkomen, vergeet dan niet om een wachtwoord aan te maken bij het instellen van uw voicemail. Zonder wachtwoord heeft iedereen die toegang heeft tot uw telefoon ook toegang tot uw voicemailberichten.
Hoe u voicemail instelt op uw Galaxy S6 Edge
- Raak Telefoon aan in het startscherm om het telefoonscherm / de kiezer weer te geven.
- Wanneer de telefoonscherm-app verschijnt, tikt u op het toetsenbordpictogram om het toetsenbord weer te geven (indien nodig).
- Houd de cijfertoets 1 ingedrukt om uw voicemailnummer te bellen.
- Wacht tot uw telefoon het toegangsnummer voor voicemail heeft gekozen.
- Volg de instructies op het scherm om uw wachtwoord te creëren, uw naamaankondiging op te nemen en uw begroeting op te nemen.
- Visuele voicemail
Visual Voicemail biedt u snel en gemakkelijk toegang tot uw voicemail. Met deze functie kunt u eenvoudig het exacte bericht vinden waarnaar u op zoek bent, zonder dat u eerst elk voicemailbericht hoeft te beluisteren. Visuele voicemail gaat periodiek naar uw voicemail, verzamelt de bellerinformatie van alle huidige voicemails en vult vervolgens een lijst met de naam en het nummer van de beller, samen met de duur en het prioriteitsniveau van het voicemailbericht.
Hoe u Visual Voicemail instelt op uw Galaxy S6 Edge
Het instellen van visuele voicemail is waarschijnlijk hetzelfde als het instellen van een traditionele voicemail. Dit gezegd hebbende, kunt u de bovengenoemde procedures voor het instellen van voicemail raadplegen. Maar als u snellere ondersteuning nodig heeft, gaat u als volgt te werk:
- Raak Apps aan op het startscherm.
- Raak Voicemail aan.
- U kunt ook op Telefoon tikken en vervolgens op de voicemailtoets om toegang te krijgen tot uw visuele voicemail.
- Blader door de introductieschermen van Welkom bij Visual Voicemail voor een korte uitleg van de visuele voicemailservices.
- Wanneer u wordt gevraagd in het scherm Uw voicemail personaliseren (aan het einde van de welkomstschermen), tikt u op Nu personaliseren en volgt u de instructies op het scherm om een wachtwoord te creëren, uw naamaankondiging op te nemen en uw begroeting op te nemen.
Hoe u uw visuele voicemail kunt beluisteren
Volg deze stappen om visuele voicemail op uw nieuwe telefoon te beluisteren:
- Raak Apps aan op het startscherm.
- Raak Voicemail aan. De voicemail-inbox wordt weergegeven.
- Raak een bericht aan dat u wilt bekijken.
- Raak het afspeelpictogram aan om een geselecteerd bericht te bekijken.
Tips:
U kunt ook andere visuele voicemail-beoordelingsopties gebruiken met een van de pictogrammen onder aan het beoordelingsscherm. Tot de beschikbare opties behoren onderhoud, opslag en berichten. Om meer van deze opties te leren, tikt u op het pictogram Meer opties, selecteert u Help, opent u het menu Visual Voicemail en tenslotte raakt u Visual Voicemail-instellingen aan.
Meerdere voicemailberichten beluisteren
U hebt eenvoudig toegang tot andere voicemailberichten als u klaar bent met het beluisteren van een voicemailbericht, zelfs zonder terug te keren naar het hoofdscherm van voicemail. Hier is hoe:
- Luister naar een voicemail.
- Veeg met uw vinger naar links of rechts terwijl u naar het huidige voicemailbericht luistert. Als u dit doet, wordt het volgende of vorige bericht weergegeven.
- Navigeer zo vaak als u wilt door uw voicemail of ga zelfs naar het volgende of vorige bericht voordat u klaar bent met het beluisteren van het huidige bericht.
Hoe u visuele voicemail-instellingen op uw Galaxy S6 Edge configureert
U kunt de instellingen voor meldingen, afbeeldingen, begroetingen en meer openen via het instellingenmenu van Visual Voicemail op uw apparaat. Hier is hoe:
- Raak Apps aan op het startscherm.
- Raak Voicemail aan.
- Raak het pictogram Meer opties aan.
- Raak aan om Instellingen te selecteren uit de gegeven opties en u ziet het menu met voicemailinstellingen.
- Selecteer een optie om de instellingen te wijzigen. Onder de beschikbare opties die u kunt configureren, zijn onder meer de volgende:
- Avatar - om uw Avatar-opties te configureren.
- Scherm - om het thema van uw voicemailbericht te wijzigen en een naam in te voeren waarmee u uzelf kunt identificeren bij het doorsturen of beantwoorden van berichten.
- Helpen - om helponderwerpen over het gebruik van visuele voicemail te bekijken.
- Voorkeuren - om de voorkeuren van uw visuele voicemail-app te wijzigen.
- Geluid - om uw opties voor geluid / speakerphone te wijzigen.
- Updates - om te controleren op beschikbare updates.
- OverVoicemail - om informatie over de app te bekijken.
Weergavenaam bewerken / wijzigen via het voicemailmenu
U kunt snel de naam of het nummer wijzigen dat aan uw spraakberichten is toegevoegd vanuit uw visuele voicemailmenu. Hier is hoe:
- Raak Apps aan op het startscherm.
- Raak Voicemail aan.
- Raak Meer opties aan.
- Raak Instellingen aan.
- Raak Weergave aan.
- Raak Weergavenaam aan.
- Raak het bestaande identificatieveld aan.
- Voer een nieuwe naam of nummer in om u te identificeren bij de ontvangers van uw spraakberichten.
- Raak OK aan om uw gegevens op te slaan.
Hoe u nummerherkenning blokkeert op uw Galaxy S6 Edge
Zoals de naam al aangeeft, verwijst een beller-ID naar het nummer van de inkomende oproep en dient het als beller-identificatie die u kunt bekijken voordat u de telefoon opneemt. Volg deze stappen om uw nummer te verbergen voor het einde van de ontvanger wanneer u belt:
- Tik op Telefoon van huis.
- Tik in het telefoonapp-scherm op de asterisk-toets (sterretje) en de 6- en 7-toetsen op het toetsenbord.
- Voer een telefoonnummer in.
- Raak het pictogram Kiezen aan. De gegevens van uw beller worden niet weergegeven op de telefoon van de ontvanger.
Neem contact op met uw netwerkaanbieder voor meer informatie over het blokkeren van nummerherkenning.
Hoe u wisselgesprek kunt gebruiken op uw Galaxy S6 Edge
Wisselgesprek is een functie die wordt gebruikt om u door middel van twee pieptonen te waarschuwen voor inkomende oproepen wanneer u in gesprek bent. Via het scherm van uw telefoon weet u dat er nog een oproep binnenkomt, aangezien het telefoonnummer van de beller wordt weergegeven, indien beschikbaar.
U kunt als volgt een inkomende oproep beantwoorden terwijl u in gesprek bent:
- Schuif het pictogram Oproep beantwoorden naar rechts. Hierdoor wordt de eerste beller in de wacht gezet, zodat u de tweede oproep kunt beantwoorden.
- Tik op Wisselen om terug te schakelen naar de eerste beller.
Conference Calling gebruiken op uw Galaxy S6 Edge
De Galaxy S6 Edge beschikt ook over een service voor 3-weg bellen of conferentiegesprekken waarmee u met twee mensen tegelijk kunt praten.
Notitie: Neem contact op met uw netwerkaanbieder voor meer informatie over tarieven / kosten voor conferentiegesprekken.
Volg deze stappen om conferentiegesprekken op uw telefoon te gebruiken:
- Tik op Telefoon vanuit huis om het telefoonapp-scherm weer te geven.
- Wacht tot het gesprek is verbonden. Zodra de verbinding tot stand is gebracht, raakt u Oproep toevoegen aan en kiest u het tweede nummer. U kunt ook bellen vanuit Contacten of Oproeplogboeken.
- De eerste beller wordt in de wacht gezet terwijl uw telefoon het tweede nummer belt.
- Als u eenmaal bent verbonden met de tweede partij, raakt u Samenvoegen aan om uw telefonische vergadering te starten.
- Raak het pictogram Gesprek beëindigen aan om het conferentiegesprek te beëindigen.
Notitie: Alle bellers worden afgebroken als u het gesprek start en zijn de eersten die ophangen. Als een van de partijen die u hebt gebeld echter ophangt tijdens uw 3-weggesprek, blijven u en de andere beller verbonden.
Oproepdoorschakeling gebruiken op uw Galaxy S6 Edge
Met Call Forwarding kunt u al uw inkomende oproepen doorschakelen naar een ander telefoonnummer, zelfs als uw telefoon is uitgeschakeld. Eenmaal ingeschakeld, kunt u doorgaan met bellen vanaf uw apparaat. Volg deze stappen om doorschakelen op uw S6 Edge te activeren:
- Tik op Telefoon van huis.
- Tik op asterisk (sterretje), 7, 2 op het toetsenbord om Doorschakelen te activeren. Gebruik de toetsen om te deactiveren *720.
Notitie: De activering / deactiveringstoetsen voor het doorschakelen van oproepen kunnen van aanbieder tot aanbieder verschillen.
- Voer het netnummer en telefoonnummer in waarnaar u uw oproepen wilt doorschakelen.
- Raak het pictogram voor bellen aan (telefoonpictogram in groen) en u hoort een toon die de activering van oproepdoorschakeling bevestigt. Tegen die tijd worden alle oproepen naar uw draadloze nummer doorgeschakeld naar het aangewezen telefoonnummer.
En dat omvat alles in de zesde editie van onze Samsung Galaxy S6 Edge-zelfstudies, handleidingen, veelgestelde vragen, How Tos en Tips-serie. Blijf op de hoogte voor meer relevante inhoud die binnenkort in onze Tutorials Index-pagina's zal verschijnen.
Voor meer vragen en / of handleidingen / tutorialverzoeken met betrekking tot Galaxy S6 / Edge, aarzel dan niet om deze naar ons te sturen via e-mail op [email protected]. Wij helpen u graag verder. U kunt ook onze Facebook-pagina bezoeken om onze laatste berichten en website-updates bij te houden.