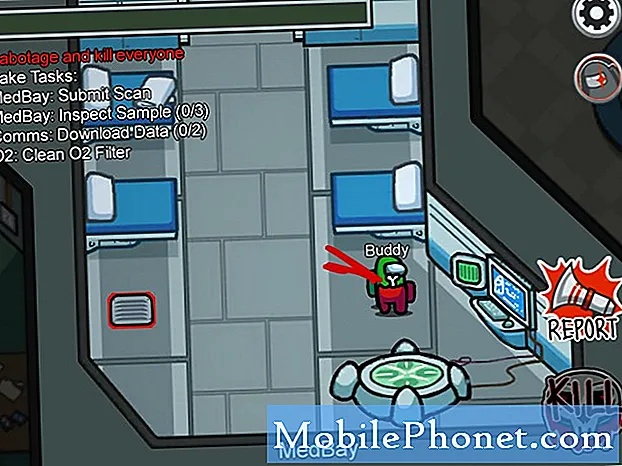Inhoud
- Surfen op internet met de Galaxy S6 Edge-internetapp
- Galaxy S6 Edge Organizer-apps
- Spraakbesturingstoepassing (S Voice)
- Galaxy S6 Edge GPS, kaarten en navigatiesysteem
- Galaxy S6 Edge Muziek, foto's en video's
- Galaxy S6 Edge Fitness-applicatie

- Kalender
- Klok
- Memo
- Mijn bestanden
Galaxy S6 Edge Spraakbesturing
- S stem
Galaxy S6 Edge GPS, kaarten en navigatie
- Google Maps
- Google zoeken
Galaxy S6 Edge Muziek, foto's en video's
- Muziekspeler
- Geluidsrecorder
- Galerij
- Video
Galaxy S6 Edge Fitness
- S Gezondheid
——————–
Afgezien van het opvallende omhullende schermontwerp, de best uitziende handset van Samsung, heeft de Galaxy S6 Edge ook een aantal ingebouwde functies en applicaties die eigenaars in het dagelijks leven kunnen gebruiken.
Apps en services die beschikbaar zijn op de S6 Edge-smartphone kunnen variëren van aanbieder tot aanbieder. Om wat ruimte op het interne geheugen van de telefoon te besparen, hebben enkele grote providers in de Verenigde Staten ervoor gekozen om minder functionele apps te verwijderen en de apps te behouden die als essentieel worden beschouwd. Onder deze apps zijn de volgende:
Surfen op internet met de Galaxy S6 Edge-internetapp
Surfen op internet voor inhoud en / of entertainment wordt voornamelijk gedaan via de Edge-internetbrowser-applicatie.
Internet App Browser
Een van de ingebouwde applicaties in de Galaxy S6 Edge is de internetapp voor het bladeren door inhoud op internet.
Notitie: Vergeet niet wifi in te schakelen voordat u de internetbrowser gebruikt.
Toegang tot internet via de internetbrowser gebeurt met de volgende stappen:
- Raak aan Internet vanaf het startscherm. Hierdoor wordt de internettoepassing geopend of gestart.
- Druk op URL-veld (adresbalk)en typ vervolgens de gewenste URL of het websiteadres om te bezoeken.
- Raak aan Gaan op het toetsenbord om door te gaan.
Bladwijzers gebruiken met internettoepassing
- Tik op om bladwijzers te bekijken en te beheren Bladwijzers onder het scherm. Bladwijzers bevatten een lijst met uw favoriete websites (URL's) die zijn opgeslagen als favorieten. Als u het bladwijzerspictogram niet ziet, scrolt u naar de bovenkant van de pagina om het Bodemnavigatiebar met Bladwijzers.
- Als u de huidige pagina aan uw bladwijzerpagina's wilt toevoegen, tikt u op Toevoegen.
- Bewerk of breng enkele wijzigingen aan in de bladwijzerinstellingen als je wilt, en tik vervolgens op Opslaan. De pagina wordt dan toegevoegd aan uw bladwijzers.
- Om een site of pagina met een bladwijzer te bezoeken, tikt u erop.
- Als je een nieuw tabblad wilt openen, tik je op Tabbladen (onderaan het scherm).
- Kraan Nieuw tabblad doorgaan.
- Tik op om browsertabbladen te beheren Tabbladen opnieuw. U kunt zien dat het aantal geopende browsertabbladen wordt weergegeven op het Tabbladenicoon.
- Veeg er naar rechts over om een tabblad te sluiten.
- Om een tabblad te openen, tikt u erop.
Wissen van internetbrowsergegevens
Elke keer dat u de internetbrowser van uw telefoon gebruikt, worden verschillende gegevens, zoals cachegeheugen en cookies, tijdelijk in het browsergeheugen opgeslagen. Als u merkt dat uw internetbrowser traag wordt of problemen ondervindt bij het laden van websites, kan het helpen om de browsergegevens te wissen. Hier leest u hoe u internetbrowsergegevens op uw S6 Edge-telefoon wist:
- Raak aan Internet vanaf het startscherm. De internetbrowser wordt weergegeven.
- Raak in de internetbrowser aan Meer om extra opties te zien.
- Ga verder en raak aan om te selecteren Instellingen.
- Ga onder Internetinstellingen naar en raak aan om te selecteren Privacy.
- Raak aan Verwijderenpersoonlijkgegevens.
- U wordt gevraagd naar het scherm Persoonlijke gegevens verwijderen. Markeer de selectievakjes voor Cache, en Cookies en sitegegevens.
- Raak aan Verwijderen.
- Wacht tot je telefoon klaar is met het verwijderen van cache en cookies uit de internetbrowser. Als u klaar bent, kunt u de internet-app opnieuw openen en proberen een website te bezoeken.
Galaxy S6 Edge Organizer-apps
Je Galaxy S6 Edge is ook te gebruiken als organizer. Met de kalendertoepassing kunt u belangrijke evenementen, afspraken en vergaderingen maken en beheren. Dat gezegd hebbende, kunt u uw tijd indelen en herinnerd worden aan uw belangrijke afspraken.
Galaxy S6 Edge-kalender
Normaal gesproken blijft de agenda van uw telefoon gesynchroniseerd met uw agenda in Google Agenda, Outlook-agenda, Exchange ActiveSync-agenda en Agenda op internet. Toch kunnen er enkele variaties zijn, afhankelijk van uw synchronisatie-instellingen. Volg deze eenvoudige handleidingen om gebruik te maken van de Agenda-app op uw telefoon.
Een evenement toevoegen aan de S6 Edge-agenda
Hier zijn de stappen om afspraken rechtstreeks vanuit de Agenda-app van je telefoon aan je agenda toe te voegen:
- Raak aan Apps van huis.
- Raak aan Kalender om de app te openen.
- Raak de Nieuw (+) pictogram om het scherm Gebeurtenis toevoegen te openen.
- Begin met het maken van uw evenement door een evenementtitel, startdatum / -tijd, einddatum / -tijd, etc. in te voeren.
- Raak Opslaan aan nadat u alle benodigde informatie hebt ingevoerd. Het evenement wordt dan aan je agenda toegevoegd.
Bruikbare tips:
- Als u meer dan één agenda heeft, kiest u een agenda door op de huidige agenda op het Scherm Gebeurtenis toevoegen.
- Kies om een evenement te maken dat op uw telefoon wordt weergegeven Mijn agenda's.
- Kies je Google account.
- Als je meer dan één Google-agenda op internet hebt, kies er dan een waaraan je je evenement wilt toevoegen.
- Er kunnen alleen meerdere Google-agenda's worden gemaakt in Google Agenda op internet. U kunt ze alleen zien in de Agenda-applicatie van uw telefoon nadat u ze heeft gemaakt in Google Agenda op internet.
- Kies om een evenement te maken dat wordt gesynchroniseerd met uw Samsung-account Samsung Agenda.
- Om een evenement te maken dat wordt gesynchroniseerd met uw Outlook- of Exchange-account, kiest u uw Outlook- of Exchange-account.
Kalendergebeurtenissen bekijken op de S6 Edge
Er zijn verschillende manieren om de agenda op uw telefoon te bekijken. U kunt ze in jaar-, maand-, week-, dag- of taakweergave bekijken. Om de kalenderweergave te wijzigen, raakt u eenvoudig het vervolgkeuzemenu in de linkerbovenhoek aan en raakt u vervolgens een optie aan om te selecteren. Hier is hoe:
- Raak aan Apps van huis.
- Raak aan Kalender om de applicatie te openen.
- Raak een datum aan en raak vervolgens een evenement aan om de details van het evenement te bekijken.
- Tik op de gebeurtenis om de details van de gebeurtenis te bekijken en te bewerken.
Agendagebeurtenissen delen op de S6 Edge
Nadat u een Agenda-afspraak heeft gemaakt, kunt u deze op verschillende manieren met anderen delen. U kunt als volgt evenementen delen met de camera-app van uw telefoon:
- Raak aan Apps van huis.
- Raak aan Kalender.
- Raak een datum aan en raak vervolgens een gebeurtenis aan om details te bekijken.
- Raak aan Delen vanuit het scherm met gebeurtenisdetails.
- Wanneer u wordt gevraagd met de opties Delen als, selecteert u een van de gegeven keuzes. U kunt ervoor kiezen om een evenement te delen als een event-bestand (VCS) of zoals tekst.
- Kies een methode voor delen in het scherm Delen via en volg de instructies op het scherm om het Evenementinformatie.
Synchroniseer agenda's op de S6 Edge
Kies welke agenda's u op uw telefoon wilt synchroniseren en welke soorten informatie u wilt synchroniseren met de volgende stappen:
- Raak aan Apps van huis.
- Raak aan Kalender.
- Raak aan Meer vanuit het agendascherm.
- Raak aan om te selecteren Beheer agenda's van de gegeven opties.
- Druk op Aan / uit knop naast elk item om synchronisatie-opties te kiezen.
- Wacht tot de geselecteerde agenda volledig is gesynchroniseerd.
Synchroniseer en wissel ActiveSync-agenda uit op de S6 Edge
U kunt ook Exchange ActiveSync-agendagebeurtenissen op uw telefoon synchroniseren. Het enige dat u nodig heeft, is vooraf een Microsoft Exchange ActiveSync-account aan te maken. Als u ervoor kiest om te synchroniseren met de Exchange ActiveSync Server, zullen agenda-afspraken op uw Exchange ActiveSync-account ook in Agenda verschijnen.
Hier ziet u hoe u kunt controleren of Exchange ActiveSync-items zijn ingesteld om op uw apparaat te worden gesynchroniseerd:
- Raak aan Apps van huis.
- Raak aan Instellingen.
- Raak aan Accounts.
- Raak aan Microsoft Exchange ActiveSync.
Tips:
- Als u Microsoft Exchange ActiveSync niet ziet onder het kopje Accounts in het menu Instellingen, betekent dit dat u geen Exchange ActiveSync-account op uw apparaat heeft geconfigureerd.
- U weet wanneer uw Exchange ActiveSync-account is ingesteld voor synchronisatie als de Aan / Uit-schakelaar naast Agenda synchroniseren is ingeschakeld.
Galaxy S6 Edge Clock-app
U kunt uw telefoon gebruiken als beter alternatief voor een polshorloge of klok. Met de toepassing Klok kunt u alarmen instellen, tijdzones over de hele wereld bekijken, een stopwatch gebruiken, een timer instellen en uw telefoon als bureauklok gebruiken.
Normaal gesproken verschijnt de huidige tijd in de rechterbovenhoek van de statusbalk, zodat u onderweg gemakkelijk kunt zien hoe laat het is. De huidige tijd wordt ook weergegeven op verschillende widgets en vergrendelschermen, samen met opties voor hoe de tijd wordt weergegeven.
Uw draadloze netwerk geeft automatisch de huidige datum en tijd op uw telefoon door. Het handmatig instellen van de datum en tijd gebeurt door de standaardinstelling te overschrijven. Hier is hoe het te doen:
- Raak aan Apps van huis.
- Raak aan Instellingen.
- Ga verder en raak aan Datum en tijd onder Systeem.
- Beschikbare opties voor datum en tijd instellen / configureren.
- Naar schakel Automatische datum en tijd uit en handmatig de datum en tijd instellen, tik op Aan / uit knop naast de optie.
- Naar schakel de automatische tijdzone uit en handmatig een tijdzone selecteren, tik op Aan / uit knop naast de optie.
Alarmen instellen op de S6 Edge Clock
U kunt meerdere alarmen op uw telefoon instellen. Volg deze stappen om alarmen in te stellen met de Klok-app van je telefoon:
- Raak aan Apps van huis.
- Raak aan Klok.
- Raak aan Alarm.
- Stel de alarmopties in, inclusief dagen, tijd en herhaalpatroon.
- Raak aan om meer opties weer te geven Opties.
- Raak aan nadat u de alarmopties hebt ingesteld Opslaan om het alarm op te slaan.
Tips:
- Een indicatie dat het alarm is opgeslagen en actief is, is het alarmpictogram dat wordt weergegeven in de statusbalk.
- Uw telefoon laat dan het alarm klinken en / of trilt op de ingestelde alarmtijd.
- Sleep het pictogram Alarm negeren (X) naar links of rechts om het alarm uit te zetten wanneer het klinkt.
Wereldklok bekijken met de Galaxy S6 Edge Clock-app
U kunt uw telefoon gebruiken om de huidige tijd in meerdere steden over de hele wereld te bekijken met Wereldklok. Hier is hoe het is gedaan:
- Raak A aanpps van Home.
- Raak aan Klok.
- Raak aan Wereldklok.
- Om een stad aan uw lijst toe te voegen, tikt u op een stad en vervolgens op het Stadspictogram toevoegen (+).
- Volg dezelfde stappen om meerdere steden toe te voegen.
Hoe stopwatch te gebruiken met de klok-app op S6 Edge
De S6 Edge Clock-app heeft ook een stopwatch waarmee je gebeurtenissen tot op de honderdste van een seconde kunt timen. Ga als volgt te werk om Stopwatch te openen en te gebruiken met de Klok-app van je telefoon:
- Raak aan Apps van huis.
- Raak aan Klok.
- Raak aan Stopwatch.
- Kraan Begin om de timing te beginnen, en naar boven Hou op beëindigen.
Wenk: U kunt ook extra opties gebruiken, zoals Ronde (om ronden bij te houden), Hervatten (om door te gaan met timen) en Reset (om de stopwatch op nul te zetten).
Hoe Clock App Timer op S6 Edge te gebruiken
De Klok-app van je telefoon heeft ook een timer met een afteltimer tot 99 uur, 59 minuten en 59 seconden. Hier is hoe je het gebruikt:
- Raak aan Apps van huis.
- Raak aan Klok.
- Raak aan Timer.
- Kraan Toetsenborden stel vervolgens de duur van de timer in met behulp van het toetsenbord.
- Tik op om de timer te starten Begin.
Met behulp van de S6 Edge Memo-applicatie
Met de Galaxy S6 Edge Memo-app kun je tekst, memo's, lijsten en andere relevante informatie opslaan. Hier is hoe je het gebruikt:
- Raak aan Apps van huis.
- Raak aan Samsung.
- Raak aan Memo om de memolijst weer te geven.
- Raak de Memo (+) pictogram toevoegenen voer vervolgens een titel en tekst in voor uw memo.
- Raak aan nadat u de nodige informatie hebt ingevoerd Opslaan om uw memo op te slaan.
Met behulp van de S6 Edge My Files-applicatie
Mijn bestanden is een applicatie die wordt gebruikt om geluiden, afbeeldingen, video's, Bluetooth-bestanden, Android-bestanden en andere inhoud op één handige locatie te beheren. Met deze app kun je een bestand openen als de bijbehorende app al op je telefoon is geïnstalleerd. Hier leest u hoe u Mijn bestanden op uw telefoon gebruikt:
- Raak aan Apps van huis.
- Raak aan Samsung.
- Raak aan Mijn bestanden om verschillende bestandsmappen te bekijken, zoals Recente bestanden, afbeeldingen, video's, audio, documenten, downloadgeschiedenis, snelkoppelingen, lokale opslag en cloudopslag. Elk van deze mappen krijgt een naam op basis van het type bestand dat het bevat.
Notitie: Welke mappen beschikbaar zijn, is afhankelijk van hoe u uw apparaat heeft geconfigureerd.
Bestanden bekijken in Mijn bestanden
Volg deze stappen om bestanden in Mijn bestanden te bekijken en te openen:
- Raak aan Apps van huis.
- Raak aan Samsung.
- Raak aan Mijn bestanden.
- Tik op een categorie om de categorie met bestanden of mappen te bekijken.
- Om een bestand / map te openen, tikt u op het bestand of de map.
Spraakbesturingstoepassing (S Voice)
De Galaxy S6 Edge wordt geleverd met een nieuwe S Voice-functie die je spraakopdrachten meteen herkent en applicaties binnen enkele seconden start. Routineprocedures worden vereenvoudigd met One Shot Command.
Met de Samsung S Voice-applicatie kunt u uw stem gebruiken om bewerkingen uit te voeren die u normaal gesproken met de hand zou moeten doen, zoals een telefoonnummer kiezen, tekstberichten verzenden of muziek afspelen op uw apparaat. Hier leest u hoe u stembesturing gebruikt op uw S6 Edge-smartphone.
- Raak aan Apps van huis.
- Raak aan S stem.
- Bekijk desgevraagd alle voorwaarden en schakel het selectievakje in Mee eens naar hen. Raak aan De volgende doorgaan.
- Lees de instructies op het volgende scherm en raak aan Begin.
- Herhaal de spraakopdracht die u wilt gebruiken om uw telefoon vier keer achter elkaar uit de slaapstand te halen.
- U wordt gevraagd om de Verwerkenscherm na vier herhalingen. Bekijk de gegeven voorbeelden over het gebruik van S Voice om een actie te voltooien.
- Raak aan Gedaan. Raak aan om uw stem opnieuw te kalibreren Probeer het nog eens.
- Spreek tegen je telefoon. Raak de blauwe balk aan om S Voice te activeren, indien nodig.
- Om door te gaan met deze handleiding, zegt u 'Weer.”Als reactie op uw verzoek zal S Voice de weersvoorspelling voor uw regio weergeven.
- Om toegang te krijgen tot aanvullende instellingen voor S Voice, raakt u het pictogram Instellingen linksonder op het scherm aan.
- Bekijk alle beschikbare instellingen, zoals het inschakelen van S Voice op het vergrendelingsscherm en het aanpassen van de taal.
- Raak het aan om terug te gaan naar het Apps-menu Achtersleutel.
Volg dezelfde stappen om een ander S Voice-commando voor uw telefoon uit te voeren.
Galaxy S6 Edge GPS, kaarten en navigatiesysteem
Google Maps is een applicatie die wordt gebruikt om uw locatie te bepalen, routebeschrijvingen te vinden, door lokale bedrijven- en attractiesites te bladeren of plaatsen te beoordelen en te beoordelen met uw telefoon.
Google Maps-app
Als u deze functie wilt gebruiken, moet u vooraf de locatiefunctie van uw telefoon inschakelen. Eenmaal ingeschakeld, kunt u Google Maps gaan gebruiken om een specifiek adres of bestemming te zoeken en in kaart te brengen. Hier is hoe het te doen:
- Raak aan Apps van huis.
- Raak aan Google.
- Raak aan Kaarten om Google Maps te openen. De eerste keer dat u Maps op uw telefoon opent, wordt u mogelijk gevraagd de Servicevoorwaarden en het Privacybeleid te accepteren. Tik op om door te gaan Accepteren en doorgaan.
- Om een locatiezoekopdracht te starten, tikt u op in het zoekvak.
- Voer de nodige informatie in, zoals een adres, stad, naam van de faciliteit, enz., En tik op een van de resultaten. Een kaart van de opgegeven locatie verschijnt.
Meer tips:
- Om uw huidige locatie te bekijken, tikt u op de Mijn locatiepictogram vanuit de Maps-app.
- Om nuttige gebiedsinformatie voor de huidige locatie te verkrijgen, tikt u op Zoeken Voer de informatie in waarnaar u zoekt en tik op een resultaat om het te bekijken.
- Om verkeersinformatie, luchtfoto's enz. Te bekijken, tikt u op Menu pictogram en tik vervolgens op Verkeer, satelliet, Google Earth, enzovoort.
- Om de route naar te controleren Bestemming, druk op Route pictogram, voer uw huidige locatie en uw bestemming in en tik op een transportmethode om beschikbare routes te bekijken.
- Tik op de knop om de gedetailleerde bediening van Kaarten te bekijken Menu pictogram van de Kaarten-app en tik vervolgens op Helpen.
Google Zoeken / Voice Search-app
Zoals de naam al aangeeft, wordt Google Zoeken gebruikt om informatie op uw telefoon en over de hele wereld te vinden door de zoektermen in de Google-zoekbalk te typen. Hier is hoe je het gebruikt:
- Raak aan Apps van huis.
- Raak de Google-mappictogram.
- Raak de Google-zoekpictogram om het zoekvenster te openen.
- Wanneer u wordt gevraagd om een beschrijving voor Google Now, tikt u op Wat kan Google Now doen ?, en lees dan de informatie. Als je Google Now wilt gebruiken, tik je op Ja, ik doe mee op de laatste pagina.
- Voer uw zoektrefwoorden in en tik op Zoeken om te beginnen met zoeken. De zoekresultaten verschijnen dan. Als u spraakgestuurd wilt zoeken, tikt u op Google Voice Search-pictogram (microfoonfiguur) in de zoekbalk en spreek vervolgens uw zoektermen in.
Tips:
- druk de Terug toets in het hoofdscherm van Google Zoeken om Google Zoeken-opties in te stellen.
- Tik op het om de zoekinformatie te wijzigen Menu tik in het zoekvenster op Instellingen, kraan Telefoon zoeken en kies waar u wilt zoeken.
- In staat te stellen GoogleNu, druk op Menu tik in het zoekvenster op Instellingen, kraan Now-kaarten, en tik vervolgens op het Aan / uit knop naast Laat kaarten zien.
- Uitschakelen Google nu, druk op Menu tik in het zoekvenster op Instellingen, kraan Now-kaarten, en tik vervolgens op het Aan / uit knop naast Laat kaarten zien. Kraan Uitschakelen om actie te bevestigen.
Galaxy S6 Edge Muziek, foto's en video's
Samsung Galaxy S6 Edge heeft ook een aantal applicaties voor amusementsdoeleinden. Deze omvatten muziek, video, spraakrecorder en galerij voor foto's.Lees verder om te leren hoe u elk van deze applicaties op uw apparaat kunt gebruiken en beheren.
Muziek-app
De Muziek-app wordt gebruikt voor het afspelen van muziek- / audiobestanden op uw apparaat. U kunt het ook gebruiken om door uw muziekbibliotheek te bladeren, nummers af te spelen en afspeellijsten van uw favoriete nummers te maken. De app kan ook worden gebruikt om liedjes in te stellen als ringtones voor inkomende oproepen, of als alarmtonen voor je telefoon. U kunt als volgt muziek afspelen met de muziek-app:
- Raak aan Apps van huis.
- Raak aan Muziek om de muziek-app te openen.
- De actieve categorie is ingesteld op Afspeellijsten. Om het te wijzigen, tik je op de vervolgkeuzelijst in de linkerbovenhoek en tik je vervolgens op een categorie om weer te geven. Tot de beschikbare categorieën (standaard) behoren Afspeellijsten, nummers, albums, artiesten, genres, mappen en componisten.
- Om een nummer af te spelen, bladert u door de lijst en tikt u op een nummer om af te spelen.
Wenk: Terwijl de muziek wordt afgespeeld, wordt u gevraagd om verschillende bedieningselementen die u kunt gebruiken, zoals Pauze, Start, Vorige, Doorsturen, en dergelijke. Om deze bedieningselementen te gebruiken, tikt u gewoon op een van de knoppen terwijl het nummer wordt afgespeeld.
Afspeellijsten maken
U kunt uw eigen afspeellijsten maken met nummers die u leuk vindt. Hier is hoe:
- Raak aan Apps van huis.
- Raak aan Muziek.
- Raak de vervolgkeuzelijst in de linkerbovenhoek aan en tik vervolgens op Afspeellijsten.
- Gebruik een van de gegeven opties.
Tips:
- Om nummers uit een bestaande afspeellijst af te spelen, tikt u op de afspeellijst.
- Tik op het om een nieuwe afspeellijst te maken Maak een afspeellijst (+) pictogram, voer een naam in voor uw afspeellijst en tik op Creëer.
- Om nummers toe te voegen vanuit het Sporenlijst naar uw afspeellijst, tik op de nummers en tik vervolgens op Gedaan als je klaar bent met het toevoegen van nummers. Uw nieuwe afspeellijst wordt dan opgeslagen onder Mijn afspeellijst.
- Om een afspeellijst te bewerken, tikt u erop in de lijst en vervolgens op Toevoegen om meer nummers toe te voegen of tik op Meer om andere opties te bekijken, zoals Bewerken, hernoemen en instellingen voor de afspeellijst.
Toegang krijgen tot de opties en instellingen van de muziekapp
Volg deze stappen om opties en instellingen van de muziektoepassing op uw telefoon te bekijken en te beheren:
- Raak aan Apps van huis.
- Raak aan Muziek.
- Raak aan Meer om extra opties te zien.
Notitie: Welke opties beschikbaar zijn, is afhankelijk van de geselecteerde categorie. Om een optie te gebruiken, tikt u erop.
Muziek instellen als beltoon
U kunt een muziekbestand van uw apparaat kiezen en dit als beltoon gebruiken. Hier is hoe het is gedaan:
- Raak aan Apps van huis.
- Raak aan Instellingen.
- Ga verder en raak aan Klinktenmeldingen.
- Raak aan Beltonenengeluiden.
- Raak aan Ringtone.
- Ga verder en raak aan om te selecteren Ringtone toevoegen.
- Dubbele aanraking Geluidskiezer, indien nodig.
- Raak een track / nummer aan om deze te selecteren.
- Raak aan Gedaan. Schakel het selectievakje naast Alleen hoogtepunten in om alleen geselecteerde delen van de track als beltoon af te spelen.
- Raak aan Gedaan om wijzigingen op te slaan / toe te passen.
Voice Recorder-app
Met de Voice Recorder-app op de Galaxy S6 Edge kun je een audiobestand van maximaal een minuut opnemen en het vervolgens direct delen. De opnametijd kan variëren, afhankelijk van het beschikbare geheugen in de telefoon.
Hier leest u hoe u Spraakrecorder gebruikt om een spraakopname op uw apparaat te maken:
- Raak aan Apps van huis.
- Raak aan Samsung.
- Raak aan Geluidsrecorder.
- Om de juiste opnamemodus te selecteren, raakt u de vervolgkeuzelijst in de linkerbovenhoek aan.
- Raak aan om een opnamemodus te selecteren. Tot de beschikbare modi behoren Standaard, interview en spraakmemo.
Tips:
- De standaardmodus wordt gebruikt om geluiden op te vangen die door de microfoons worden gedetecteerd.
- Interviewmodus gebruikt voor bidirectionele opname met de microfoons aan de boven- en onderkant. Beide microfoons nemen evenveel geluid op. U kunt microfoons ook dempen tijdens het opnemen en afspelen.
- Spraakmemo wordt gebruikt om spraakinvoer om te zetten in tekst op het scherm. De maximale opnametijd met deze modus is vijf minuten.
- Om de bedieningselementen van de spraakrecorder te gebruiken tijdens het opnemen van stemmen, tikt u gewoon op een bedieningselement om het te gebruiken Opnemen, pauzeren, stoppen, annuleren, en meer.
Hoe u een spraakopname afspeelt
Hier is hoe het te doen:
- Raak aan Apps van huis.
- Raak aan Samsung.
- Raak aan Geluidsrecorder.
- Raak de Opnames pictogram.
- Raak een opname aan om deze af te spelen.
- Tik om een van de gegeven tools te gebruiken tijdens het afspelen, zoals Herhalen, Snelheid, Gedempt overslaan, Bladwijzer maken en Bijsnijden.
Hoe u een spraakopname deelt
Volg deze stappen om een spraakopname te delen:
- Raak aan Apps van huis.
- Raak aan Samsung.
- Raak aan Geluidsrecorder.
- Raak de Opnames pictogramen houd vervolgens een opname aangeraakt om de opties te bekijken.
- Raak de Meer pictogramen selecteer Delen.
- Volg de instructies op het scherm om een methode te selecteren en het bestand te delen.
Hoe u een spraakopname kunt wijzigen of bewerken
Hier leest u hoe u een spraakopname bewerkt met de Voice Recorder-app op de S6 Edge:
- Raak aan Apps van huis.
- Raak aan Samsung.
- Raak aan Geluidsrecorder.
- Raak de Opnamen pictogram, en houd vervolgens een opname aangeraakt om deze te selecteren.
- Raak aan om opties weer te geven Meer. Beschikbare opties zijn onder meer Delen, hernoemen, schrijven naar spraaklabel.
Tips:
- Raak aan Delen om de spraakopname te delen.
- Raak aan Hernoemen om de naam van de spraakopname te wijzigen.
- Raak aan Schrijven naar spraaklabel om de spraakopname via NFC op te slaan in een spraaklabel.
Hoe een spraakopname te verwijderen
Volg deze stappen als u een spraakopname wilt wissen of verwijderen:
- Raak aan Apps van huis.
- Raak aan Samsung.
- Raak aan Geluidsrecorder.
- Raak de Opnames pictogram.
- Raak een opname lang aan om deze te selecteren.
- Raak aan Verwijderen.
- Bevestig het verwijderen door nogmaals op Verwijderen te drukken.
Galerij-app
Met de Gallery-applicatie op de S6 Edge kun je foto's en video's bekijken die je met je telefoon hebt gemaakt. U kunt functies openen / bewerken, een afbeelding instellen als contactfoto of achtergrond, of de afbeelding ook met deze app delen. Hier is hoe je het gebruikt:
- Raak aan Apps van huis.
- Raak aan Galerij.
- Raak aan Tijd om andere weergave-opties te bekijken.
Wenk: De standaardweergave is door Tijd. Andere opties zijn onder meer Albums, evenementen, categorieën en Picasa.
- Raak aan om door te gaan met deze handleiding Albums.
- Om extra albums te maken, stelt u deze in op de weergave Albums en raakt u vervolgens aan Meer.
- Raak aan Creëer album om door te gaan.
- Voer een naam in voor het nieuwe album.
- Raak aan Creëer.
- Kies foto's uit bestaande albums door de selectievakjes op de foto's aan te vinken.
- Raak aan Gedaan als je klaar bent met selecteren.
- Raak aan om de foto's van de oorspronkelijke locatie naar de nieuwe map te verplaatsen Actie.
- Raak aan om duplicaten van de foto's te maken Kopiëren.
- Raak aan om door te gaan met deze handleiding Kopiëren.
- Het album wordt dan gemaakt en automatisch in alfabetische volgorde over de bestaande mappen gerangschikt.
Video-app
Met de videotoepassing kunt u video's afspelen die zijn opgeslagen op uw telefoon of vanaf andere apparaten. U kunt de app ook gebruiken om video's af te spelen die vanaf uw andere apparaten zijn gesynchroniseerd door in te loggen op uw Samsung-account. Hier leest u hoe u de video-app op de S6 Edge gebruikt:
- Raak aan Apps van huis.
- Raak aan Video.
- Blader door de video's die op uw apparaat zijn opgeslagen.
- Wacht een paar seconden en vervolgens begint elke videominiatuur een voorbeeld van de clip af te spelen.
- Om de hele video te bekijken, tik je erop.
De video-app biedt ook een Multitaskenvoorzien zijn van met Pop-up afspelen. Het wordt gebruikt om uw videospeler om te zetten in een pop-upvenster dat op het scherm zweeft. U kunt het formaat van het pop-upscherm wijzigen of het verplaatsen terwijl u de video afspeelt. U kunt als volgt Pop-Up Play gebruiken met de Video-app op S6 Edge:
- Raak aan Apps van huis.
- Raak aan Video.
- Raak een video aan om deze te bekijken.
- Tik op het scherm om afspeelopties weer te geven.
- Raak aan Pop-up.
Er wordt een zwevend venster weergegeven terwijl de video wordt afgespeeld. Om het zwevende venster te verplaatsen, sleept u het naar een willekeurige locatie op het scherm. Om het formaat te wijzigen, gebruikt u twee vingers om te knijpen of te spreiden.
Galaxy S6 Edge Fitness-applicatie
Net als de andere fitnessgadgets kun je ook je S6 Edge-smartphone gebruiken om fit te blijven met een dienst genaamd S Health. Om u te helpen uw gezondheids- en fitnessdoelen te bereiken, biedt de applicatie u intuïtieve grafieken en handige tips.
S Health-app
De verbeterde S Health-functie op de Galaxy S6 Edge kan dienen als uw persoonlijke fitnesscoach. Met deze app kun je doelen stellen, je dagelijkse activiteiten volgen, nieuwe mijlpalen bereiken en de sprong wagen naar een betere gezondheid en een betere jij.
Om u op weg te helpen, vindt u hier een korte handleiding waarmee u een S Health-profiel op uw S6 Edge-apparaat kunt maken:
- Raak aan Apps vanaf het startscherm.
- Raak aan S Gezondheid om de app te openen.
- Er verschijnt een welkomstscherm met de algemene voorwaarden en het privacybeleid. U kunt ervoor kiezen om de algemene voorwaarden en het privacybeleid nu of later te bekijken. Raak aan Mee eensaan iedereen verder gaan.
- De Auto Sync-scherm volgt. Als u deze optie inschakelt, kunt u alle S Health-gegevens synchroniseren die zijn opgeslagen op uw Samsung-account. Raak de schuifregelaar naast Synchroniseren aan om deze functie in te schakelen. Een keer Synchroniseren is ingeschakeld, kunt u de schuifregelaar naast aanraken Synchroniseren via wifienkel en alleen om het in te schakelen. Raak aan om door te gaan met deze handleiding De volgende.
- Om uw profiel te voltooien, voert u de gevraagde informatie in en raakt u vervolgens aan De volgende.
- Raak aan KrijgenBegonnen doorgaan.
- Nadat u uw profiel heeft gemaakt, ziet u uw naam bovenaan het scherm met het standaarddoel dat zegt: "Wees actiever." U kunt meer functies bekijken door naar de onderkant van het scherm te scrollen.
- Als u meer items aan uw S Health-pagina wilt toevoegen, raakt u aan Meer in de rechterbovenhoek van het volgende scherm.
- Raak aan om te selecteren Beheerartikelen van de gegeven opties.
- Onder Beheerartikelenscherm, ziet u verschillende items onder Tracker. U kunt elk van deze items in- of uitschakelen door de schakelaar ernaast te gebruiken. Raak aan om door te gaan met deze handleiding de aan / uit-schakelaar naast Eten om het in te schakelen. Raak aan om andere items te bekijken die u aan uw pagina kunt toevoegen Doelen of programma's.
- Raak het aan om terug te keren naar uw S Health-pagina Terug sleutel. Je zult dan zien Eten is al toegevoegd aan uw itemlijst.
Controleer uw hartslag met S Health
Met S Health kunt u van uw telefoon een persoonlijk gezondheidsbeheer maken en deze gebruiken om gezondheidsstatistieken bij te houden, inclusief gewicht en hartslag. Hier leest u hoe u uw hartslag kunt controleren met de S6 Edge S Health-app.
- Raak aan Apps van huis.
- Raak aan S Gezondheid om de app te starten.
- Ga verder en raak aan Toevoegen op de Hartslagmeter. Als Hartslag nog niet op uw S Health-pagina staat, raakt u aan Meer, selecteer Beheer items en voeg ze toe Hartslag naar uw pagina.
- Raak aan Meten doorgaan.
- Plaats nu uw vinger op de sensor. Druk voor het beste resultaat niet te hard op uw vinger en zorg ervoor dat uw vingertop zich in het midden van de sensor bevindt. Beperk ook uw bewegingen.
- Wacht tot uw apparaat uw huidige hartslag in slagen per minuut (BPM) heeft berekend.
- Raak een van de statuspictogrammen aan om een activiteitsstatus aan de meting toe te wijzen.
- Om door te gaan met deze handleiding, raakt u Rust aan in de huidige statusopties.
- Raak aan Opslaan.
- Raak vervolgens aan Trends.
- U kunt uw hartslag ook in grafiekformaat bekijken. Raak aan om terug te keren naar het hartslagmeetscherm Track.
- Om uw hartslag opnieuw te meten tijdens het trainen, raakt u aan Meten.
Wacht tot S Health klaar is met het meten van uw hartslag.
U kunt ook applicaties van derden downloaden en installeren vanuit de Play Store, als u meer applicaties wilt toevoegen en gebruiken die u nodig heeft voor uw apparaat.
En dat zou alles zijn voor de 10th hoofdstuk van onze serie over Tutorials voor de Samsung Galaxy S6 Edge.
Blijf op de hoogte voor meer relevante inhoud om onze Tutorials Index-pagina's de komende dagen te vullen. We zullen ons best doen om u meer vereenvoudigde referenties te bieden, van basisprincipes tot meer geavanceerd gebruik van de nieuwe vlaggenschip-smartphone van Samsung.
Voor meer vragen en / of handleidingen / specifieke tutorialverzoeken over de Galaxy S6 Edge, kun je ons een e-mail sturen op [email protected] en we helpen je graag verder. U kunt ook onze Facebook-pagina bezoeken om onze laatste berichten en website-updates bij te houden via Facebook Newsfeeds.