
Inhoud
- Hoe u meer e-mailaccounts (POP3 / IMAP) op uw S6 Edge Plus kunt toevoegen
- Hoe u een Exchange ActiveSync-e-mailaccount instelt op uw Galaxy S6 Edge Plus
- Toegang tot en beheer van Exchange ActiveSync-instellingen
- Hoe u een standaard e-mailaccount selecteert op uw Galaxy S6 Edge Plus
- E-mail opstellen en verzenden op uw Galaxy S6 Edge Plus
- E-mails openen en bekijken op uw Galaxy S6 Edge Plus
- Hoe u een e-mailaccount op uw Galaxy S6 Edge Plus kunt verwijderen
- E-mailberichten sorteren en verwijderen
- Prioritaire afzenders toevoegen
- Hoe u e-mailinstellingen op uw Galaxy S6 Edge Plus kunt vinden
U kunt nog veel meer doen met de grotere en betere Samsung Galaxy S6 Edge Plus (#Samsung # GalaxyS6EdgePlus). Naast het bieden van een meeslepende entertainmentervaring via het revolutionaire naadloze dual edge-display, kunt u dit ingenieuze apparaat ook op verschillende slimme manieren gebruiken, zoals het instellen voor #email en uw e-mails onderweg bekijken.
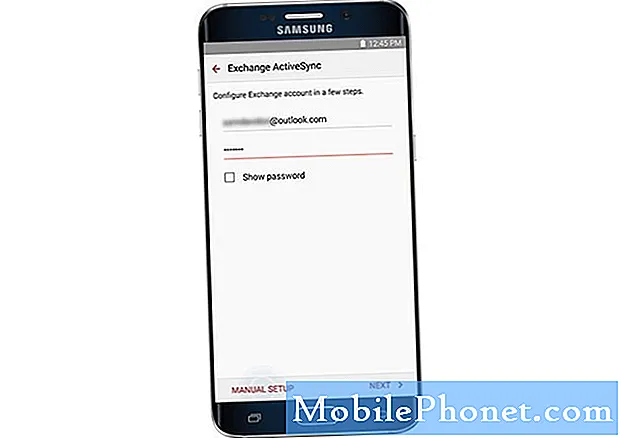
Notitie: Zorg ervoor dat u de nodige informatie, zoals de gebruikersnaam, het wachtwoord en de serverinstellingen, van tevoren beveiligt, zodat u de installatie met succes kunt uitvoeren.
- Ga naar het Huis scherm.
- Raak aan Apps.
- Raak aan E-mail doorgaan.
- Als er een e-mailsnelkoppeling beschikbaar is op het startscherm, tikt u erop om het postvak IN meteen te openen.
- Voer op het volgende scherm uw e-mailadres in het daarvoor bestemde veld in.
- Raak de Wachtwoord veld en raak vervolgens aan De volgende verder gaan.
- Voer het juiste wachtwoord voor uw e-mailaccount in.
- Raak aan Aanmelden.
- Lees en bekijk de machtigingen en raak het Aanvaarden knop om door te gaan.
- Op het volgende scherm kunt u ervoor kiezen om uw e-mailaccount handmatig of automatisch in te stellen. Raak aan om uw e-mail handmatig in te stellen Handmatige setup. Raak anders aan De volgende.
Notitie: Als je aanraakt De volgende, zal uw telefoon automatisch proberen uw e-mailaccount in te stellen door uw e-mailserverinstellingen te zoeken.
- Raak aan om door te gaan met deze handleiding Handmatige setup in plaats daarvan en ga verder met stap # 10.
- U wordt vervolgens gevraagd om het accounttype voor uw e-mail te selecteren. Raak aan POP3-account.
- Voer uw inkomende serverinstellingen in (e-mailadres, gebruikersnaam, POP3-server, beveiligingstype, poort, enz.) en raak vervolgens aan De volgende doorgaan.
- Wacht tot je telefoon verbinding maakt met de inkomende server met de instellingen die je hebt opgegeven.
- Als het succesvol verbinding maakt, wordt u gevraagd naar het scherm Instellingen uitgaande server. Voer uw uitgaande serverinstellingen in en tik op De volgende. Ga verder met stap 13.
- Als de instellingen van de inkomende server die u heeft opgegeven, onjuist zijn, wordt u gevraagd uw instellingen te controleren en het opnieuw te proberen.
- Laat uw apparaat verbinding maken met de uitgaande server met de instellingen die u heeft ingevoerd. Als het met succes verbinding maakt met de server, wordt u gevraagd om het Synchronisereninstellingenscherm. Maak uw keuzes en raak aan De volgende. Ga verder met stap 14.
- Als de informatie die u heeft ingevoerd voor uw uitgaande serverinstellingen onjuist is, wordt u gevraagd uw instellingen te controleren en het opnieuw te proberen.
- Voer een naam in voor het e-mailaccount en voer uw naam (handtekening) in zoals u deze wilt weergeven in uw uitgaande berichten.
- Raak aan Gedaan om het installatieproces te voltooien. Tegen die tijd zou u berichten voor die e-mail op uw telefoon moeten ontvangen.
Hoe u meer e-mailaccounts (POP3 / IMAP) op uw S6 Edge Plus kunt toevoegen
U kunt meerdere e-mailaccounts rechtstreeks toevoegen vanuit de stock-e-mailtoepassing op uw telefoon, zelfs als u al een ander e-mailaccount heeft ingesteld. Hier is hoe:
- Raak aan Apps van de Huis scherm.
- Raak aan E-mail om de e-mailinbox te openen.
- Raak aan Meer om meer opties te zien.
- Ga verder en raak aan om te selecteren Instellingen.
- Raak aan Toevoegenaccount op het scherm E-mailinstellingen.
- Volg de instructies op het scherm om de accountconfiguratie te voltooien.
- Wanneer het e-mailaccount met succes is toegevoegd, ontvang je e-mail voor dat account op je apparaat.
Je kunt ook het instellingenmenu van de Galaxy S6 Edge Plus gebruiken om een e-mailaccount toe te voegen. Hier is hoe:
- Raak aan Apps van huis.
- Raak aan Instellingen.
- Ga verder en raak aan Accounts.
- Raak het aan om een account toe te voegen Accountpictogram toevoegen.
- Ga verder en raak aan E-mail om het instelscherm voor e-mailaccounts te openen.
- Voer het e-mailadres en wachtwoord in voor het e-mailaccount dat u wilt toevoegen.
- Raak aan De volgende om door te gaan met de normale installatie. Als u dit doet, kan uw telefoon automatisch de inkomende en uitgaande servers testen.
- Als u kiest voor handmatige installatie en alle vereiste aangepaste instellingen wilt configureren, raakt u aan Handleidingopstelling en voer uw serverinstellingen in, zoals mailtype, gebruikersnaam, wachtwoord, server, beveiligingstype, etc.
- Kies uw voorkeurssynchronisatie-instellingen en raak vervolgens aan De volgende.
- Voer een naam in voor uw account en een weergavenaam voor uw uitgaande berichten.
- Raak aan om de installatie te voltooien Gedaan. U ontvangt dan e-mails voor het account dat u heeft toegevoegd.
Belangrijke aantekeningen:
- U wordt gevraagd om meer details in te voeren als het accounttype dat u wilt instellen niet in de database van uw telefoon staat. In dit geval moet u alle relevante informatie voor het e-mailaccount opvragen voordat u verder gaat.
- Om fouten bij het instellen van e-mail als gevolg van onjuiste instellingen te voorkomen, dient u contact op te nemen met uw serviceprovider of netwerkaanbieder voor de verificatie van uw inkomende en uitgaande serverinstellingen voordat u doorgaat met handmatige installatie.
Hoe u een Exchange ActiveSync-e-mailaccount instelt op uw Galaxy S6 Edge Plus
Als u op de hoogte wilt blijven van het laatste nieuws over uw werk, zelfs als u thuis of ergens anders bent, moet u uw zakelijke / zakelijke e-mail instellen op uw nieuwe smartphone. Volg deze stappen om uw zakelijke e-mail inclusief agenda's, contacten en taken te synchroniseren met uw S6 Edge Plus met behulp van de Microsoft Exchange ActiveSync-server.
- Raak aan Apps vanaf het startscherm om aan de slag te gaan.
- Raak aan Instellingen.
- Op de Instellingenschermraakt u aan Persoonlijk om meer opties te zien.
- Ga verder en raak aan Accounts.
- Raak aan Toevoegenaccount op het Accounts-scherm.
- U wordt om een lijst met beschikbare accounttypen gevraagd. Ga verder en raak aan Microsoft Exchange ActiveSync.
- Op het volgende scherm wordt u gevraagd om uw Exchange-account te configureren. Voer uw e-mailadres en wachtwoord in.
- Raak Volgende aan - als u door wilt gaan met de normale installatie. Met deze optie kan uw apparaat automatisch proberen verbinding te maken met uw Exchange-serverinstellingen. Volg de instructies op het scherm om het installatieproces te voltooien.
- Raak Handmatige configuratie aan - als u wilt doorgaan met handmatige installatie.
- Raak Handmatige configuratie aan om door te gaan met deze handleiding.
- Wanneer daarom wordt gevraagd met de Activeer e-mailscherm, lees en bekijk de informatie en tik op OK verder gaan.
- Voer uw Exchange-serverinstellingen in en tik op De volgende.
- U wordt gevraagd uw instellingen te bevestigen en opnieuw te proberen alle vereiste instellingen in te voeren als uw telefoon geen aanvullende vereiste gegevens kan vinden om het proces te voltooien.
- Neem indien nodig contact op met uw bedrijfsnetwerkbeheerder voor informatie over uw Exchange-serverinstellingen.
- Configureer uw synchronisatie-instellingen zoals u wenst en tik op De volgende om door te gaan naar het volgende scherm.
- Voer een naam in voor uw account en tik op Gedaan om het installatieproces te voltooien.
Uw Exchange ActiveSync-e-mail is nu ingesteld, dus u zou al zakelijke e-mails in uw inbox moeten ontvangen. Wacht gewoon tot je telefoon nieuwe e-mails ophaalt.
Toegang tot en beheer van Exchange ActiveSync-instellingen
Er zijn een aantal Exchange ActiveSync-e-mailfuncties die u op uw telefoon kunt configureren. Hier leest u hoe u opties instelt voor uw zakelijke Exchange ActiveSync-e-mailberichten, zoals synchronisatieopties, afwezigheidsberichten, accountinstellingen en meer:
- Raak aan Apps van huis.
- Raak aan E-mail.
- Raak aan Meer op het Inbox-scherm.
- Ga verder en raak aan Instellingen.
- Raak de Exchange ActiveSync-accountnaam waarvan je de opties wilt zien.
- Tik om een van de opties te selecteren die u voor het geselecteerde e-mailaccount wilt configureren. Tot de beschikbare opties behoren Account synchroniseren, Accountnaam, Always Cc / Bcc mezelf, Handtekening, Afbeeldingen weergeven en Synchronisatieschema, om er een paar te noemen.
Hoe u een standaard e-mailaccount selecteert op uw Galaxy S6 Edge Plus
Als u meerdere e-mailaccounts op uw telefoon heeft ingesteld, moet u een standaard e-mailaccount kiezen. Het standaardaccount is het account dat wordt gebruikt wanneer u e-mails schrijft en verzendt. U kunt als volgt een standaard-e-mailadres instellen voor uw telefoon:
- Raak aan Apps van huis.
- Raak aan E-mail.
- Op de Postvak INschermraakt u aan Meer.
- Raak aan Instellingen doorgaan.
- Raak aan Stel een standaardaccount in.
- Raak het e-mailaccount aan dat u als standaard wilt gebruiken.
- Raak aan Gedaan om de wijzigingen op te slaan.
E-mail opstellen en verzenden op uw Galaxy S6 Edge Plus
Nu u uw e-mailaccount (s) al op uw apparaat heeft ingesteld, kunt u beginnen met het opstellen en verzenden van e-mail met uw standaardaccount of met een van de ingestelde accounts. U kunt foto's, video's of documenten als bijlage bij uw e-mailberichten voegen om uw productiviteit te verhogen. Hier is hoe:
- Raak aan Apps van huis.
- Raak aan E-mail om het inboxscherm te openen.
- Raak de accountnaam bovenaan het scherm aan als u naar een ander e-mailaccount wilt overschakelen.
- Om meerdere inboxen tegelijk te bekijken, raakt u de accountnaam boven aan het scherm aan en raakt u vervolgens aan Gecombineerde inbox om berichten te bekijken van alle e-mailaccounts die u op uw telefoon heeft ingesteld.
- Raak aan Componeren om het scherm voor het samenstellen van e-mails te openen en uw bericht te typen.
- Specificeer de ontvanger (s) van het bericht, het onderwerp en stel uw bericht op.
- Raak aan Vastmakenen raak vervolgens aan om een bestand te selecteren dat u aan uw bericht wilt toevoegen.
- Raak aan om meer opties te zien bij het opstellen van e-mailberichten Meer en selecteer een optie.
- Raak aan wanneer u klaar bent met het opstellen van uw bericht Sturen om het te verzenden.
E-mails openen en bekijken op uw Galaxy S6 Edge Plus
U weet of er een e-mail binnenkomt wanneer u het pictogram Nieuwe e-mail in de statusbalk ziet verschijnen. Hier leest u hoe u nieuwe e-mailberichten op uw apparaat kunt openen en bekijken.
- Open het meldingenpaneel door de statusbalk omlaag te slepen.
- Tik op het nieuwe bericht om te openen vanuit het meldingenpaneel.
- Als je meer dan één nieuwe e-mail hebt, tik je op de melding om de e-mailinbox te openen en tik je op een bericht om het te openen en te lezen.
Hier is een andere manier om e-mailberichten rechtstreeks vanuit de e-mailinbox te openen en te lezen.
- Raak aan Apps van huis.
- Raak aan E-mail om het inboxscherm te openen.
- Tik op het bericht dat u wilt bekijken.
- Tik op om het bericht te beantwoorden Antwoord of Allen beantwoorden.
U kunt een van de volgende opties gebruiken om e-mailberichten in uw inbox te beheren:
- E-mail opnieuw instellen als ongelezen - deze optie wordt gebruikt om e-mails die u heeft geopend als ongelezen te markeren. Om een bericht dat u heeft gelezen als ongelezen te markeren, raakt u het bericht lang aan en raakt u vervolgens aan Meeren selecteer markeren als ongelezen.
- E-mail verwijderen - deze optie wordt gebruikt om ongewenste e-mailberichten of berichten die niet langer nodig zijn in uw inbox te verwijderen. Om een bericht uit het Postvak IN te verwijderen, houdt u het bericht aangeraakt, selecteert u eventuele extra berichten (indien nodig) en tikt u op Verwijderen->Verwijderen, om het verwijderen te bevestigen. U kunt ook gewoon op het prullenbakpictogram tikken en op Verwijderen tikken tijdens het lezen van een e-mail.
- E-mailberichten beantwoorden - deze optie wordt gebruikt om uw antwoordbericht op te stellen. Om deze open te gebruiken, opent u een e-mailbericht en tikt u op Beantwoorden of Allen beantwoorden, begint u met het opstellen van uw antwoordbericht en tikt u op Sturen wanneer klaar.
- E-mailberichten doorsturen - deze optie wordt gebruikt om een bericht door te sturen naar een andere ontvanger. Om het te gebruiken, open een e-mailbericht, tik op Doorsturen, voer een ontvanger in en voer een extra bericht in (indien nodig), en tik vervolgens op Verzenden. Het bericht wordt vervolgens doorgestuurd naar de door u opgegeven ontvanger (s).
Hoe u een e-mailaccount op uw Galaxy S6 Edge Plus kunt verwijderen
Als u geen berichten meer wilt ontvangen voor een specifiek account, verwijdert u dat e-mailaccount van uw telefoon. Als u hulp nodig heeft, kunt u dit als volgt doen:
- Raak aan Apps van huis.
- Raak aan E-mail.
- Raak aan Meer om extra opties te zien.
- Ga verder en raak aan Instellingen.
- Raak de accountnaam aan die u wilt verwijderen.
- Raak aan Verwijderen -> Verwijderen om het verwijderen van het geselecteerde e-mailaccount te bevestigen.
E-mailberichten sorteren en verwijderen
Volg deze stappen om e-mailberichten in uw inbox te sorteren:
- Open uw e-mailinbox.
- Kraan Meer om meer opties te zien.
- Ga naar en tik op Sorteer op.
- Configureer opties voor het sorteren van e-mailberichten volgens uw voorkeuren.
Volg deze stappen om e-mailberichten te verwijderen:
- Open de inbox van het e-mailaccount.
- Houd het bericht dat u wilt verwijderen aangeraakt. Tik om meer e-mails te selecteren om indien nodig te verwijderen.
- Raak aan Verwijderen.
Mogelijk wordt u gevraagd om het verwijderen te bevestigen door op te tikken Verwijderen, afhankelijk van uw instellingen.
Prioritaire afzenders toevoegen
U kunt desgewenst ook berichten van afzenders met prioriteit taggen. Alle e-mails van afzenders met prioriteit worden automatisch als eerste in uw e-mailinbox weergegeven. In de onderwerpregel van hun e-mail wordt een pictogram met prioriteitsafzenders weergegeven.
U kunt als volgt prioriteitsafzenders toevoegen aan uw Edge Plus:
- Open de e-mailinbox.
- Raak aan Prioriteitafzenders op het inboxscherm.
- Raak de Tik om prioriteitsafzenders toe te voegen icoon.
- Kies een contactpersoon die u als prioriteitsafzender wilt taggen. U kunt ook naar het tabblad Contacten gaan en een of meer contacten selecteren om toe te voegen, en vervolgens op Gereed tikken.
- Als u alleen e-mails van prioritaire afzenders wilt zien, opent u de inbox van de e-mailaccount en tikt u op het Prioritaire afzenders Alle berichten die moeten worden weergegeven, zijn alleen afkomstig van afzenders met prioriteit.
Hoe u e-mailinstellingen op uw Galaxy S6 Edge Plus kunt vinden
Volg deze stappen om de e-mailinstellingen te vinden die u op uw nieuwe telefoon wilt configureren:
- Raak aan Apps van Huis.
- Raak aan E-mail.
- Op de Postvak INschermraakt u aan Meer om meer opties te zien.
- Ga verder en raak aan Instellingen om naar het menu Instellingen te gaan.
- Tik op het e-mailaccount.
- Ga naar en tik op Inkomende serverinstellingen. De instellingen voor inkomende e-mail worden vervolgens weergegeven. Controleer uw instellingen en breng indien nodig enkele wijzigingen aan.
- Raak aan Gedaan wanneer u klaar bent met het aanbrengen van wijzigingen in uw e-mailinstellingen.
Verbind je met ons
We staan altijd open voor uw problemen, vragen en suggesties, dus neem gerust contact met ons op door dit formulier in te vullen. We ondersteunen elk beschikbaar Android-apparaat en we zijn serieus in wat we doen. Dit is een gratis service die we aanbieden en we brengen u er geen cent voor in rekening. Houd er echter rekening mee dat we elke dag honderden e-mails ontvangen en dat het voor ons onmogelijk is om op elk ervan te reageren. Maar wees gerust, we lezen elk bericht dat we ontvangen. Voor degenen die we hebben geholpen, verspreid het nieuws door onze berichten met je vrienden te delen of door simpelweg onze Facebook- en Google+ pagina leuk te vinden of ons te volgen op Twitter.


