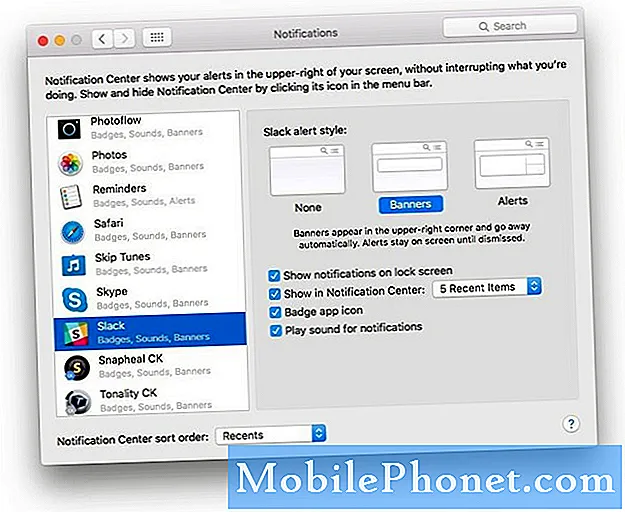Inhoud
- Een back-up maken van apps op uw S6 Edge +
- Een back-up maken van contacten op uw S6 Edge +
- Een back-up maken van mediabestanden op uw S6 Edge +
- Verschillende manieren om contacten op uw Galaxy S6 Edge Plus te herstellen
In dit bericht werken we verschillende methoden uit om een back-up te maken van en te herstellen van bestanden en gegevens die zijn opgeslagen op uw Samsung Galaxy S6 Edge Plus (#Samsung # GalaxyS6EdgePlus) -smartphone.

- Een back-up maken van apps op uw S6 Edge +
- Een back-up maken van contacten op uw S6 Edge +
- Een back-up maken van mediabestanden op uw S6 Edge +
- Verschillende manieren om contacten op uw Galaxy S6 Edge Plus te herstellen
Een back-up maken van apps, contacten en mediabestanden op uw Galaxy S6 Edge +
Overweeg een normale gewoonte om een back-up te maken van alle nieuw toegevoegde bestanden, inclusief nieuw geïnstalleerde apps, contacten en mediabestanden. Dit is de enige manier waarop u ervoor kunt zorgen dat u ze in geen enkele omstandigheid volledig verliest.
Voordat u een harde reset uitvoert
Een harde reset of masterreset is een van de meest gebruikte methoden om apparaatproblemen op te lossen, met name die in verband met de software. Het proces wist alle gepersonaliseerde gegevens van het apparaat, inclusief gedownloade apps, inloggegevens, contacten en dergelijke. Na de masterreset wordt het apparaat teruggezet naar de fabrieksinstellingen en configuratie. Gezien deze uitkomst wordt het sterk aanbevolen om vooraf back-ups te maken van alle belangrijke informatie. Hier leest u hoe u een back-up maakt van bestanden op uw Galaxy S6 Edge + voor het geval u het apparaat in de toekomst hard moet resetten.
Een back-up maken van apps op uw S6 Edge +
U kunt een back-up maken van alle belangrijke applicaties op uw apparaat, zodat u ze na het terugzetten naar de fabrieksinstellingen onmiddellijk terug kunt hebben. Volg deze stappen:
- Raak de Apps pictogram van het startscherm.
- Raak vervolgens aan Instellingen.
- Scroll naar Persoonlijk.
4 Raak aan om te selecteren Backup reset van de gegeven opties.
- Markeer het selectievakje naast Maak een back-up van mijn gegevens.
- Als u dit doet, wordt een back-up gemaakt van alle accountgegevens, wifi-wachtwoorden en andere instellingen op Google-servers.
- Schakel het selectievakje naast in om alle back-upinstellingen en gegevens te herstellen wanneer u deze toepassingen opnieuw installeert ‘Automatisch herstel.’
Wacht tot de back-up met succes is gemaakt en tegen die tijd kunt u de masterreset op uw telefoon starten.
Een back-up maken van contacten op uw S6 Edge +
Contacten behoren tot de essentiële inhoud op uw apparaat. Daarom moet u niet vergeten een back-up van deze bestanden te maken voordat u een harde reset uitvoert. Anders verzamel je al je contactgegevens helemaal opnieuw.
De volgende stappen helpen u bij het maken van een back-up van contacten die zijn opgeslagen in uw S6 Edge + contactenlijst:
- Raak aan Contacten vanaf het startscherm.
- Raak vervolgens aan MEER om meer menu-opties te zien.
- Raak aan Instellingen.
- Ga verder door op de optie te tikken Verplaats apparaatcontacten naar. Als u dit doet, worden alle contacten opgeslagen die nog niet zijn opgeslagen in uw Samsung of Google account.
- Raak nu het Apps pictogram van het startscherm.
- Raak aan Instellingen doorgaan.
- Raak vervolgens aan Accounts.
- Raak aan om het account te selecteren dat u wilt synchroniseren.
- Raak de MEER icoon.
- Raak aan Synchroniseer nu.
Wacht tot je apparaat klaar is met het synchroniseren van contacten met je account.
Een back-up maken van mediabestanden op uw S6 Edge +
Er zijn twee manieren om een back-up te maken van mediabestanden, waaronder muziek, foto's en video's, op uw Galaxy S6 Edge + -smartphone: (1) via de telefoon en (2) via een computer.
Hier is hoe elke methode moet worden uitgevoerd:
- Back-up van mediabestanden maken met de telefoon
- Raak aan Apps vanaf elk startscherm.
- Raak aan Mijn bestanden.
- Scroll naar Lokale opslag sectie.
- Raak aan om te selecteren Apparaat opslag.
- Raak de MEER pictogram om extra menu-opties weer te geven.
- Raak aan Delen doorgaan.
- Raak aan om het mediabestand (en) te selecteren waarvan u een back-up wilt maken.
- Raak aan Delen opnieuw om verder te gaan.
- Specificeer of selecteer uw voorkeurslocatie voor de geselecteerde bestanden waarmee u wilt delen.
Zodra de bestanden zijn geselecteerd, ziet u een voortgangsbalk. Wacht gewoon tot het hele proces is voltooid, zoals aangegeven door de voortgangsbalk.
- Back-up van mediabestanden maken met een computer
Als u back-ups maakt met een computer, kunt u een Windows- of Mac-computer gebruiken (indien beschikbaar).
Volg deze stappen om een back-up te maken van bestanden met een Windows-pc:
- Download en installeer indien nodig Samsung Smart Switch die compatibel is met uw computer. Bezoek gewoon de officiële Samsung-website en zoek de downloadlink voor de slimme schakelaar. Als u meer hulp nodig heeft, is hier de volledige URL: https://www.samsung.com/us/support/smart-switch-support/#!/
- Nadat u de Samsung Smart Switch-tool op uw computer hebt geïnstalleerd, sluit u de USB-kabel aan op een compatibele USB-poort op uw computer en het andere uiteinde op uw telefoon.
- Wacht tot uw computer klaar is met het installeren van alle vereiste stuurprogramma's voor uw telefoon. Het kan een paar minuten duren, dus wacht gewoon geduldig.
- Open op uw computer het Slimme schakelaar app.
- Laat de app de verbinding tot stand brengen.
- Voer indien nodig het volgende uit op uw telefoon:
- Raak de Toestandbar en sleep het vervolgens naar beneden.
- Raak aan Verbonden als een media-apparaat.
- Markeer het selectievakje naast Media-apparaat (MTP).
- Ga naar uw computer en klik op Open apparaat om bestanden te bekijken.
- Navigeer naar de inhoud waarvan u een back-up wilt maken op uw computer. Open gewoon de juiste map.
- Sleep de gewenste inhoud naar een map (directory) op uw computer.
- Koppel uw telefoon veilig los van de computer wanneer u klaar bent met het kopiëren van inhoud.
Volg deze stappen om een back-up van bestanden te maken met een Mac-computer:
- Download en installeer zo nodig Samsung Smart Switch voor Mac. Raadpleeg de bovengenoemde link (URL) om door te gaan met het downloaden en installeren van de tool.
- Verbind uw telefoon met de computer met behulp van de meegeleverde USB-kabel. Zorg ervoor dat beide uiteinden correct zijn aangesloten of vastgemaakt.
- Laat uw computer alle benodigde stuurprogramma's voor uw telefoon installeren.
- Open de Smart Switch-tool op uw computer en laat deze de verbinding tot stand brengen.
- Mogelijk moet u de volgende stappen op uw apparaat uitvoeren:
- Druk op Toestand balk en sleep het vervolgens naar beneden.
- Kraan Verbonden als een media-apparaat.
- Markeer het selectievakje naast Media-apparaat.
- Klik op de Back-up tabblad, indien nodig.
- Markeer het selectievakje naast Muziek en Foto.
- Markeer het selectievakje naast Selecteeralle spullen om al uw bestanden in één keer te back-uppen.
- Klik Back-up verder gaan.
- Wacht tot de back-up is gemaakt en koppel de telefoon vervolgens veilig los van de computer.
Meer tips over Samsung Smart Switch
Samsung Smart Switch is er in twee varianten: de mobiele app en voor pc / Mac-versies. De versie van de mobiele app wordt gebruikt om inhoud van uw andere Android- of iPhone-apparaat (via iCloud of met behulp van een micro-USB-naar-USB-adapter) naar uw Galaxy-apparaat. De andere versie wordt gebruikt om bestanden van je telefoon naar een pc of Mac-computer te uploaden (vice versa).
Als de Smart Switch-tool niet start of als u problemen ondervindt bij het installeren van de tool op uw computer, controleert u of uw computer voldoet aan de minimale systeemvereisten. U vindt deze informatie op dezelfde link die we eerder hebben gegeven. Zorg er ook voor dat u de nieuwste versie van de tool gebruikt. Voor overdrachts- of gebruiks- en prestatieproblemen met Smart Switch, let op de foutmelding die u krijgt om het probleem eenvoudig op te lossen.
Gegevens herstellen op uw Galaxy S6 Edge Plus
Apps, contacten en mediabestanden waarvan u een back-up heeft gemaakt, kunnen op elk gewenst moment worden hersteld. Apps waarvan een back-up is gemaakt, worden automatisch hersteld wanneer u zich de volgende keer aanmeldt bij uw Google-account. Hetzelfde geldt voor contacten.
Maar voor mediabestanden zoals foto's heeft u een computer nodig om ze op uw apparaat te herstellen. Raadpleeg de bovenstaande procedures op Een back-up maken van bestanden van de telefoon naar een computer totdat u het punt bereikt waarop u naar de gewenste bestanden op uw computer moet navigeren. In plaats van bestanden van de telefoon op te halen, is het tegen die tijd andersom (van de computer naar uw telefoon). Volg gewoon de instructies op het scherm om het proces te voltooien.
Verschillende manieren om contacten op uw Galaxy S6 Edge Plus te herstellen
Informatie over contacten kan op verschillende manieren worden hersteld. U kunt contacten echter alleen herstellen als u er eerder een back-up van hebt gemaakt. U kunt een van de volgende methoden gebruiken om uw opgeslagen contacten te herstellen:
Methode 1: weergaveopties op uw telefoon gebruiken
- Raak aan Apps vanaf het startscherm.
- Raak aan Contacten om de app te openen.
- Raak aan MEER om meer menu-opties te zien.
- Raak aan om te selecteren Instellingen.
- Raak aan Contacten om weer te geven.
- Ga naar Contactenweergeven
- Raak aan Allecontacten doorgaan.
- Raak de Terugsleutel om het proces te voltooien.
Methode 2: uw Google-account gebruiken
Al uw contacten die in uw Google-account zijn opgeslagen, kunnen met de volgende stappen op uw telefoon worden hersteld:
- Raak aan Apps vanaf het startscherm.
- Ga verder en raak aan Instellingen.
- Raak aan Accounts verder gaan.
- Raak aan Account toevoegen, indien nodig.
- Raak aan om te selecteren Google van de gegeven opties.
- Voer het e-mailadres van uw Google-account in en raak aan De volgende doorgaan.
- Voer het juiste wachtwoord voor uw Google-account in en raak vervolgens aan De volgende.
- Lees en bekijk het Servicevoorwaarden en Privacybeleid, en raak vervolgens aan Aanvaarden.
- Raak aan om de Google-services die u verkiest in of uit te schakelen.
- Raak aan De volgende om het proces te voltooien.
Methode 3: Bluetooth gebruiken
U kunt ook bestanden herstellen van Bluetooth-apparaten met Bluetooth-bestandsoverdrachtfuncties. Uw contacten moeten worden opgeslagen op een ander Bluetooth-apparaat zodat u ze later kunt herstellen. Dit is hoe het werkt:
- Schakel Bluetooth in op beide apparaten en zorg ervoor dat beide gereed zijn om te worden gekoppeld.
- Raak op uw Galaxy S6 Edge + aan Apps.
- Ga verder en raak aan Instellingen.
- Raak aan Bluetooth, om het in te schakelen (indien nodig).
- Wacht tot je telefoon klaar is met zoeken naar beschikbare Bluetooth-apparaten binnen bereik.
- Raak de naam van het andere Bluetooth-apparaat aan om het te selecteren.
- Als daarom wordt gevraagd met een Bluetooth-koppelingsverzoek, controleer of de toegangscodes overeenkomen en tik op OK verder gaan.
- Voer desgevraagd de toegangscode in en tik op OK.
- Als u de toegangscode niet zeker weet, probeer dan de standaardcodes voor de meeste Bluetooth-telefoons in te voeren: 0000 of 1234.
- Als beide apparaten succesvol zijn gekoppeld, kunt u beginnen met het overbrengen van contacten.
- Zodra de overdracht is voltooid, opent u het bestand op uw Galaxy S6 Edge + en volgt u de instructies om uw contacten in uw contactenlijst te laden.
Als je ervoor kiest om een van de beschikbare tools voor gegevensherstel van derden te gebruiken om bestanden te herstellen die je hebt verloren of verwijderd van je Samsung Galaxy S6 Edge Plus, ga dan gewoon naar de Play Store en kies degene die het beste werkt met je apparaat. De meeste (zo niet alle) van deze tools zijn gebruiksvriendelijk en dus geschikt voor zowel beginnende als ervaren gebruikers.
Verbind je met ons
We staan altijd open voor uw problemen, vragen en suggesties, dus neem gerust contact met ons op door dit formulier in te vullen. We ondersteunen elk beschikbaar Android-apparaat en we zijn serieus in wat we doen. Dit is een gratis service die we aanbieden en we brengen u er geen cent voor in rekening. Houd er echter rekening mee dat we elke dag honderden e-mails ontvangen en dat het voor ons onmogelijk is om op elk ervan te reageren. Maar wees gerust, we lezen elk bericht dat we ontvangen. Voor degenen die we hebben geholpen, verspreid het nieuws door onze berichten met je vrienden te delen of door simpelweg onze Facebook- en Google+ pagina leuk te vinden of ons te volgen op Twitter.