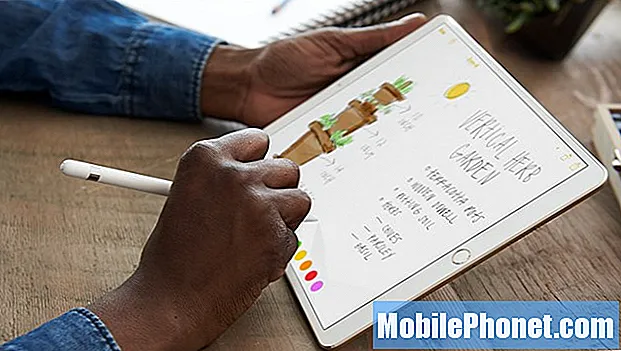Inhoud
- S Pen inschakelen en gebruiken met Air Command op uw Galaxy Note 5
- Een actiememo schrijven met uw Galaxy Note 5 S Pen
- Hoe u de S Pen gebruikt om inhoud op het scherm af te knippen via Smart Select
- Hoe u de S Pen gebruikt om aantekeningen te maken op uw schermafbeeldingen
- Hoe u de S Pen gebruikt voor tekstinvoer op uw Galaxy Note 5
- Een S Note maken met uw Galaxy Note 5 S Pen
- Hoe u uw favoriete pennen kunt toevoegen in S Note
- Hoe u S Note op uw Galaxy Note 5 kunt personaliseren / aanpassen
- Hoe u uw S Note-bestanden kunt verkennen en beheren
- Screen-off Memo gebruiken op uw Galaxy Note 5
- Meer S Note-functies downloaden op uw Galaxy Note 5
Afgezien van de hoge kosten, de afwezigheid van ondersteuning voor microSD-kaarten en de niet-verwijderbare batterij, wordt de nieuwe Samsung Galaxy Note 5 (#Samsung # GalaxyNote5) verreweg beschouwd als de beste # Android-phablet met zijn premiumontwerp. Het wordt ook geleverd met een verbeterde S Pen die is ontworpen met een levensechte drukgevoeligheid en een zeer nauwkeurige penpunt voor betere controle over uw schrijf- en tekenervaring.

- Kraan Apps van de Huis scherm.
- Kraan Instellingen.
- Druk op Apparaat tabblad.
- Ga naar en tik op S Pen van de gegeven opties.
- Kraan Luchtzicht.
- Om beschrijvingen van de Air View-functie te bekijken, veegt u naar links van het Air View-scherm.
- Zorg ervoor dat de Air view schuifregelaar AAN is en druk vervolgens op Huis toets om terug te gaan naar het startscherm.
- Tik nu op Apps.
- Kraan Galerij om de galerij-app van je telefoon te openen en foto's te bekijken met de S Pen.
- Beweeg de S Pen over een album voor een uitgebreide weergave van de foto's in het geselecteerde album.
S Pen inschakelen en gebruiken met Air Command op uw Galaxy Note 5
Air Command is een functie waarmee u eenvoudig toegang hebt tot S Pen-functies en toepassingssnelkoppelingen vanuit elke toepassing op uw apparaat, wanneer u maar wilt. Nogmaals, deze functie moet eerst worden ingeschakeld voordat u deze kunt gebruiken. Hier is hoe:
- Kraan Apps van de Huis scherm.
- Kraan Instellingen.
- Druk op Apparaat tabblad.
- Ga naar en tik op S Pen.
- Kraan Air commando van de S Pen-menu.
- Tik om een Air Command-optie te selecteren om te configureren.
- Tik op om maximaal drie apps aan het Air Command-menu toe te wijzen Snelkoppelingen.
- In staat te stellen Zwevend pictogram en Maak de S Pen los Tik op de schuifregelaars naast deze opties om in te schakelen.
- druk de Huissleutel om terug te gaan naar het startscherm.
- Het inschakelen van het Zwevend pictogram optie minimaliseert het Air Command-menu tot een enkel pictogram. Dit pictogram is toegankelijk vanaf elk scherm.
- Schakel de optie in om het Air Command-menu te openen wanneer u uw S Pen loskoppelt van het apparaat Maak de S Pen los om in te schakelen.
- Beweeg uw S Pen in de buurt van het scherm en druk snel twee keer op de S Pen-knop om Air Command te openen.
Nadat u Air Command heeft geopend, kunt u het de volgende keer weer openen door simpelweg het zwevende S Pen-pictogram in de rechterhoek van het scherm aan te raken.
- Selecteer in het Air Command-menu een van de gegeven opties, inclusief Actiememo, Slim selecteren, Scherm schrijven, en geselecteerde snelkoppelingen, die u wenst.
Een actiememo schrijven met uw Galaxy Note 5 S Pen
Actiememo is een functie waarmee u notities kunt maken en de informatie in andere toepassingen op uw Galaxy Note 5 kunt gebruiken. Hier leest u hoe u een actiememo kunt schrijven met de S Pen op uw apparaat.
- Beweeg de S Pen in de buurt van het scherm en druk snel twee keer op de S Pen-knop om Air Command te openen.
- U wordt gevraagd om het Air command-menu. Druk op Actiememoicoon verder gaan.
- U kunt ook Actiememo openen door op de S Pen-knop te drukken en vervolgens het scherm dubbel aan te raken.
- Gebruik nu de S Pen om informatie op te schrijven, zoals een naam, adres, telefoonnummer of websiteadres.
- Schrijf voor deze handleiding een telefoonnummer om door te gaan.
- Schrijf in een rechte lijn voor een nauwkeurigere herkenning.
- Kraan Meer om meer opties te zien.
- Ga naar en tik op Koppelingtot actie.
- Tik op een van de pictogrammen onder het vak. Selecteer het pictogram dat het beste de vorige informatie beschrijft die u heeft ingevoerd.
- Tik op om door te gaan met deze handleiding Contacten om uw geschreven informatie om te zetten in een telefoongesprek of om het als contactpersoon op te slaan. De memo wordt dan opgeslagen in uw contactenlijst.
- Kraan Opslaan om de contactgegevens op te slaan.
Je zou een geminimaliseerde versie van de originele actiememo bovenaan het scherm moeten zien.
- Om de inhoud te bewerken, te verwijderen of op te slaan als een S Note-bestand, tikt u op het minimaliseer Actiememo en volg de instructies op het scherm om het proces te voltooien.
Hoe u de S Pen gebruikt om inhoud op het scherm af te knippen via Smart Select
Met Smart Select kun je de S Pen gebruiken om inhoud te selecteren en te verzamelen die wordt weergegeven op het scherm van je Galaxy Note 5, inclusief tekst. Hier is hoe het te doen:
- Begin door de S Pen in de buurt van het scherm te houden en druk snel op de S Pen-knoptweemaal om Air Command te openen.
- Raak de Slimselecteericoon van de Air command-menu.
- Gebruik nu de S Pen om een kader te tekenen rond de schermitems (snelkoppelingspictogrammen voor apps) die u wilt verzamelen (screenshot).
- U kunt het geselecteerde screenshot opslaan in de Scrapbook- of Gallery-applicatie van uw telefoon. Je kunt het ook delen of er enkele bijschriften op schrijven met de S Pen.
- Om door te gaan met deze handleiding, tikt u op Opslaan in galerij om de schermafbeelding op te slaan.
De schermafbeelding wordt opgeslagen in het album Schermafbeeldingen vanuit de toepassing Galerij.
Hoe u de S Pen gebruikt om aantekeningen te maken op uw schermafbeeldingen
Met Schermschrijven kun je screenshots maken en annoteren met de S Pen op je Galaxy Note 5. Hier is hoe je dit voor elkaar krijgt:
- Beweeg de S Pen in de buurt van het scherm en druk snel twee keer op de S Pen-knop om Air Command te openen.
- Om het huidige scherm vast te leggen, tikt u op het pictogram Scherm schrijven.
- Gebruik de S Pen om de schermafbeelding te bewerken door erop te tekenen.
- Als je klaar bent met het bewerken van de schermafbeelding, tik je op Opslaan in Galerij om de wijzigingen op te slaan die u in de huidige schermafbeelding heeft aangebracht.
De bewerkte schermafbeelding wordt opgeslagen in het Galerij applicatie, binnen het Schermafbeeldingenalbum.
Hoe u de S Pen gebruikt voor tekstinvoer op uw Galaxy Note 5
Uw Galaxy Note 5 wordt geleverd met een functie voor directe peninvoer waarmee u de S Pen kunt gebruiken om in tekstinvoervelden te schrijven in plaats van het toetsenbord te gebruiken. U kunt ook in tekstvelden schrijven in Berichten, Internet, Telefoon en meer toepassingen met Directe peninvoer. U moet deze functie inschakelen om deze op uw Note 5 te kunnen gebruiken. Hier is hoe:
- Kraan Apps van de Huis scherm.
- Kraan Instellingen.
- Druk op Apparaat tabblad van het Instellingenmenu.
- Ga naar en tik op S Pen om het te selecteren uit de gegeven opties.
- Kraan Directpeninvoer.
- Standaard, Directpeninvoer is ingeschakeld. Raak de schuifregelaar in de rechterbovenhoek aan om deze indien nodig in te schakelen.
- druk de Huissleutel om terug te gaan naar de Huis scherm.
- Tik op om door te gaan met deze handleiding Apps.
- Kraan Berichten.
- Druk op Componerenicoon in de linker benedenhoek van het scherm Berichten.
- Beweeg vervolgens de S Pen over een tekstinvoerveld.
- Raak de S Pen-pictogram dat wordt weergegeven.
- Voer de naam van de ontvanger in met de S Pen. De directe peninvoer zal uw handschrift automatisch in tekst omzetten.
- Lees en bekijk de geconverteerde tekst om nauwkeurigheid en aanraking te garanderen Gedaan om het proces te voltooien.
Een S Note maken met uw Galaxy Note 5 S Pen
U kunt de S Pen, het toetsenbord of beide gebruiken om notities te maken, foto's, spraakmemo's, video's en meer toe te voegen met uw Galaxy Note 5 S Note. Het enige dat u hoeft te doen, is kiezen uit vooraf gedefinieerde sjablonen of beginnen met een lege notitie. Hier is een korte handleiding ter referentie:
- Kraan Apps van de Huis scherm.
- Kraan SNotitie.
- Druk op CreëernieuwNotitie icoon.
- Kraan Pen.
- Kies een pentype, pendikte, en inktkleur je wilt gebruiken.
- Als u klaar bent met uw selectie, tikt u op Dichtbij om het menu te verlaten.
- Gebruik nu de S Pen om over het scherm te schrijven of te tekenen.
- Als u klaar bent met schrijven of tekenen, tikt u op Meer om meer menu-opties te zien.
- Tik op om afbeeldingen, video's en meer aan uw notitie toe te voegen Invoegen. U kunt op dezelfde pagina ook pagina's toevoegen en beheren.
Tik op om het menu te sluiten Terug.
- Tik op om het door u gemaakte S Note-bestand op te slaan Opslaan.
- Voer een bestandsnaam of titel voor het bestand op het scherm Opslaan als en tik op Opslaan om het opslaan te bevestigen.
- Tik op om uw opgeslagen S Note-bestanden te bekijken Terug.
Hoe u uw favoriete pennen kunt toevoegen in S Note
Met S Note kunt u meerdere pentypes, formaten en kleuren selecteren om op te slaan voor later gebruik. Volg deze stappen om uw favorieten toe te voegen aan de S-opmerking van uw telefoon:
- Kraan Apps van de Huis scherm.
- Kraan S Opmerking.
- Druk op Maak een nieuw notitiepictogram (+) bevindt zich in de linkerbenedenhoek van het scherm.
- Druk op Favorietepennenicoon op het volgende scherm.
- Kraan Toevoegenfavorietepennen doorgaan.
- Kies nu de gewenste kleur, maat en pentype.
- Tik op het om extra pentypes te maken plus (+) icoon.
- Om een pen te verwijderen, tikt u op het Verwijderen icoon.
- Druk op min (-) pictogram op elke pen die u wilt verwijderen.
- Tik op als u klaar bent Gedaan.
Hoe u S Note op uw Galaxy Note 5 kunt personaliseren / aanpassen
U kunt de S Note-instellingen gebruiken om tussen Samsung-accounts te schakelen, standaard S Note-bestandsomslagen te selecteren en de versie-informatie te bekijken. Hier is hoe het is gedaan:
- Kraan Apps van de Huis scherm.
- Kraan S Opmerking.
- Kraan Meer.
- Ga naar en tik op Instellingen om het instellingenmenu van S Note te openen.
- Om tussen Samsung-accounts te schakelen en de standaardomslag van uw S Note-bestanden te wijzigen, tikt u eenvoudig op de schuifregelaar naast elke optie om de functie in te schakelen.
- Tik op de schuifregelaar naast de optie om de modus Alleen S Pen in of uit te schakelen.
- Tik op nadat u de S Note-instellingen heeft geconfigureerd Terug om de instellingen van S Note te verlaten.
Hoe u uw S Note-bestanden kunt verkennen en beheren
Alle bestaande S Note-bestanden of inhoud kunnen opnieuw worden gerangschikt, bewerkt en gekopieerd en geplakt naar een ander S Note-bestand. Hier is hoe:
- Kraan Apps van de Huis scherm.
- Kraan S Opmerking.
- Tik om een opgeslagen S Note-bestand te openen.
- Kraan Meer om meer opties te zien.
- Kraan BeheerPagina's doorgaan.
- Raak een pagina lang aan om deze te ontgrendelen en pagina's opnieuw te rangschikken.
- Sleep de pagina naar een andere gewenste locatie en laat deze los.
- U kunt ook pagina's van het ene S Note-bestand naar het andere verplaatsen of kopiëren. Kraan Bewerk.
- Kies de gewenste pagina's door de selectievakjes op de pagina's aan te vinken.
- Tik op nadat u al uw gewenste pagina's hebt gemarkeerd Meer.
- Tik op om door te gaan met deze handleiding Kopiëren om de geselecteerde pagina's te kopiëren.
- Tik op het S-notitiebestand waarin u de geselecteerde pagina's wilt plakken.
Er wordt een duplicaatbestand van de geselecteerde pagina's gemaakt op de door u opgegeven locatie.
Screen-off Memo gebruiken op uw Galaxy Note 5
Je Galaxy Note 5 wordt ook geleverd met de functie Screen-off memo waarmee je memo's kunt schrijven terwijl het scherm is uitgeschakeld. Het enige wat u hoeft te doen, is uw S Pen loskoppelen van uw apparaat. Als u meer hulp nodig heeft, kunt u dit als volgt doen:
- Schakel het scherm uit.
- Werp de S Pen uit uw telefoon terwijl het scherm is uitgeschakeld.
- Schrijf of teken over het scherm met uw S Pen.
- Kraan Opslaan om uw memo / notitie op te slaan.
De memo wordt vervolgens opgeslagen als een actiememo in de S Note-applicatie.
Meer S Note-functies downloaden op uw Galaxy Note 5
Als u niet tevreden bent met de vooraf gedefinieerde S Note-functies, kunt u meer van deze functies downloaden en functionaliteiten toevoegen aan de S Note van uw telefoon. De S Note-uitbreidingspakketten voegen nieuwe functionaliteit toe aan de S Note-applicatie. Hier is een korte handleiding die u indien nodig kunt raadplegen:
- Kraan Apps van de Huis scherm.
- Kraan SNotitie.
- Tik op het S Note-scherm op Meer om meer opties te zien.
- Ga naar en tik op MeerKenmerken.
- Tik op om door te gaan met deze handleiding Uitbreidingpak.
- Om functies te installeren waarmee u diagrammen en grafieken kunt maken, tikt u op Gemakkelijkgrafiek.
- Om opties te installeren waarmee u snel lijntekeningen kunt maken, tikt u op IdeeSchetsen.
- Tik op om een S Note-bestand als widget aan uw startscherm toe te voegen S Note-widget.
- Tik voor dit voorbeeld op Installeren om door te gaan met het Uitbreidingspakket downloaden.
- U moet uw Samsung-account gebruiken om het pakket te downloaden.
- Bekijk de machtigingen en tik op Accepteren en downloaden doorgaan.
- Dubbeltik op het Terug toets om terug te gaan naar het S Note-scherm.
- Tik op de pijl omhoog om enkele van de nieuwe functies te zien die beschikbaar zijn in de bijgewerkte S Note-applicatie.
U kunt dan een van de nieuw toegevoegde functies gebruiken.
Verbind je met ons
We staan altijd open voor uw problemen, vragen en suggesties, dus neem gerust contact met ons op door dit formulier in te vullen. We ondersteunen elk beschikbaar Android-apparaat en we zijn serieus in wat we doen. Dit is een gratis service die we aanbieden en we brengen u er geen cent voor in rekening. Houd er echter rekening mee dat we elke dag honderden e-mails ontvangen en dat het voor ons onmogelijk is om op elk ervan te reageren. Maar wees gerust, we lezen elk bericht dat we ontvangen. Voor degenen die we hebben geholpen, verspreid het nieuws door onze berichten met je vrienden te delen of door simpelweg onze Facebook- en Google+ pagina leuk te vinden of ons te volgen op Twitter.