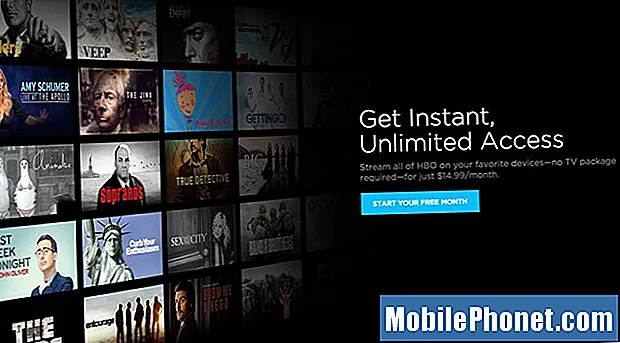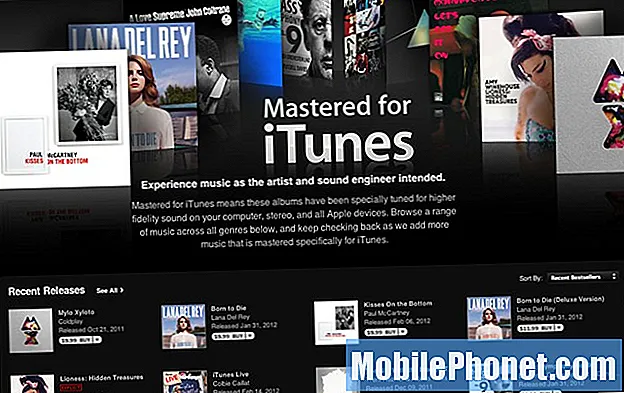Inhoud
- Toegang krijgen tot het vergrendelscherm en beveiligingsopties op uw Galaxy Note 5
- Schermvergrendelingswachtwoord inschakelen op uw Galaxy Note 5
- Hoe u PIN-schermvergrendeling op uw Galaxy Note 5 inschakelt
- Een schermvergrendelingspatroon instellen op uw Galaxy Note 5
- Hoe u patroonzichtbaarheid ontgrendelt
- Hoe u vergrendelschermmeldingen op uw Galaxy Note 5 kunt aanpassen
- Hoe u meldingsinhoud van specifieke applicaties op uw Galaxy Note 5 kunt verbergen
- De minst beveiligde opties voor schermvergrendeling gebruiken: Vegen en Geen
- Vingerafdruksensor gebruiken op uw Galaxy Note 5
- Beveiligingsopties voor uw Galaxy Note 5 configureren en beheren
- Wat te doen als u uw pincode, patroon, wachtwoord of vingerafdruk bent vergeten?
Het instellen van een schermvergrendeling wordt ten zeerste aanbevolen om de beveiliging op mobiele apparaten zoals de #Samsung # GalaxyNote5 te vergroten. Als schermvergrendeling is ingeschakeld, moet u het juiste schermpatroon tekenen, de juiste pincode en wachtwoord invoeren of uw vingerafdruk scannen om uw apparaat te ontgrendelen en volledige toegang te krijgen tot de bedieningstoetsen, knoppen en het touchscreen.
Toegang krijgen tot het vergrendelscherm en beveiligingsopties op uw Galaxy Note 5
U heeft toegang tot het vergrendelingsscherm en de beveiliging van uw telefoon nodig om de schermvergrendelingsmethode van uw voorkeur in te stellen. Hier is hoe:
- Kraan Apps vanaf het startscherm.
- Kraan Instellingen.
- Kraan Slotschermenveiligheid om het vergrendelscherm en het beveiligingsmenu te openen.
Beschikbare schermopties voor uw Galaxy Note 5 (van minst veilig tot meest veilig) zijn geen, vegen, patroon, pincode, wachtwoord en vingerafdrukken.
Schermvergrendelingswachtwoord inschakelen op uw Galaxy Note 5
Wachtwoordbeveiliging wordt beschouwd als het hoogste beveiligingsniveau dat beschikbaar is om uw telefoon en gegevens te beschermen tegen onbevoegde toegang. Om de veiligheid van uw apparaat en persoonlijke gegevens erin te garanderen, wordt ook aanbevolen uw wachtwoord regelmatig te wijzigen. U kunt als volgt schermvergrendeling met wachtwoord instellen op uw apparaat:
- Kraan Apps vanaf het startscherm.
- Kraan Instellingen.
- Op de Instellingenscherm, veeg de koppen naar links.
- Kraan Persoonlijk.
- Ga naar en tik op Vergrendelscherm en beveiliging.
- U kunt ook de eerdere methode volgen die we hebben geïntroduceerd om toegang te krijgen tot het vergrendelingsscherm en beveiligingsinstellingen (Apps->Instellingen->Slot scherm en beveiliging).
- Kraan Schermslottype.
- Mogelijk moet u uw inloggegevens invoeren als u al een ander type schermvergrendeling heeft ingesteld.
- Kraan Wachtwoord.
- Voer een wachtwoord in (minimaal 4 alfanumerieke tekens).
- Kraan Doorgaan met.
- Voer uw wachtwoord opnieuw in om het te bevestigen.
Belangrijke notitie: Bij vijf opeenvolgende onjuiste wachtwoordinvoer wordt u gevraagd 30 seconden te wachten voordat u het opnieuw kunt proberen.
Hoe u PIN-schermvergrendeling op uw Galaxy Note 5 inschakelt
- Kraan PIN van de Type schermvergrendeling menu (Apps->Instellingen->SlotScherm eennd Veiligheid->Schermslottype).
- Voer een pincode in (minimaal vier cijfers).
- Voer uw pincode opnieuw in.
- Kraan OK om uw instellingen op te slaan en de pincode in te stellen als schermvergrendeling.
Belangrijke notitie: Als u na vijf opeenvolgende pogingen niet de juiste pincode invoert, wordt u gevraagd 30 minuten te wachten voordat u het opnieuw kunt proberen.
Een schermvergrendelingspatroon instellen op uw Galaxy Note 5
- Veeg het Toestandbar van de Huisscherm.
- Druk op Instellingenicoon bevindt zich in de rechterbovenhoek van het scherm.
- Ga naar en tik op Slotschermenveiligheid.
- Kraan Schermslottype.
- Kraan Patroon.
- Tik en sleep op de stippen om het gewenste patroon te tekenen.
- Tik op om het patroon opnieuw te tekenen Probeer het opnieuw.
- Om het patroon te accepteren en verder te gaan, tikt u op Doorgaan met.
- Teken hetzelfde patroon opnieuw en tik op Bevestigen om het te bevestigen.
- Voer uw reservepincode.
- Uw reservepincode wordt gebruikt om het scherm te ontgrendelen, voor het geval u uw ontgrendelingspatroon vergeet. De reservepincode moet 4-16 cijfers lang zijn.
- Kraan Doorgaan met.
- Voer hetzelfde in PIN en tik op OK om het op te slaan.
- Op de Meldingenop het vergrendelschermvenster, tik om de meldingsinhoud te selecteren die u op het vergrendelingsscherm wilt weergeven of verbergen. Tot uw mogelijkheden behoren de volgende:
- Laat inhoud zien - om alle meldingen weer te geven.
- Verberg inhoud - om een melding weer te geven is beschikbaar, maar vertelt pas over de melding als een pincode of wachtwoord is ingevoerd.
- Toon geen meldingen - om te voorkomen dat meldingen op het vergrendelingsscherm worden weergegeven en om te voorkomen dat de meldingenbalk wordt geopend.
- Kraan Gedaan, als u klaar bent met uw selectie.
Hoe u patroonzichtbaarheid ontgrendelt
Als u niet wilt dat het ontgrendelingspatroon op het scherm wordt weergegeven wanneer u het ontgrendelt, kunt u de zichtbaarheidsfunctie uitschakelen. Hier is hoe:
- Kraan Apps.
- Kraan Instellingen.
- Kraan Vergrendel scherm en beveiliging.
- Selecteer Veiliglock instellingen.
- Schakel de Aan / uit knop naast Maak patroon zichtbaar. Zorg ervoor dat het zo is UIT.
Hoe u vergrendelschermmeldingen op uw Galaxy Note 5 kunt aanpassen
Met de volgende stappen kunt u aanpassen hoeveel informatie u wilt weergeven voor meldingen op het vergrendelingsscherm.
- Kraan Apps vanaf het startscherm.
- Kraan Instellingen.
- Veeg de koppen naar links van het scherm Instellingen.
- Kraan Persoonlijk.
- Ga naar en tik op Vergrendel scherm en beveiliging.
- Kraan Meldingen.
- Kraan Meldingen op vergrendelscherm doorgaan.
- Selecteer een van de opties om Inhoud weergeven, inhoud verbergen, of Toon geen meldingen.
- druk de Power / Lock-toets eenmaal om het scherm te vergrendelen.
- druk de Power / Lock-toets nogmaals om het vergrendelingsscherm weer te geven met uw nieuwe instellingen toegepast.
Hoe u meldingsinhoud van specifieke applicaties op uw Galaxy Note 5 kunt verbergen
U kunt bepaalde applicaties instellen om de hoeveelheid meldingsinformatie die op uw vergrendelingsscherm wordt weergegeven, te beperken. Om dit te laten gebeuren, moet u een patroon, pincode of wachtwoordschermvergrendeling instellen en Inhoud weergeven selecteren als uw meldingsvoorkeur voor schermvergrendeling. Hier is hoe:
- Kraan Apps vanaf het startscherm.
- Kraan Instellingen.
- Kraan Apparaat.
- Kraan Klinktenmeldingen.
- Kraan Appmeldingen.
- Ga naar en tik om een applicatie te selecteren waarvan u de inhoud van meldingen wilt verbergen.
- Tik op de schuifregelaar naast Verberg inhoudop vergrendelscherm om de functie in te schakelen.
- Voor de meeste toepassingen moet u Schakel Blokkeermeldingen in om meldingen, geluiden en trillingswaarschuwingen te blokkeren.
- Als u de meldingen van de app naar de top van de lijst op uw vergrendelingsscherm en meldingenpaneel wilt verplaatsen, kunt u inschakelen Stel in als prioriteit functie op uw telefoon.
De minst beveiligde opties voor schermvergrendeling gebruiken: Vegen en Geen
Als u uw telefoonscherm met een simpele veegbeweging wilt ontgrendelen, tikt u gewoon op Veeg om het te selecteren uit andere vergrendelingsscherm- en beveiligingsopties. Deze optie biedt echter de laagste beveiliging voor uw telefoon.
Als u geen last wilt hebben van ontgrendelingsmethoden om toegang te krijgen tot uw telefoonscherm, kunt u de schermvergrendeling op uw telefoon uitschakelen en uw huidige instellingen voor schermvergrendeling uitschakelen. Hier is hoe:
- Kraan Apps van de Huis scherm.
- Kraan Instellingen.
- Kraan Vergrendel scherm en beveiliging om het menu te openen.
- Kraan Type schermvergrendeling.
- Voer uw ontgrendelingsschermmethode in (pincode of wachtwoord), teken uw patroon of scan uw vingerafdruk, indien nodig.
- Kraan Geen. Het scherm wordt dan uitgeschakeld.
Vingerafdruksensor gebruiken op uw Galaxy Note 5
De vingerafdrukscanner is geïntegreerd in de homeknop van de Galaxy S-serie. En nu heeft de Galaxy Note 5 een vingerafdruksensor die een nog snellere en gemakkelijkere beveiliging biedt. Om deze beveiligingsfunctie te gebruiken, moet u het scannen van vingerafdrukken inschakelen en vooraf meer vingerafdrukken aan uw Note 5-apparaat toevoegen.
Hier leest u hoe u een vingerafdrukscanner instelt op de Galaxy Note 5:
- Veeg het Statusbalk op de Huisscherm.
- Druk op Instellingenicoon (wielachtige figuur) in de rechterbovenhoek van het scherm. Hierdoor wordt het menu Instellingen geopend.
- Ga naar en tik op Vergrendel scherm en beveiliging van de gegeven opties.
- Ga naar en tik op Vingerafdrukken.
- Kraan Vingerafdruk toevoegen doorgaan.
- Wanneer daarom wordt gevraagd met de Disclaimer scherm, lees en bekijk de informatie en tik op Bevestigen verder gaan.
- Gebruik de Huissleutel als vingerafdrukscanner. Plaats uw vinger over de hele starttoets.
- Volg de instructies op het scherm om uw vingerafdruk volledig te scannen.
- Als u wordt gevraagd om een specifieke vingerafdrukplaatsing, leest u de informatie en tikt u op Doorgaan met.
- Voer een back-upwachtwoord.
- Kraan Doorgaan met.
- Voer hetzelfde opnieuw in wachtwoord bevestigen.
- Kraan OK.
- U wordt gevraagd om het type schermvergrendeling in te stellen, tik op Set om vingerafdrukontgrendeling op uw apparaat in te schakelen.
Vingerafdrukvergrendeling is nu geactiveerd op uw Note 5. Dit betekent dat u uw geregistreerde vingerafdruk moet gebruiken om het scherm van uw apparaat te ontgrendelen.
- Om het scherm te ontgrendelen, plaatst u eenvoudig uw geregistreerde vinger over de starttoets wanneer u het vergrendelscherm bekijkt.
Beveiligingsopties voor uw Galaxy Note 5 configureren en beheren
Volg deze stappen om de functie Onbekende bronnen op de telefoon in te schakelen en toegang te krijgen tot andere beveiligingsinstellingen om te configureren.
- Kraan Apps van huis.
- Kraan Instellingen.
- Ga naar en tik op Vergrendel scherm en beveiliging in het menu Instellingen.
- Tik op de Aan / Uit-schakelaar naast Onbekende bronnen. Als u dit doet, kunnen niet-Google-applicaties op uw apparaat worden geïnstalleerd.
- Tik op om andere beveiligingsopties voor uw telefoon te openen en te beheren Andere beveiligingsinstellingen.
- Tik op een van de opties die u wilt configureren.
Onder de beschikbare opties van de Menu Overige beveiligingsinstellingen omvatten het volgende:
- Versleutel het apparaat - om alle gegevens op uw telefoon te versleutelen.
- Maak wachtwoorden zichtbaar - om wachtwoordtekens kort weer te geven terwijl u ze invoert.
- Updates van beveiligingsbeleid - om handmatig of automatisch te controleren op updates van het beveiligingsbeleid.
- Stuur beveiligingsrapporten - om via een draadloos netwerk beveiligingsrapporten naar Samsung te sturen voor analyse van bedreigingen.
- Apparaat beheerders - om uw telefoonbeheerders en installatierechten voor applicaties te beheren.
- Opslag type - om een opslaglocatie voor uw inloggegevens op te geven.
- Bekijk beveiligingscertificaten - om certificaten in het ROM van uw telefoon weer te geven, inclusief andere certificaten die u heeft geïnstalleerd.
- Installeer vanaf apparaatopslag - om een nieuw certificaat uit de opslag te installeren.
- Inloggegevens wissen - om inloggegevens van uw telefoon te verwijderen en het wachtwoord opnieuw in te stellen.
- Trust-agenten - om bepaalde acties uit te voeren wanneer vertrouwde apparaten zijn verbonden met uw Note 5.
- Vensters vastzetten - om de app op uw telefoonscherm vast te zetten, waardoor toegang tot andere functies van uw apparaat wordt voorkomen.
- Toegang tot gebruiksgegevens - om apps weer te geven die toegang hebben tot de gebruiksgeschiedenis van uw telefoon.
- Meldingstoegang - om apps weer te geven die toegang hebben tot de meldingen die u op uw Note 5 ontvangt.
Wat te doen als u uw pincode, patroon, wachtwoord of vingerafdruk bent vergeten?
- Als u uw unlock PIN en / of wachtwoord, moet u contact opnemen met Samsung-ondersteuning voor verdere hulp bij het ophalen van de pincode.
- Als u uw unlock patroon, kunt u in plaats daarvan de reservepincode gebruiken. Als u ook uw reservepincode vergeet, kunt u het vijf keer opnieuw proberen. Na de vijfde mislukte poging kunt u de optie gebruiken om Ontgrendel via Googleen ontgrendel uw telefoon met uw Google-inloggegevens.
- Als u bent vergeten welke vingerafdruk u hebt gebruikt om het vergrendelingsscherm op uw telefoon in te stellen, kunt u het back-up wachtwoord die u heeft gemaakt toen u uw vingerafdruk op uw apparaat registreerde.
Verbind je met ons
We staan altijd open voor uw problemen, vragen en suggesties, dus neem gerust contact met ons op door dit formulier in te vullen. We ondersteunen elk beschikbaar Android-apparaat en we zijn serieus in wat we doen. Dit is een gratis service die we aanbieden en we brengen u er geen cent voor in rekening. Houd er echter rekening mee dat we elke dag honderden e-mails ontvangen en dat het voor ons onmogelijk is om op elk ervan te reageren. Maar wees gerust, we lezen elk bericht dat we ontvangen. Voor degenen die we hebben geholpen, verspreid het nieuws door onze berichten met je vrienden te delen of door simpelweg onze Facebook- en Google+ pagina leuk te vinden of ons te volgen op Twitter.