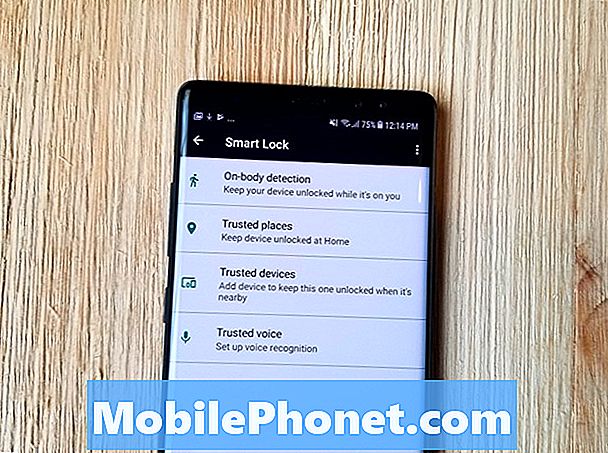Inhoud
- LG G5 Camera-app Hoofdscherm Menu-items en bedieningselementen
- LG G5 cameramodi en hun functies
- Foto's maken en video's opnemen op de LG G5
- Overschakelen naar dubbele camera op de LG G5
- Schakelen tussen cameramodi op je LG G5
- Afbeeldingen opslaan in RAW-bestandsindeling
- Hoe maak je burst-opnames van foto's op de LG G5
- Verschillende manieren om selfies te nemen op je LG G5
- Hoe u foto's en video's op uw LG G5 kunt bekijken
- Tijdlijnweergave en herinneringenweergave gebruiken
- Afbeeldingen bewerken op uw LG G5
- Foto's en video's delen op uw LG G5
- Meer tips tijdens het maken van foto's en het opnemen van video's met uw LG G5
Een van de meest indrukwekkende kenmerken van de LG G5-smartphone is de camera. De #LG # G5 is verpakt in een opstelling met twee camera's met een 16 MP met een gezichtsveld van 78 graden ernaast en een 8 MP met een enorme kijkhoek van 175 graden. Het heeft ook een 8 MP camera aan de voorkant. Lees verder en leer hoe u het meeste kunt halen uit de indrukwekkende camera-app-functies die in de nieuwe LG G5-handset zijn verankerd.
LG G5 Camera-app Hoofdscherm Menu-items en bedieningselementen
De LG G5-smartphone heeft een Cam Plus-module die fysieke bedieningselementen toevoegt aan de camera-app. Wanneer u de cameratoepassing van de telefoon start, wordt u gevraagd om een zoeker of het hoofdscherm van de camera met een aantal menupictogrammen en bedieningselementen die u kunt gebruiken om uw onderwerp te bekijken of om toegang te krijgen tot meer opties en camera-instellingen. Tot de standaarditems op het zoekerscherm van de camera behoren pictogrammen voor de functies Menu, Flitser, Camera wisselen, Modus, Instellingen, Galerij, Video opnemen, Foto vastleggen en Afsluiten. Tik gewoon op het item dat u wilt activeren of gebruiken. Dit is wat elk van deze pictogrammen doet wanneer ze worden geactiveerd:
- Flash-pictogram - stelt de cameraflitser in op Aan, Uit of Auto.
- Wissel camera-icoontje - hiermee kunt u schakelen tussen de cameralens aan de achterzijde en aan de voorzijde. Om tussen camera's te wisselen, tikt u gewoon op het pictogram Camera wisselen op het camerascherm of sleept u het scherm in een willekeurige richting.
- Instellingen pictogram - hiermee kunt u verschillende camera- en video-instellingen aanpassen aan uw voorkeuren.
- Modusicoon - wordt gebruikt om de cameramodus te wijzigen of in te stellen van de standaardmodus naar andere modi zoals Auto, Popout, Multi-view, Snap, Panorama, Slomo en Time-lapse.
LG G5 cameramodi en hun functies
- Auto - de automatische modus wordt gebruikt om automatisch scherp te stellen op een onderwerp tijdens het maken van een foto of video-opname. Het is de standaard cameramodus.
- Pop-out - De pop-outmodus wordt gebruikt bij het maken van foto's of het opnemen van video's met de groothoekcamera en de camera aan de achterzijde tegelijkertijd.
- Multi-view - zoals de naam al aangeeft, wordt de Multi-view-modus gebruikt om meerdere scènes samen in één foto te bekijken.
- Snap - deze modus wordt gebruikt om korte videoclips samen te voegen om uw eigen video te maken.
- Panorama - met deze modus kunt u een brede foto van een panoramisch uitzicht maken. Om een panoramaweergave vast te leggen, houdt u de telefoon verticaal, drukt u eenmaal op de ontspanknop om te beginnen en beweegt u de camera langzaam over de scène.
- Langzaam afgespeelt - deze modus wordt gebruikt bij het maken van een video waarin alles langzamer beweegt dan normaal.
- Time-lapse - het is een modus waarmee je een video kunt maken waarin alles sneller dan normaal beweegt.
Foto's maken en video's opnemen op de LG G5
Met de LG G5 camera kun je foto's maken of video's opnemen in hoge resolutie. Foto's en video's worden over het algemeen opgeslagen in het geheugen van uw telefoon, maar kunnen ook op de SD-kaart worden opgeslagen, aangezien er een SD-kaart op uw apparaat is geïnstalleerd. Afbeeldingen worden opgeslagen in JPEG-formaten, terwijl video's als MPEG4.
Met de volgende stappen kunt u foto's met een hoge resolutie maken met de LG G5-camera:
- Druk op Huissleutel starten.
- Druk op Cameraicoon.
- Kadreer of stel uw onderwerp scherp op het scherm.
- Als alles is ingesteld, tikt u gewoon op het pictogram voor vastleggen of foto maken om de foto te maken en vervolgens automatisch op te slaan in de map Galerij.
Met de volgende stappen kunt u video's van hoge kwaliteit opnemen met uw LG G5-camera:
- Druk op Huis sleutel.
- Druk op Cameraicoon om de camera-app te openen.
- Tik op het om te beginnen met het opnemen van de video Camera-Video-icoon. U kunt de lengte van de video die u opneemt rechtsboven in het scherm zien.
Notitie: U kunt ook foto's maken terwijl u een video opneemt. Tik gewoon op het Neem een fotopictogram tijdens het opnemen van video.
- Om de video-opname te pauzeren, tikt u op Videopictogram onderbreken (parallelle lijn). Tik op het om de opname te hervatten Video opnemen pictogram (rode cirkel)
- Tik op het om de video-opname te stoppen Stop met opnemen icoon (vierkant).
Overschakelen naar dubbele camera op de LG G5
De LG G5-smartphone heeft een dubbele camerafunctie waarmee u foto's kunt maken met behulp van de algemene lens of de groothoeklens. Om dit te doen, opent u de camera-app en knijpt of spreidt u uw twee vingers op het camerascherm om te schakelen tussen de algemene en groothoekcamera.
Tips:
- Door uw vingers samen te knijpen, wordt de groothoekcamera ingeschakeld.
- Door uw vingers te spreiden, wordt de algemene camera mogelijk.
- Een andere manier om te schakelen tussen de algemene camera en de groothoekcamera is door op het algemene camerapictogram of op het brede camerapictogram te tikken.
- Wanneer de camera is ingesteld op groothoeklens, kunt u foto's maken met een bereik dat groter is dan het werkelijke gezichtsveld. Het is een handige functie wanneer u een foto maakt of een video opneemt van een landschap of een groot gebied vanuit een smal gebied.
Schakelen tussen cameramodi op je LG G5
Uw telefoon heeft verschillende cameramodi om uit te kiezen. Elk van de cameramodi van je telefoon wordt weergegeven door een pictogram op het hoofdscherm van de camera-app.
De LG G5-camera gebruiken in de eenvoudige modus
- Open de camera-app om deze modus te gebruiken. Tik op het hoofdscherm van de camera-app op het menupictogram dat wordt weergegeven door een afbeelding met verticale stippen. Tik vervolgens op het pictogram van de eenvoudige modus dat wordt weergegeven met een rechthoek. Stel uw onderwerp scherp of kader het in en tik vervolgens op op het scherm.
De LG G5-camera gebruiken in de handmatige modus
- Uw telefoon wordt geleverd met een scala aan geavanceerde functies waarmee u professionele foto's kunt maken. Pas bijvoorbeeld de witbalans, helderheid, ISO, focus, sluitertijd en andere opties handmatig aan of stel ze in volgens uw voorkeuren. Hier is hoe:
- Start de camera-app.
- Tik op het camerascherm op het menupictogram (drie verticale stippen).
- Druk op HandleidingModusicoon.
- Druk op Gevangen nemenfotoicoon.
- Tik op het betreffende pictogram om de witbalans, focus, helderheid en belichtingsniveau van de foto handmatig aan te passen of in te stellen.
Afbeeldingen opslaan in RAW-bestandsindeling
U kunt ook een bestandsindeling specificeren of selecteren die u voor uw foto's wilt. Als u bijvoorbeeld de afbeeldingen van foto's wilt compenseren, kunt u deze opslaan in RAW-bestandsformaat. Wanneer een foto wordt gemaakt, wordt er samen met het JPEG-bestand een DNG-bestand gemaakt. Het DNG-bestand is een bestandsindeling die gegevens opslaat in een niet-gecomprimeerd formaat met hoge resolutie, wat een grotere bestandsgrootte of grotere gegevens betekent. U kunt deze bestanden aanpassen via de handmatige modus van de camera.
- Schakel in om foto's in RAW-bestandsindeling op te slaan Handmatige modus en tik vervolgens op het JPG-pictogram om in of uit te schakelen RAW JPG. Als RAW JPG is ingeschakeld, worden de afbeeldingen opgeslagen als Jpeg en DNG Deze afbeeldingen worden weergegeven als Jpeg bestanden in het Galerijmap met DNG-pictogram op de foto's.
Als u foto's uit de galerij verwijdert, worden ook de DNG-bestanden verwijderd. Als u de JPEG- en DNG-bestanden afzonderlijk wilt verwijderen, kunt u uw telefoon op een computer aansluiten en foto's verwijderen via Bestandsbeheer.
Hoe maak je burst-opnames van foto's op de LG G5
De camera-app van je telefoon wordt ook geleverd met een burst-shot-functie, waarmee je continu foto's kunt maken van foto's die zouden resulteren in bewegende beelden. Hier leest u hoe u burst-opnamen maakt op uw LG G5:
- Open de Cameraapp.
- Tik op het hoofdscherm van de camera op de Gevangen nemenfoto Terwijl dit pictogram wordt ingedrukt, worden continu-opnamen gemaakt met hoge snelheid.
Het maximale aantal continu-foto's dat kan worden gemaakt in burst-opnames is maximaal 30.
Verschillende manieren om selfies te nemen op je LG G5
Met de camera aan de voorkant kunt u uw gezicht op het scherm bekijken en selfies maken waar en wanneer u maar wilt. U kunt ook wijzigen hoe selfies worden gemaakt door camera-opties te configureren wanneer u de camera aan de voorzijde van uw telefoon gebruikt. Er zijn verschillende manieren om selfie-opnamen op uw telefoon te maken. Tot de beschikbare opties behoren de volgende:
- Gebaar geschoten - stelt u in staat om selfies te maken met gebaren. Om dit te doen, toont u uw handpalm voor de camera aan de voorkant en balt u vervolgens uw vuist. Wacht drie seconden en je telefoon wordt bezet. Als alternatief kunt u gewoon uw vuist balanceren en deze vervolgens naar de camera aan de voorkant openen. Zorg ervoor dat u uw handpalm en vuist binnen de referentielijn houdt, zodat de camera ze kan detecteren.
Belangrijke notitie: Om deze optie te gebruiken, moet u van tevoren gebarenopname onder camera-opties activeren of inschakelen.
- Intervalopname - stelt u in staat om continu selfies te maken. Om dit te doen, tikt u op het pictogram Foto vastleggen en houdt u dit vast terwijl u de camera aan de voorzijde gebruikt, of toont u uw handpalm aan de camera en balt u uw vuist snel tweemaal. Er worden vier foto's gemaakt met een interval van drie seconden. Nogmaals, je moet Gesture Shot inschakelen onder Camera-opties om intervalopname te kunnen gebruiken.
- Auto-selfies - Met de gezichtsherkenningsfunctie van de LG G5 kun je op een gemakkelijkere en gemakkelijkere manier selfies maken. Stel gewoon uw apparaat in op de camera aan de voorkant om automatisch uw gezicht te detecteren en een selfie te maken wanneer u naar het scherm kijkt. U zult zien dat het kader wit wordt wanneer de camera aan de voorzijde uw gezicht detecteert. Het kader wordt blauw als u stopt met bewegen en de camera aan de voorzijde maakt een foto.
Hier leest u hoe u de automatische selfie-functie op uw telefoon activeert:
- Open de Camera
- Druk op Camerainstellingenicoon.
- Druk op GebaarSchoticoon totdat het pictogram van het vastleggezicht verschijnt.
- Gebaarweergave - Met deze functie kunt u de gemaakte foto automatisch controleren nadat u deze snel hebt gemaakt met de cameralens aan de voorzijde zonder op het scherm te tikken. Hier is hoe je het gebruikt:
- Druk op Huissleutel.
- Kraan Camera.
- Maak een foto met de cameralens aan de voorzijde.
Nadat u de foto heeft gemaakt, brengt u uw telefoon dicht bij uw gezicht. U ziet dan de gemaakte foto op het scherm.
Hoe u foto's en video's op uw LG G5 kunt bekijken
Je kunt foto's en video's bekijken die je met de camera van je telefoon hebt gemaakt, hebt gedownload of naar je SD-kaart of telefoongeheugen hebt gekopieerd via de Galerij-app.
Volg deze stappen om alle foto's en video's uit de galerij van je telefoon te openen:
- Druk op Huissleutel.
- Kraan Galerij om de albumlijst te openen.
- Tik op een album dat u wilt bekijken. Tik bijvoorbeeld op Camera om de lijst met foto's en video's voor het Camera-album weer te geven.
- Tik op het om een ander album te selecteren Terugicoon om terug te keren naar de Albumstabbladen kies vervolgens een ander album om te bekijken.
- Tik op de afbeelding om de foto of video te bekijken.
- U kunt een foto of video op volledig scherm bekijken door op een geopende foto te tikken of door video af te spelen.
- Om de foto of video te bewerken, houdt u een afbeelding aangeraakt (bij het bekijken van foto's en video's) om een selectiemenu te openen en selecteert u vervolgens een gewenste optie.
- Om in of uit te zoomen op een foto, tikt u tweemaal op het scherm of knijpt u op het scherm.
Tijdlijnweergave en herinneringenweergave gebruiken
U kunt ook foto's en video's in de Galerij-app sorteren met behulp van de tijdlijnweergave of herinneringenweergave.
- Tijdlijnweergave sorteert en toont foto's in chronologische volgorde om ze in één oogopslag te kunnen zien. U kunt foto's sorteren op jaar, maand en dag.
- Herinneringen bekijken aan de andere kant sorteert en toont het automatisch de herinneringenalbums afhankelijk van de regio en tijddetails van de opgeslagen foto's.
Afbeeldingen bewerken op uw LG G5
U kunt enkele basisbewerkingsfuncties uitvoeren terwijl u afbeeldingen in de Galerij-toepassing bekijkt, zoals de geselecteerde afbeelding draaien, bijsnijden of verwijderen.
Om een afbeelding te draaien en op te slaan, Volg deze stappen:
- Druk op Huissleutel.
- Kraan Galerij om de Gallery-app te openen.
- Tik op een album om foto's en video's te bekijken.
- Tik op de afbeelding die u wilt draaien.
- Druk op Galerij optie (drie verticale stippen).
- Kraan Draaienen selecteer vervolgens een van beide Draaienlinks of DraaienRechtsaf.
- Sla uw wijzigingen op.
Om een foto bij te snijden, Volg deze stappen:
- Druk op Huissleutel.
- Kraan Galerij.
- Tik op een album om het te openen.
- Tik op de afbeelding die u wilt bijsnijden.
- Druk op Galerijkeuze (drie verticale stippen).
- Selecteer Bijsnijden.
- Wanneer het bijsnijdvak op de afbeelding verschijnt, houdt u de rand van het kader aangeraakt om de grootte aan te passen. Om het formaat van het bijsnijdvak te wijzigen, sleept u uw vinger naar binnen of naar buiten wanneer er richtingspijlen verschijnen. Om het bijsnijdvak te verplaatsen naar het gebied van de afbeelding dat u wilt bijsnijden, sleept u het bijsnijdvak naar de gewenste grootte en positie.
- Kraan OK om de aangebrachte wijzigingen in de afbeelding toe te passen. De bijgesneden foto wordt in hetzelfde album opgeslagen als een kopie, terwijl de originele foto hetzelfde blijft.
Foto's en video's delen op uw LG G5
U kunt ook foto's en video's vanaf uw telefoon delen via de toepassing Galerij. U kunt foto's of video's delen via e-mail, mms, Bluetooth, sociale media of andere apps voor delen. U kunt uw video's ook delen op YouTube. Hier is hoe het is gedaan:
- Druk op Huissleutel.
- Kraan Galerij.
- Tik om een album te openen.
- Tik op de foto of video die u wilt delen.
- Druk op Delenicoon.
- Wanneer u wordt gevraagd met het menu Delen via, tikt u op om de gewenste deelmethode te selecteren. Tik bijvoorbeeld op E-mail of Gmail om de foto of video als bestandsbijlage naar uw e-mail te sturen.
- Volg de instructies op het scherm om het proces te voltooien.
Om uw video's te delen of te uploaden naar YouTube, moet u een YouTube-account aanmaken en dit vooraf op dat account op uw telefoon ondertekenen. Volg daarna de bovengenoemde stappen en selecteer YouTube van de gegeven methoden voor delen. Als u wordt gevraagd om meer details in te voeren, zoals een beschrijving en tags, doet u dit, selecteert u een privacyoptie en uploadt u uw video.
Meer tips tijdens het maken van foto's en het opnemen van video's met uw LG G5
- Houd de lens altijd schoon en vrij van vingerafdrukken en vlekken, aangezien deze het vastleggen van duidelijke stilstaande beelden en video's kunnen voorkomen. Veeg de lens indien nodig af met een zachte doek voordat u foto's gaat maken of een video opneemt.
- Stel de lens ook niet langdurig bloot aan direct zonlicht. Langdurige blootstelling van de lens aan direct zonlicht kan leiden tot verkleuring van het kleurfilter en daardoor de kleur en kwaliteit van het beeld aantasten.
- Om mogelijke schade aan het gezichtsvermogen te voorkomen, mag u de flitser nooit dicht bij uw ogen schijnen en niet rechtstreeks in de flitser kijken wanneer deze erop schijnt.
Neem contact met ons op
Voor meer uitleg over de LG G5-smartphone, bezoek onze pagina voor probleemoplossing en blader naar andere handige handleidingen die u kunt raadplegen. Als u andere vragen, opmerkingen of problemen heeft met uw LG G5-smartphone, kunt u ons via dit formulier bereiken. Wij helpen u graag verder.