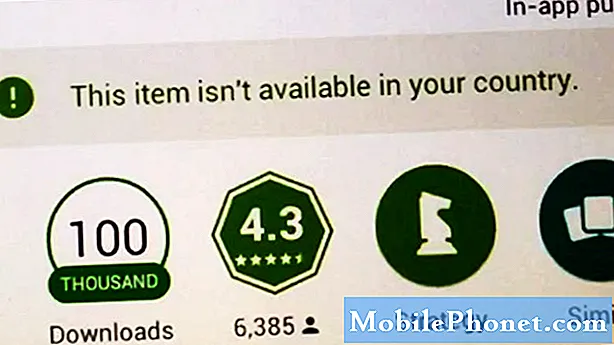Inhoud
Sinds de Samsung Galaxy Note 5 (#Galaxy # Note5) vorig jaar augustus werd uitgebracht, overspoelden berichten over kapotte S-pennen het internet nadat honderden eigenaren de stylus ten onrechte in hun apparaten hadden gestoken. Het debacle bracht Samsung ertoe om een officiële verklaring af te geven waarin ze de eigenaren zeiden: "Volg de instructies in de gebruikershandleiding om er zeker van te zijn dat ze niet zo'n onverwacht scenario ervaren dat wordt veroorzaakt doordat de S-Pen andersom opnieuw wordt geplaatst.”

- Open je gloednieuwe telefoon en kijk wat erin zit, of;
- Plaats de S Pen achterstevoren om te zien of deze vastloopt.
Nu, voor eigenaren die de "oudere" variant van de Note 5 hebben gekocht en de S Pen toevallig achterstevoren hebben geplaatst, forceer het niet. Het enige wat je nodig hebt om de stylus eruit te halen zonder deze te beschadigen, of je telefoon is een stuk papier.
Youtube-gebruiker How2Tech heeft een video gemaakt over hoe je dit moet doen en daar is deze gids op gebaseerd. Om het nog eenvoudiger voor je te maken, heb ik de dingen op een rijtje gezet die je moet doen:
Stap 1: Ten eerste: trek de S Pen er niet uit, want die zal de detectiesensor zeker beschadigen (en ik ben er 100% zeker van). U moet weten dat het onjuist plaatsen van de stylus deze of de telefoon niet beschadigt, alleen wanneer u deze met geweld probeert te verwijderen, raken de sensor en de staart (klikachtig uiteinde) van de S Pen beschadigd.

Stap 2: Pak een vel papier en knip het ongeveer zo breed als de S Pen en 15 cm lang. De stylus is ongeveer 4,75 inch lang en je zult dat stuk papier ook zo ver moeten invoeren.

Stap 3: Voer het vel papier langzaam in totdat u het punt bereikt waarop het niet meer verder kan. Om er zeker van te zijn dat het papier de sensor heeft bereikt, probeert u de S Pen een klein stukje naar buiten te trekken en weer naar binnen te duwen om het papier erin te leiden. Doe dit een paar keer.

Stap 4: Op dit moment kunt u proberen de S Pen eruit te trekken, maar als u weerstand voelt, ga dan niet verder. Ga in plaats daarvan verder met het papier een beetje verder leiden. Als het papier de sensor heeft bereikt, zou u een beetje weerstand moeten voelen wanneer u probeert de S Pen eruit te trekken.

Probeer deze procedure keer op keer uit te voeren totdat het lukt, want op dit punt is de enige optie die u heeft, een bezoek aan een plaatselijke winkel en laat de technicus de telefoon voor u openen om deze te verwijderen. U kunt ook proberen de onderstaande video te bekijken voor de daadwerkelijke procedure.
Andere S Pen-gerelateerde problemen
Q: Er komen altijd berichten "S Pen los" en Air-commando's verschijnen op het scherm, terwijl de Pen nog in de houder zit en nooit uit de houder is verwijderd. Deze berichten komen regelmatig.
EEN: De detectie zit vast of is kapot en uw probleem is eigenlijk een van de resultaten wanneer u de S Pen achterstevoren plaatst en eruit trekt. Als u er echter 100% zeker van bent dat u de pen niet verkeerd hebt geplaatst, kan het een firmwareprobleem zijn. Er is misschien iets dat Air Commands activeert en aangezien we geen idee hebben wat het is, raad ik je aan de master-reset uit te voeren:
- Maak een back-up van al uw gegevens.
- Verwijder uw Google-account.
- Schakel uw schermvergrendelingen uit.
- Verwijder uw Google-account.
- Schakel alle schermvergrendelingen uit.
- Schakel uw Samsung Galaxy Note 5 uit.
- Houd de toetsen Volume omhoog, Home en Power tegelijkertijd ingedrukt.
- Wanneer het apparaat wordt ingeschakeld en het ‘Power on-logo’ weergeeft, laat u alle toetsen los en verschijnt het Android-pictogram op het scherm.
- Wacht tot het Android-herstelscherm na ongeveer 30 seconden verschijnt.
- Gebruik de toets Volume omlaag, markeer de optie, ‘gegevens wissen / fabrieksinstellingen herstellen’ en druk op de aan / uit-toets om deze te selecteren.
- Druk nogmaals op de knop Vol omlaag totdat de optie ‘Ja - verwijder alle gebruikersgegevens’ is gemarkeerd en druk vervolgens op de aan / uit-toets om deze te selecteren.
- Nadat de reset is voltooid, markeert u ‘Systeem nu opnieuw opstarten’ en drukt u op de aan / uit-toets om de telefoon opnieuw op te starten.
Q: Mijn S Pen Air Command verschijnt niet op het scherm. Als ik naar instellingen ga, S Pen, Air Command, reageert de pagina niet. Het is gewoon grijs van kleur.
EEN: Slechts enkelen meldden dit soort problemen en volgens hen zien hun providers het probleem als een "apparaatprobleem" en is vervanging de enige haalbare oplossing. Als dit probleem echter pas onlangs is begonnen of als de pagina altijd al eerder heeft gereageerd en dit probleem zonder duidelijke reden is begonnen, bestaat de kans dat het slechts enkele corrupte caches zijn. Daarvoor kan het verwijderen van de systeemcache het probleem oplossen:
- Schakel uw Galaxy Note 5 uit.
- Houd de volgende drie knoppen tegelijkertijd ingedrukt: toets volume omhoog, starttoets en aan / uit-toets.
- Laat de aan / uit-toets los wanneer de telefoon trilt, maar blijf de toets volume omhoog en de starttoets ingedrukt houden.
- Wanneer het scherm Android-systeemherstel verschijnt, laat u de toetsen Volume omhoog en Start los.
- Druk op de toets volume omlaag om ‘cachepartitie wissen’ te markeren.
- Druk op de aan / uit-toets om te selecteren.
- Wanneer het wissen van de cachepartitie is voltooid, wordt ‘Systeem nu opnieuw opstarten’ gemarkeerd.
- Druk op de aan / uit-toets om het apparaat opnieuw op te starten.
Q: Waarom komt Air Command niet automatisch tevoorschijn als ik de S Pen eruit trek? Mijn Note 5 is vrij nieuw en ik weet zeker dat ik de pen niet achterstevoren heb geplaatst, dus hij zou moeten werken. Maar hoe komt het dat het niet werkt zoals het zou moeten?
EEN: Nou, misschien is de S Pen-energiebesparingsoptie ingeschakeld; kijk daar maar eens naar. Het moet worden uitgeschakeld, zodat de telefoon automatisch Air Commands opent wanneer de S Pen wordt uitgetrokken.
Als je andere vragen of problemen hebt, bezoek dan onze pagina voor probleemoplossing. We hebben al honderden problemen beantwoord, dus we zijn er zeker van dat u iets kunt vinden dat u kunt gebruiken. Als u echter meer hulp nodig heeft, aarzel dan niet om contact met ons op te nemen. Vul gewoon dit formulier in en klik op Verzenden.