
Inhoud
- Gebruik de ingebouwde camera-app voor de HTC One M8
- Maak opnamen met Zoe op de HTC One M8-camera
- Tik om scherp te stellen en AE of AF-vergrendeling in te stellen
- Geef opnamen een grote scherptediepte met UFocus
- Verbeter opnamen met het menu Geavanceerde instellingen
De HTC One M8-camera laat sommige mensen te wensen over, maar volg deze tips en smartphonefotografen kunnen nog steeds geweldige foto's maken met de 4 MP Ultrapixel HTC One M8-camera op deze geweldige Android-telefoon.
Bekijk de onderstaande tips om erachter te komen hoe je het meeste uit de camera van de HTC One M8 en de bijgeleverde camera-app kunt halen. Deze tips maken het verschil tussen gewone snapshots, zoals miljoenen andere eigenaren van Android-cameratelefoons maken, en kwaliteitsafbeeldingen die u met trots deelt op Facebook, Twitter, Google+ of Flickr.

Gebruik de ingebouwde camera-app voor de HTC One M8
Dit lijkt misschien voor de hand liggend, maar met tientallen uitstekende camera-apps die beschikbaar zijn in de Google Play Store, zoals de eigen camera-app van Google, waarom probeert u dan niet een camera met betere functies of een eenvoudig te gebruiken interface? Het antwoord is dat die camera's geen gebruik maken van de ingebouwde camerahardware, zoals de stockcamera-app van de HTC One.
Mensen kunnen deze regel in bepaalde situaties overtreden. Als een persoon bijvoorbeeld alleen een snelle momentopname wil, kan hij deze posten op een sociaal netwerk, zoals Facebook of Instagram, dan is het zinvol om de camerafunctie in die apps te gebruiken. De gebruiker krijgt echter geen toegang tot de beste functies die beschikbaar zijn in de standaard HTC One M8 camera-app.
Maak opnamen met Zoe op de HTC One M8-camera
De Zoe-functie die in de camera is ingebouwd, neemt video op en laat de gebruiker het beste frame van de video kiezen als afbeelding om op de camera op te slaan en uiteindelijk online te plaatsen of te delen met vrienden of familie. In onze recensie van de telefoon hebben we dit voorgesteld als de beste manier om geweldige foto's te maken, vooral van kinderen of snel bewegende huisdieren.
Naast het selecteren van het beste frame om op te slaan in de galerij, geeft de Zoe-functie ons toegang tot Zoe-hoogtepunten. De video hierboven toont een voorbeeld van een Zoe-hoogtepunt waarbij de software van de telefoon foto's en video's oppakt die op hetzelfde moment en op dezelfde locatie zijn gemaakt en deze samenvoegt met wat algemene muziek. De gebruiker kan de resulterende video aanpassen door muziek toe te voegen die op de telefoon is opgeslagen of door specifieke foto's of video's toe te voegen of te verwijderen.
Tik om scherp te stellen en AE of AF-vergrendeling in te stellen
Sommige mensen weten misschien niet dat hun smartphone zal scherpstellen op een specifiek onderwerp in een afbeelding wanneer de telefoonfotograaf op dat onderwerp op het scherm tikt. Als ik bijvoorbeeld een foto maak van mijn familie die in een veld staat, kan ik op hun gezichten tikken om ze scherp te stellen, zelfs als de telefoon per ongeluk scherpstelt op iets anders in de scène. Tik eerst op het scherm en tik vervolgens op de ontspanknop van de camera-app.
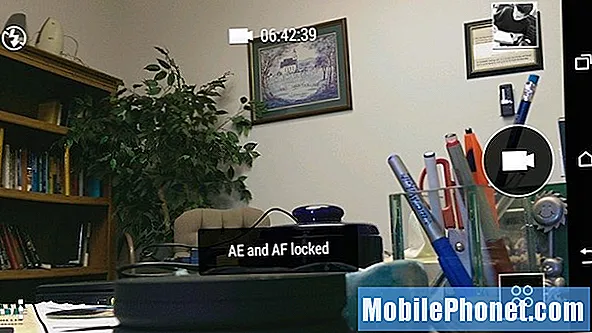
Tik op een object of persoon en houd vast om de vergrendeling voor automatische belichting (AE) of automatische scherpstelling (AF) in te stellen.
Als een gebruiker op het scherm tikt en het een paar seconden ingedrukt houdt, ziet hij het AE en AF vergrendeld bericht verschijnt op het scherm (zie hierboven).
- AE = Auto-Exposure en betekent dat de telefoon de juiste helderheidsniveaus voor de scène heeft gekozen
- AF = autofocus en betekent dat de telefoon kiest op welke delen van de scène moet worden scherpgesteld
Door de AE- en AF-vergrendeling in te stellen, kan de gebruiker bepalen welk deel van de scène bepaalt waarop de camera van de HTC One M8 zal scherpstellen en gebruiken om de belichtingsniveaus in te stellen.
Wat als ik weet dat een kind recht voor me op de fiets zal rijden en ik wil een foto maken terwijl ze voorbij suist? Ik kan de AF-vergrendeling instellen door op de plek te tikken en vast te houden waar ze door de scène zal rijden. Zorg ervoor dat er op dat moment iets stilstaat om op te focussen, zoals een andere persoon of de grond vlak voor waar ze langs zal rijden. Tik op die plek en houd vast en de telefoon vergrendelt de focus en belichting. Haal de vinger van het scherm en plaats deze over de cameraknop, klaar om de foto te maken terwijl ze voorbijrijdt.
Geef opnamen een grote scherptediepte met UFocus
Een van de beste verbeteringen in de HTC One M8-camerasoftware komt in de vorm van UFocus. Hiermee kan de gebruiker de focus van een afbeelding wijzigen nadat hij een opname heeft gemaakt. Hier is een afbeelding die ik heb gemaakt van een coole spiegel met kentekenplaten uit North Carolina als rand.
Hier is de originele foto die is gemaakt voordat het UFocus-effect aan de opname werd toegevoegd.
Ik wilde de focus op de borden leggen, niet op mijn zoon en mij. Dus nadat ik de foto had gemaakt, tikte ik op de miniatuur van de afbeelding in de rechterbenedenhoek van de Camera-app om de foto weer te geven in de Galerij-app van de telefoon. Ik raakte de Bewerk knop in de rechter benedenhoek. Standaard is het Effecten menu is geselecteerd en het UFocus optie wordt weergegeven als het eerste effect aan de linkerkant van de rij met effecten (zie hieronder).
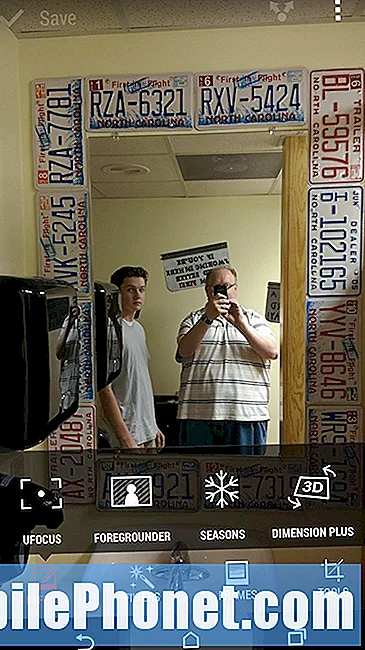
Om het UFocus-effect te openen, opent u een afbeelding vanaf de telefoon en tikt u op de knop Bewerken. Dit scherm verschijnt.
Tik op UFocus. Een pop-up vertelt de gebruiker om Tik ergens om opnieuw te focussen. Ik tikte op een kentekenplaat langs de spiegelrand en het gaf me het onderstaande effect. Ik heb ook de afbeelding bijgesneden om het scherm en mijn duim over een deel van de cameralens te verwijderen. Doe dit door op de optie Extra te tikken (zie hierboven) en vervolgens bijsnijden te kiezen.
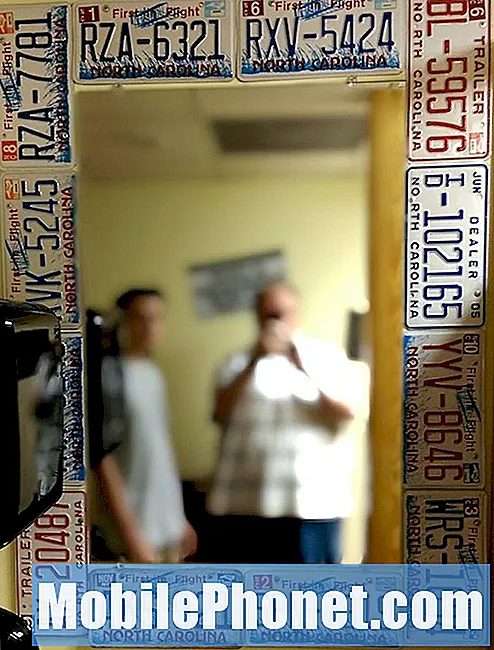
De HTC One heeft een geweldig UFocus-effect waarmee gebruikers delen van een afbeelding kunnen vervagen nadat de camera de opname heeft gemaakt.
Vergeet niet om het UFocus-effect toe te passen voordat u andere bewerkingen uitvoert. Zodra de gebruiker de opname op een andere manier heeft bewerkt, laat de software van de telefoon de gebruiker niet meer in UFocus werken. Vergeet ook niet om de afbeelding op te slaan nadat u klaar bent.
Zoals je kunt zien in de middelste afbeelding hierboven, biedt het menu Effecten een paar andere. Speel ermee zoals je wilt, maar geen van hen maakt zo'n geweldige opname als UFocus. De andere effecten werken als volgt:
- Voorgrondonder - Voegt schets-, zoomvervaging-, cartoon- of inkleuringseffecten toe. De laatste verandert de opname in een zwart-witfoto met een deel in kleur.
- Seizoenen - Animeert de afbeelding met een zoomeffect en overlapt kleine seizoenspictogrammen die over de afbeelding vallen, zoals sneeuw, bladeren of bloembladen.
- Dimension Plus - Voegt 3D-beweging toe die beweegt terwijl de persoon zijn telefoon kantelt.
- Sticker - Voegt stickers toe van zaken als hoeden of brillen over de afbeelding.
- Kopiëren plakken - Selecteer een persoon op de ene foto en kopieer de persoon naar een andere foto, zoals een groepsfoto.
- Gezichtsaanpassing - Bewerkt een portret met behulp van een paar effecten, zoals het gladmaken van de huid, het verhelderen van iemands gezicht als het te donker is, het verbeteren van de ogen of het wegnemen van het voorhoofd.
Verbeter opnamen met het menu Geavanceerde instellingen
Er is een mooie verzameling geavanceerde camera-instellingen waartoe een gebruiker toegang heeft via de geavanceerde opties. Tik op het menupictogram linksboven in portretmodus of linksonder in landschapsmodus. De drie stippen worden rood wanneer het menu wordt geopend.
Het menu met geavanceerde instellingen bevat zaken als de opties voor scènemodus van de camera, ISO, EV-instellingen, witbalans, filters en de knop Instellingen van de camera.
Scène-modus
De eerste knop in het menu met geavanceerde instellingen regelt de scènemodus van de camera. Tik erop en een nieuw menu verschijnt met meer knoppen.
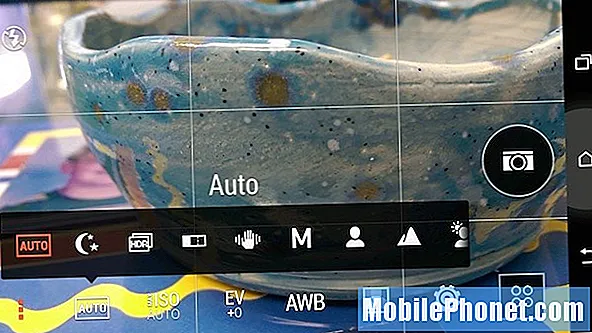
Gebruik de scènemodi van de geavanceerde instellingen van de HTC One M8 om betere foto's te maken in verschillende situaties.
- Auto - De point-and-shoot-modus verwerkt alle instellingen voor de fotograaf en is standaard ingeschakeld. Ga alleen weg van deze modus als een van de onderstaande scènemodi beter lijkt te werken.
- Nacht - Voor fotograferen bij weinig licht. De modus verhoogt de ISO en vertraagt de sluiter, dus houd de telefoon erg stil om wazige foto's te voorkomen.
- HDR - Foto's met een hoog dynamisch bereik combineren meerdere belichtingen om één beeld te maken met een breder scala aan belichting. Dit werkt prima in moeilijke situaties, zoals het fotograferen van een landschap met een donkere voorgrond en een heel heldere lucht. Het is moeilijk om alle lichtniveaus in één opname te krijgen, dus HDR neemt snel meer dan één opname en combineert ze tot één beeld met een breder belichtingsbereik dan één opname kan krijgen.
- Sweep-panorama - De camera maakt een reeks foto's om een brede opname van de scène te maken. De software combineert de opnamen tot één beeld.
- Handleiding - Met de handmatige modus kunnen gebruikers zaken instellen als de witbalans, de belichting, sluitertijd en brandpuntsafstand om maximale controle te krijgen over alle elementen van de opname. Alleen gevorderde gebruikers zullen weten hoe ze deze moeten gebruiken, dus leer wat deze dingen betekenen voordat u vertrouwt op de handmatige modus voor belangrijke afbeeldingen.
- Portret - Verandert de camera-instellingen om betere portretten van mensen te krijgen. De camera zoekt naar het gezicht van de persoon en stelt scherp op de ogen, terwijl ook de huid wordt gladgestreken voor een aantrekkelijk uiterlijk.
- Landschap - Wijzigt de camera-instellingen om betere foto's te maken van scènes, zoals een bloemenveld voor een berg of een meer met boten. Meestal willen fotografen de landschapsmodus gebruiken bij het fotograferen van brede en verre vergezichten.
- Achtergrondverlichting - Past de camera-instellingen aan voor die momenten waarop het onderwerp zich overdag voor de helderste lichtbron bevindt, zoals de zon of een raam.
- Tekst - Geweldig voor het maken van foto's van documenten om later te uploaden naar Evernote voor optische tekenherkenning (OCR).
- Macro - Macro-opnamen maken goed gefocuste opnamen van close-upobjecten. Normaal gesproken zou je dit gebruiken voor kleine objecten, of voor foto's van een onderwerp die met de camera dichtbij het onderwerp zijn gemaakt om fijne details te krijgen.
Kleur- en belichtingsinstellingen
Drie van de items in het menu met geavanceerde instellingen hebben invloed op de kleur en belichting van de camera. Ze omvatten de instellingen voor ISO, EV of belichtingswaarde en de witbalans.
De ISO-instelling van de HTC One M8 camera MAX stelt niet de exacte ISO in, maar vertelt de camera om deze niet boven het nummer in te stellen dat de gebruiker kiest.
De MAX ISO instellingen bieden vijf opties, waaronder Auto, 1600, 800, 400 en 200 maximale ISO. Met de Auto-MAX-ISO-instelling kan de camera naar de scène kijken en de beste ISO-instelling voor de gebruiker kiezen. ISO bepaalt hoeveel licht de sensor van de camera ziet. Een hoge ISO betekent dat er meer licht binnenkomt om te helpen bij donkere scènes. Dit voegt wat ruis toe aan de opname. Ruis verwijst naar kleine kleurstippen waardoor de afbeelding er slecht uitziet.
De MAX ISO-instelling van de HTC One M8-camera stelt de ISO niet echt in op de waarde die de gebruiker kiest, maar beperkt de camera om hoger te gaan dan dat aantal en kiest vervolgens de beste ISO daaronder. Als ik bijvoorbeeld een MAX ISO van 400 kies, kan de camera besluiten dat 100 de beste is, maar als hij denkt dat 800 de beste is in een andere instelling, gebruikt hij geen 800 omdat ik de maximale limiet heb ingesteld op 400.
De camera van de HTC One M8 stelt de ISO automatisch hoger in dan andere telefooncamera's. Dit ziet er geweldig uit voor de meeste opnamen binnenshuis of 's nachts, maar opnamen die bij helder of daglicht zijn gemaakt, zien er overbelicht uit. Om dit te compenseren, stelt u de MAX ISO in op 400 en wijzigt u deze alleen wanneer dat nodig is omdat een afbeelding er te donker uitziet met een maximale ISO van 400. Gebruik zelfs in die situatie EV zoals hieronder uitgelegd om het eerst te corrigeren.
De EV-instelling verhoogt of verlaagt de belichting van een scène wanneer de camera een belichting kiest die te licht of te donker is.
De EV-instelling verandert de belichting van de scène om deze lichter of donkerder te maken, afhankelijk van het nummer dat de gebruiker kiest. Door de EV-instelling op nul te houden, kan de camera de juiste belichting kiezen. Als u de EV-instelling verhoogt, ziet de scène er helderder uit en als u de instelling lager maakt, ziet deze er donkerder uit.

Deze opname is gemaakt met de EV ingesteld op 0 en de monitor achter de snoepschaal zorgde ervoor dat de camera een donkere opname maakte.
Een fotograaf zal de EV-instelling verlagen als de scène er te licht uitziet of verhogen als de automatische belichting deze te donker instelt. De bovenstaande opname ziet er te donker uit omdat de monitor achter de snoepschaal ervoor zorgt dat de camera de belichtingsinstelling verlaagt. De onderstaande ziet er beter uit omdat de EV-instelling is ingesteld op -1, wat de moeilijke belichtingssituatie compenseert.

Deze opname is gemaakt met EV ingesteld op -1 om het licht te compenseren dat van de monitor achter de snoepschaal komt.
De Witbalans verwijst naar de kleur van het licht in de omgeving gemeten door temperatuur. Een "koeler" licht ziet er meer blauw uit en een "warmer" licht ziet er geler uit. We willen een perfecte witbalans zodat witte objecten echt wit lijken in plaats van lichtblauw of geel. De camera van de HTC One M8 doet uitstekend werk door de juiste witbalans in te stellen, maar het veranderen ervan zal helpen in situaties waarin de camera het niet goed kan doen. Dit gebeurt als er twee soorten licht in een kamer zijn, zoals zowel een gloeilamp in een lamp als tl-lampen in een plafondarmatuur. Probeer de instelling te kiezen voor het soort licht dat dominant is in de scène.
Wijzig de witbalans in het menu met geavanceerde instellingen om lastige situaties te compenseren.
Een andere situatie waarin witbalans helpt, is wanneer iemand op een heldere dag buiten is maar foto's maakt in de schaduw. Het gebruik van de bewolkte omgeving kan helpen deze uitdagende situatie te overwinnen.
De filters geven foto's die op Instagram lijken en laten het effect live zien tijdens het samenstellen van de opname in plaats van nadat deze is gemaakt.
De ... gebruiken Filters ingebouwd in de HTC One M8-camera kunnen afbeeldingen er interessant uitzien.
Het Vignette-filter op de HTC One M8-camera voegt een donkere schaduw toe rond de randen van het onderwerp.
De Vignet filter voegt een donkere tint toe rond het beeld, waardoor de gebruiker storende elementen aan de randen van de scène kan maskeren.

Het scherptediepte-filter zorgt voor een vervaging rond de scène en verwijdert enkele storende elementen in de scène.
De Scherptediepte filter zal inhoud buiten de cirkel vervagen, waardoor gebruikers een soortgelijk effect krijgen van het vignet, alleen met wazige randen in plaats van donkere randen. HTC noemt dit een scherptediepte-filter, maar dat is een verkeerde benaming. Het geeft niet echt een mooie scherptediepte, wat verwijst naar een instelling waarbij de delen van de scène voor of achter het onderwerp wazig lijken. Gebruik in plaats daarvan de U-Focus- of Dual-focus-modus van de camera om dat effect te krijgen.

Gebruik de schuif aan de linkerkant om aan te passen hoe breed of smal het vervagingseffect eruitziet.
In elk van deze filters bevindt zich aan de linkerkant een schuifregelaar waarmee u de grootte van het filter kunt wijzigen. Gebruik ook een vinger om de cirkel over het deel van de afbeelding te bewegen dat er niet donker of wazig mag uitzien.
De andere filters zien er niet zo mooi uit, met uitzondering van de zwart-witmodi. Probeer ze uit om te zien of je ze leuk vindt.
Ben op zoek naar meer geweldige HTC One M8 cameratips, waar we bespreken hoe je opnames kunt maken met de HTC One M8 Camera-rasterlijnen, afdrukken vanaf de telefoon en hoe je geweldige burst-opnames, selfies en video's kunt maken.


