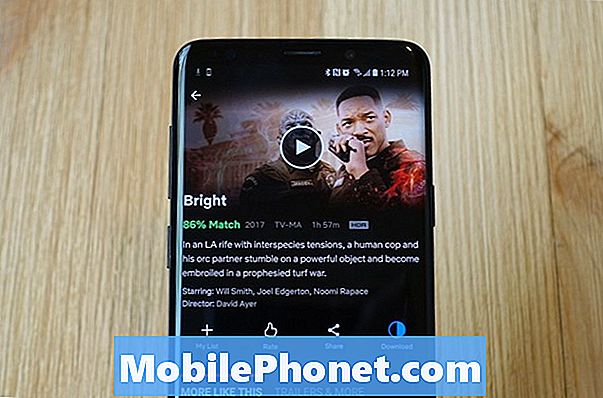Inhoud
Het startscherm in Microsoft Windows 8.1-besturingssysteem is bedoeld om gebruikers van Windows 8-tablets voor het eerst te helpen. Het zit vol met swipes en gebaren om taken te maken die anders veel tijd in beslag zouden nemen, direct beschikbaar. Toch kan het heel verwarrend zijn - vooral als je een lange geschiedenis hebt met oudere versies van Windows, zoals Windows 7. Hier is hoe je het startvenster van Windows 8.1 op een tablet gebruikt.
De bewegingen begrijpen
Toen je je Windows 8.1-tablet voor het eerst inschakelde, had je misschien een kleine video-tutorial opgemerkt die probeerde je te informeren over de fijne kneepjes van Windows 8. Maak je geen zorgen als je er geen aandacht aan besteedde; bijna niemand doet het en er is geen manier om het opnieuw te activeren.

Om Windows 8.1 onder de knie te krijgen op een touchscreen, moet je de kunst van het gebaren en vegen beheersen. Dat wil zeggen, de meest basale Windows 8-menu's en -opdrachten hebben geen element op het scherm. In plaats daarvan moeten gebruikers instinctief weten wat ze in elke situatie moeten doen.
The Charms Bar
Als je van de rechterrand naar links veegt op het scherm van je Windows 8.1-tablet, wordt de Charms-balk weergegeven. In de Charms Bar moet je bijna alles doen op je Windows 8.1-tablet. De Charms Bar heeft vijf opties. Laten we ze opsplitsen.

Zoeken is de eerste Charme aan de bovenkant. Door erop te klikken kunnen gebruikers zowat elke plaats op hun apparaat doorzoeken. Standaard doorzoekt het alles op uw tablet, maar u kunt zoeken beperken tot apps, instellingen, bestanden, webvideo's en webafbeeldingen. Ingebouwd in de Charm is de Bing-integratie, zodat wanneer u met de Charms Bar zoekt, deze onmiddellijk naar het web gaat en u lokale en online zoekresultaten presenteert. Veel apps integreren ook met de zoekfunctie voor interne zoekopdrachten. Zo is bijvoorbeeld het doorzoeken van de Netflix-catalogus met televisieshows en films net zo handig als vegen om de Charms-balk te openen, op Zoeken te tikken en vervolgens Netflix te selecteren in het vervolgkeuzemenu.
De aandeel-charme
De Share Charm kan rechtstreeks worden geïntegreerd met de ingebouwde app Personen. Hiermee kunt u snel statusupdates en afbeeldingen delen met vrienden en familie zonder een webbrowser te hebben. In sommige gevallen kunt u informatie delen met apps die helemaal niet in Windows 8.1 zijn ingebouwd. Met nieuwslezers kunt u bijvoorbeeld de Share Charm gebruiken om links naar interessante verhalen te tweeten.
De Start Charm brengt je altijd naar het startscherm.
The Devices Charm
The Devices Charm is de meest gecompliceerde van het stel, omdat de functies niet altijd recht toe recht aan zijn. Als u iets naar een Smart TV of de Xbox One wilt streamen, iets op een display wilt projecteren of een document wilt afdrukken, dan is de Charm Devices Charm precies waar u naartoe gaat. De vangst is dat deze functies alleen zichzelf zullen onthullen als er een compatibel apparaat is.
Instellingen charme
Ten slotte is er de charm Instellingen. Het doet precies wat de naam doet vermoeden. Als u op deze charme tikt, worden de instellingen voor elke Windows Store-app onmiddellijk geopend. bovendien kunt u hiermee de instellingen op uw apparaat wijzigen. Als u bijvoorbeeld de helderheid van het scherm op uw tablet wilt aanpassen, zou u dat doen.
Apps en multitasking
Door onze vinger op de rechterkant van het scherm van uw Windows 8.1-tablet te plaatsen en er iets overheen te slepen, wordt de multitasking-balk zichtbaar. Wanneer u een Windows Store-app opent, wordt deze hier weergegeven. Vanaf hier kunt u schakelen tussen verschillende apps of apps naar elke kant van uw scherm slepen om een beetje multitasking op gang te krijgen.

Wees voorzichtig met deze linkerkant, want hiermee ga je ook terug naar de laatste app die je had geopend, en er is niets zo verwarrend als dat.
Hoewel we het over apps hebben, worden apps gesloten als u uw vinger boven aan uw scherm plaatst en naar beneden sleept. Als u de bovenkant van apps naar de linkerrand van uw scherm sleept, wordt deze gesloten en wordt een eerdere app geopend.
App-bars

Naast die andere verborgen bars waar we het over gehad hebben, is er nog een derde balk die net zo onopvallend is. Veeg omhoog vanaf de onderkant van uw scherm en in sommige apps en het startscherm vindt u de app-balk. Deze variëren afhankelijk van de app: in sommige apps worden ze veel gebruikt en andere niet. Gewoonlijk verbergt het een paar meer opties dan wat je op je scherm ziet. Er is bijvoorbeeld een aanpassingsoptie die wordt weergegeven wanneer u de app-balk op het startscherm opent.
Start scherm
Het startscherm zelf is vrij eenvoudig. Beschouw elke tegel als een snelkoppeling. Standaard bevat Windows 8 een heleboel Live Tiles waarmee je kunt beginnen. Telkens wanneer u meer apps toevoegt, voegt u een nieuwe potentiële Live Tile toe die u op het startscherm kunt vastzetten voor meer updates.
Desktop-apps kunnen naast Windows Store-apps worden vastgemaakt aan het startscherm, maar het is de laatste die je nette livetegels oplevert die je de huidige weersvoorspelling of je volgende afspraak laten zien. Iets vastzetten aan het startscherm is net zo eenvoudig als vegen op het startscherm en tikken en vasthouden op de app die u wilt vastzetten.

Door twee vingers op de Start Screening te plaatsen en vervolgens met uw vingers naar elkaar toe te bewegen, kunt u uitzoomen op uw live tiles. Daar kun je ze in groepen verdelen en ze opnieuw rangschikken.
Daar heb je het. Dat zijn de basisprincipes van het startscherm als u een tablet met Windows 8.1 hebt. In het begin zal het een beetje verwarrend zijn, maar hoe meer je ermee oefent, hoe gemakkelijker het wordt. Als u uw tablet regelmatig gaat gebruiken met een muis en toetsenbord, wilt u ook lezenGottaBeMobile's Handleiding voor het gebruik van het startscherm in Windows 8.1 met een muis en toetsenbord.