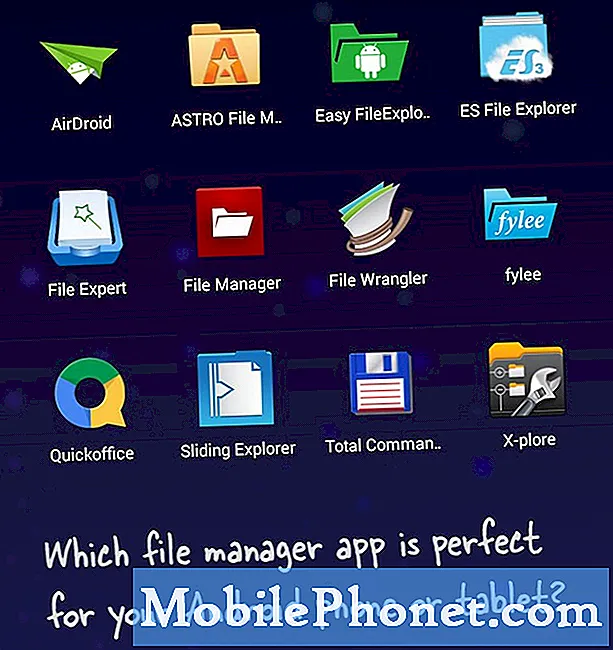Inhoud
Leer hoe u de Samsung Galaxy S6 Easy Mode kunt gebruiken om de Galaxy S6 of Galaxy S6 Edge te vereenvoudigen, pictogrammen en tekst groter te maken en een vergrootglasfunctie te ontgrendelen die het gemakkelijker maakt om kleine tekst in de echte wereld te zien.
Samsung heeft het beter gedaan om dubbele apps en niet-benodigde functies te verwijderen, maar voor de eerste keer dat een smartphone wordt gebruikt of voor gebruikers die van iPhone naar Android proberen over te schakelen, is de Galaxy S6 Easy Mode een welkome optie voor veel gebruikers.
Lezen: 13 Galaxy S6-instellingen wijzigen
Easy Mode voegt snelkoppelingen toe naar de meest gebruikte instellingen, maakt de klok en alle app-pictogrammen groter en vereenvoudigt het gebruik van de Galaxy S6 of Galaxy S6 Edge. Je hebt nog steeds een smartphone en je kunt nog steeds apps downloaden, e-mail checken en op internet surfen, maar het is een beetje eenvoudiger.

Leer hoe u de Galaxy S6 Easy-modus kunt gebruiken voor grotere pictogrammen, eenvoudigere opties en eenvoudiger gebruik.
Nadat je een maand of langer met de Galaxy S6 hebt doorgebracht, kun je besluiten dat het tijd is om terug te gaan naar de standaardmodus, en dat is net zo eenvoudig als het tikken op een paar opties. Je kunt heen en weer schakelen tussen de standaardmodus en de Galaxy S6 Easy-modus zonder je andere instellingen of apps te verliezen.
Hier leest u hoe u de Galaxy S6 Easy-modus gebruikt en wat u ermee kunt doen.
Samsung Galaxy S6 Eenvoudige modus gids
De onderstaande video van vier minuten geeft aan hoe u de Galaxy S6 Easy-modus kunt gebruiken. Dit is hetzelfde proces op de Galaxy S6 Edge. Het duurt minder dan een minuut om over te schakelen van de normale modus naar de eenvoudige modus.
Om de Galaxy S6 Easy-modus in te schakelen, moet je naar je instellingen gaan. Dit zijn de te nemen stappen.
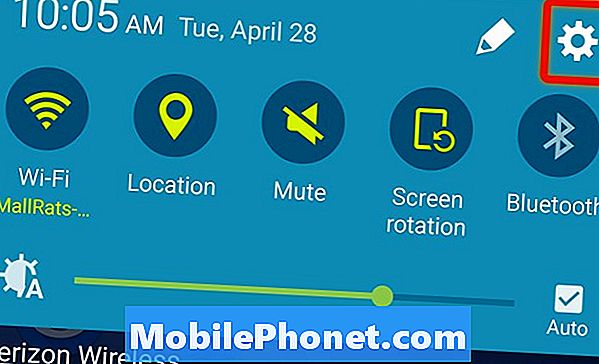
Ga naar de Galaxy S6-instellingen vanaf het startscherm.
Met het Galaxy S6-display ingeschakeld en de telefoon ontgrendeld (kijkend naar het startscherm) trek vanaf de bovenrand van het scherm naar beneden. Je ziet een klein aantal instellingen en een aantal meldingen. Tik op de kleine instellingen tandwiel in de rechterbovenhoek.
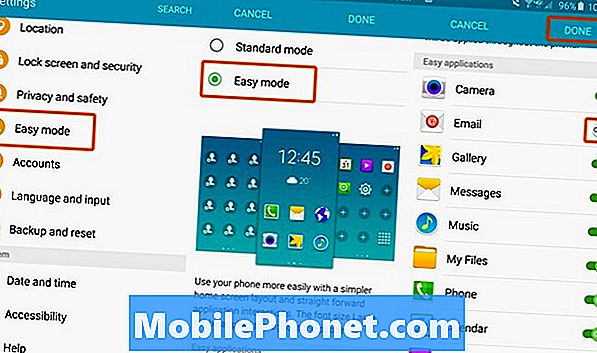
Schakel de Galaxy S6 Easy-modus in en kies vervolgens welke apps u wilt gebruiken als u deze wilt wijzigen.
Naar beneden scrollen totdat je de Easy-modus in de instellingen ziet. Tik op Gemakkelijke modus.
Op dit volgende scherm tik bovenaan op de Easy-modus en scroll vervolgens naar beneden om de standaard apps te kiezen. Ik zet de standaard e-mail-app uit omdat ik mijn e-mail in de Gmail-app controleer, maar je hoeft deze instellingen niet te gebruiken als je dat niet wilt.
Wanneer je klaar bent, tik op Gereed en het scherm zal een paar seconden zwart worden terwijl de Galaxy S6 Easy Mode start.
Wanneer de telefoon terugkomt, ziet u een scherm zoals hieronder. Jij kan tik op de plus-pictogrammen op het scherm rechts om snelkoppelingen toe te voegen aan andere apps die u graag gebruikt. Tik op het plusteken op het scherm aan de linkerkant om contact snelkoppelingen toe te voegen om iemand sneller te bellen.

Dit is het startscherm van de Galaxy S6 Easy Mode.
Je kan ook tik op de optie Bewerken om deze opties te veranderen. Er is altijd een help-optie bovenaan van de schermtop leert u hoe u de Galaxy S6 Easy-modus gebruikt.
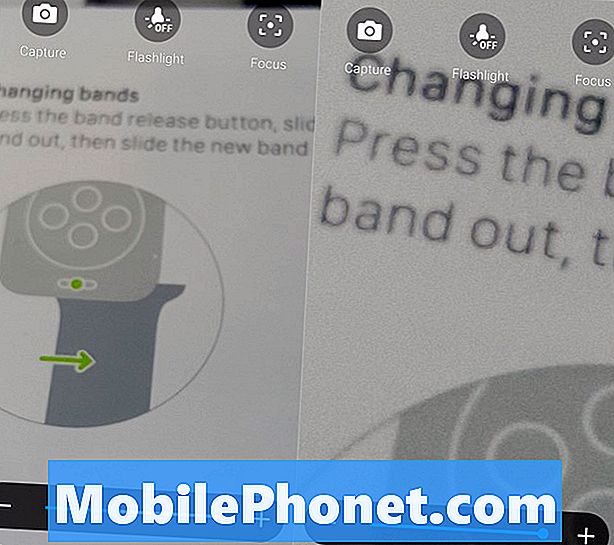
Easy Mode bevat een vergrootglas-app om het lezen van kleine letters gemakkelijker te maken.
Je kan ook gebruik de Galaxy S6-vergrootglaptoepassing om tekst te vergroten tot 5x, zodat u eenvoudig menu's en andere kleine tekst kunt lezen zonder te turen of een bril te grijpen. Dit is een erg handige functie. Je kunt in deze app ook een zaklamp inschakelen. In de vergrotende app kunt u de balk onderaan schuiven om meer te vergroten.
9 spannende Galaxy S6-hoesjes