
Als u recentelijk bent overgestapt van een iPhone naar de indrukwekkende Galaxy S6 of Galaxy S6 Edge van Samsung, wordt in de onderstaande handleiding uitgelegd hoe u uw iTunes-muziek overzet naar de nieuwe Galaxy S6. De meeste gebruikers hebben een enorme verzameling muziek die ze willen overzetten en worden een beetje overweldigd door het hele idee. Er zijn een paar manieren om dit te doen, en hieronder bespreken we een paar verschillende opties.
Samsungs nieuwe Galaxy S6 en Galaxy S6 Edge zijn beide indrukwekkende telefoons met veel iPhone-gebruikers die overstappen op Android. Het beschikt over een verbluffend beeldscherm en is tot nu toe de beste Galaxy-smartphone, en nu gebruikers het hebben, moeten ze al die iTunes-nummers overbrengen naar Android.
Lezen: Overstappen van iPhone naar Android: de manier van Google
Allereerst willen gebruikers de gemakkelijk te volgen handleiding lezen en voltooien hoe de gids waarnaar hierboven is verwezen en die door Google is gecompileerd, en die over alles heen gaat, van contacten en foto's, tot die hele iTunes-muziekverzameling. Ga daarna verder langs de pauze voor nog meer details, klik en sleep instructies en zelfs wat software die alles voor u zal synchroniseren (inclusief films en tv-programma's).

Met de nieuwste iPhone 6-release debuteerde Apple een nieuwe tool om gebruikers te helpen overschakelen van Android naar Apple, en Google deed hetzelfde met de bovenstaande tool. Het is een voortdurend heen en weer proberen om consumenten aan beide kanten te krijgen, maar als het allemaal gezegd en gedaan is, is muziek een van de belangrijkste dingen op een iPhone.
Instructions
Eigenaars die al hun iTunes-muziek naar de Galaxy S6 willen overbrengen, kunnen een USB-kabel gebruiken en dit op de ouderwetse manier doen door op mappen te klikken en ze te verslepen, over te zetten met een tool of programma met één klik of zelfs via wifi, dus laten we beginnen .
Slepen, laten vallen
Mijn voorkeursmethode voor de meeste controle is eenvoudigweg de slepen-en-neer-methode gebruiken door de Galaxy S6 op een Windows-computer of Mac aan te sluiten en de hele iTunes Music-map handmatig naar de Galaxy S6 te slepen. Gebruikers kunnen bepaalde albums of nummers kiezen of de volledige map verplaatsen als de Galaxy S6 voldoende opslagruimte beschikbaar heeft.
Eerst moet je weten waar je iTunes-muziek op je computer staat en hieronder staan de typische locaties.
- Windows XP - C: Documents and Settings (gebruikersnaam) My Documents My Music iTunes
- Windows 7, Windows Vista en Windows 8 - C: (gebruikersnaam) My Music iTunes
- Mac OS X - / gebruikers / gebruikersnaam / Muziek / iTunes
Zodra je je iTunes-muziekmap hebt gevonden, wil je die openen en deze op je desktop installeren. Sluit je Galaxy S6 nu gewoon via USB aan op je computer. Gebruikers moeten mogelijk de meldingsbalk op de Galaxy S6 selecteren en USB-opties selecteren om Media Transfer Protocol (MTP) in te schakelen. Hoewel dit meestal de USB-methode is, wordt deze gebruikt wanneer deze is aangesloten. Als u een Mac gebruikt, moet u het programma Android File Transfer snel installeren. Zodra je de Galaxy S6 hebt aangesloten, zie je de hele lijst met apparaten en ga je naar Muziek.
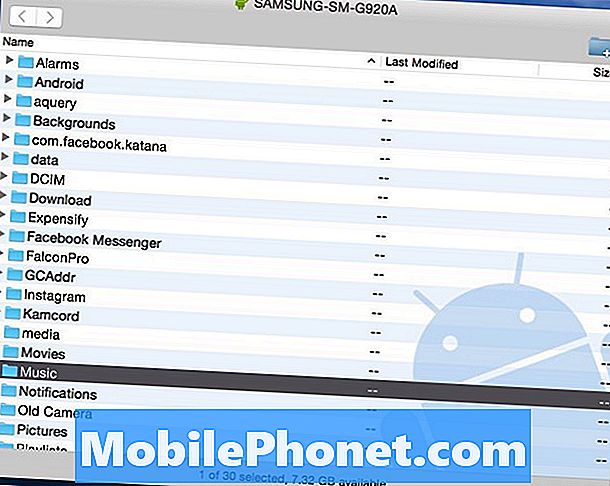
Vanaf hier is alles wat u hoeft te doen eenvoudig klik op de map iTunes Music je bent vertrokken op je bureaublad en sleep het naar de map "Muziek" op je Galaxy S6. Dit kan even duren, afhankelijk van het formaat en de snelheid van uw computer of USB-poort.
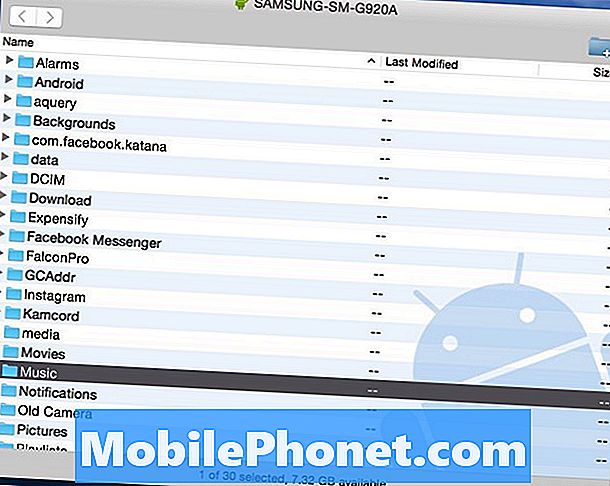
Klik en sleep eenvoudig uw volledige muziekverzameling naar de Galaxy S6
Hierboven ziet u een afbeelding van mijn computer waarop ik 14 GB muziek overzet van iTunes naar mijn Samsung Galaxy S6. Dit is de gemakkelijkste methode omdat ik het hele bestand kan aanklikken en slepen, of de iTunes-muziekmap kan openen en individuele nummers of albums kan selecteren als de volledige muziekverzameling niet nodig is. Het is vermeldenswaard dat de Galaxy S6 geen micro-SD slot heeft, dus gebruik niet al uw opslagruimte op muziek.
Als dit is afgelopen ben je helemaal klaar. Eigenaars kunnen nu de Galaxy S6 ontkoppelen en genieten van al hun iTunes-muziek direct op de Galaxy S6. Er is een speciale muziekspeler op de Galaxy S6, Google Music vindt alle muziek op uw apparaat of download een mediaspeler uit de Google Play Store zoals DoubleTwist. Die app heeft ook een hulpprogramma voor synchronisatie en overdracht, voor diegenen die meerdere opties of manieren willen om iTunes-muziek op de Galaxy S6 te krijgen.
iTunes naar Android Transfer
Een andere optie voor diegenen die liever niet door bestanden en mappen zoeken op zoek naar de juiste dingen, is een programma genaamd iTunes to Android Transfer. Dit is een gratis tool die je kunt downloaden op Windows of MAC, en het synchroniseert je hele muziekcollectie, afspeellijsten, films en meer met één klik op de knop.
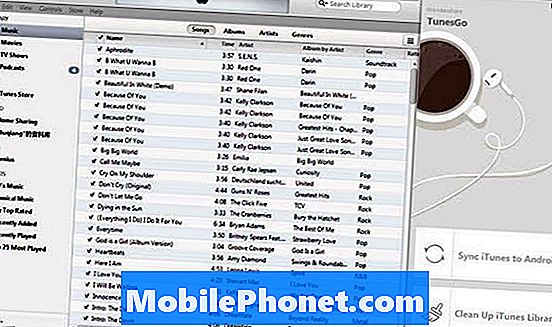
Installeer iTunes naar Android op uw pc of Mac en voer het uit. De software wordt samen met uw iTunes-bibliotheek geopend. Sluit vervolgens de USB-kabel aan om uw Galaxy S6 of S6 Edge op de computer aan te sluiten. Er zijn twee opties die u kunt kiezen: "Synchroniseer iTunes met Android"En"Schoon iTunes-bibliotheek op”.
Klik op "Synchroniseer iTunes met Android", Kunt u" Gehele bibliotheek "of" Geselecteerde afspeellijsten "kiezen om iTunes te synchroniseren met uw Galaxy S6-telefoon. Muziek, films, tv-zeugen, mijn favoriet, POP-muziek en Top 10 worden ondersteund.

Als alternatief kunnen gebruikers deze tool ook gebruiken om handmatig nummers en albums te klikken en te slepen zoals hierboven wordt weergegeven, vergelijkbaar met wat we eerder hebben vermeld, alleen gebruikmakend van hun interface die het proces voor u stroomlijnt.
Het is vermeldenswaard dat deze tool je ook in staat stelt contacten, foto's, video's, boeken en meer over te zetten van je computer naar de Galaxy S6.
Google Play Muziek
Last but not least is met behulp van Google Play Music Manager. Dit is een andere uitstekende route, want je kunt het gebruiken om alle muziek via WiFi naar je apparaat of naar de cloud te verplaatsen, zodat je niet alle ruimte op de Galaxy S6 opgebruikt. Met Google Play Music kunnen gebruikers 50.000 nummers opslaan in de cloud, wat voor iedereen genoeg zou moeten zijn.
Ga naar Google Play Music in een webbrowser op uw computer. Tik op de drie lijnen links bovenaan en scrol omlaag om 'muziek te uploaden'. Vanaf hier wordt u geïnstrueerd om de tool Google Play Music Manager te downloaden.

Nadat u Music Manager hebt geïnstalleerd en u hebt aangemeld bij uw Gmail-account, vindt u meteen al uw muziek en uploadt u deze van iTunes naar de cloud. U kunt voorkeuren selecteren en specifieke nummers of de hele iTunes-muziekbibliotheek op uw computer kiezen. Dit kan even duren en u wilt Google Play Music openen op uw Galaxy S6 en naar instellingen gaan. Het zal standaard expliciete liedjes in mixen blokkeren, of schone versies uploaden, dus schakel dat uit. Er is ook een optie om muziek tijdens het afspelen in de cache op te slaan, waarbij de Galaxy S6 nummers tijdelijk op het apparaat zal opslaan.
Als je echter alleen muziek overzet naar de Google-cloud, stream je je iTunes-muziek via internet met wifi of je gegevensverbinding en kun je binnen een paar dagen een 2 GB maandelijks gegevensplan doorlopen. Google Play Muziek blijft een van de beste opties voor de interface, opties en opslaglimiet van 50.000 muzieknummers, maar u moet ervoor zorgen dat u geen 24 uur per dag muziek streamt, anders worden al uw gegevens verbruikt.
Het is vermeldenswaard dat met de hierboven genoemde stappen een volledige iTunes-muziekverzameling wordt overgedragen naar ieder Android-apparaat, niet alleen de Galaxy S6. Doe dit op je HTC One M9, LG G4, Samsung Galaxy Tab en meer. Geniet nu van al je muziek op je Android-apparaat naar keuze.


