
Inhoud
Niets is erger dan wanneer de startknop van je iPhone breekt, maar hier kun je je iPhone gebruiken met een kapotte homeknop tot je bij de Apple Store bent om het probleem op te lossen.
De startknop van de iPhone is essentieel voor een groot deel van de functionaliteit van de smartphone. Hiermee kun je een app afsluiten en teruggaan naar het startscherm en is het ook verantwoordelijk voor het activeren van Siri wanneer je het nodig hebt. Het activeert ook de app-switcher door te dubbeltikken.
Met een kapotte home-knop op je iPhone wordt het apparaat vrijwel een presse-papier en kun je het niet echt efficiënt gebruiken. Helaas is de enige manier om het probleem op te lossen, het naar een Apple Store te brengen of naar Apple te verzenden als je niet in de buurt van een fysieke locatie woont. Je kunt het ook zelf repareren, maar het is zeker geen doe-het-zelver voor de zwakkeren.
Vooral met een Home-knop op het Touch-ID wordt het vervangen van deze knop echt lastig. Daarom is het het beste om het voor reparatie naar Apple te brengen. Totdat je daadwerkelijk bij de Apple Store kunt komen, zijn er manieren waarop je een iPhone kunt gebruiken met een kapotte homeknop. en hier is hoe.
Een iPhone met een gebroken startknop gebruiken
Als de home-knop op je iPhone is verbroken, is dit een reparatie waarmee professionals te maken hebben, maar totdat je je weg naar de Apple Store kunt vinden, kun je je iPhone nog steeds gebruiken, zelfs als de startknop is ingedrukt kapot gegaan.
Het geheim is de toegankelijkheidsinstellingen van iOS, die normaal gesproken bedoeld zijn voor gehandicapte gebruikers, maar er zijn veel instellingen waar andere gebruikers van kunnen profiteren.
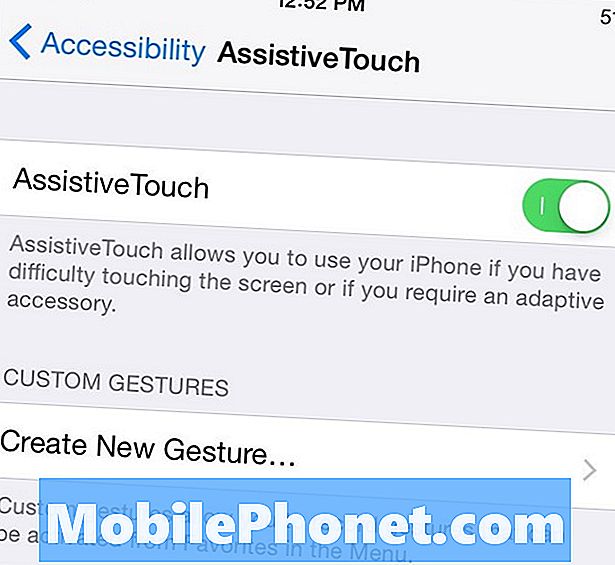
Open de instellingen app en navigeer naar Algemeen> Toegankelijkheid. Van daaruit scrol je naar beneden en vind je AssistiveTouch en tik erop om de instellingen voor die optie te openen. Schakel de schakelaar in zodat deze groen wordt en er verschijnt een klein vak met een witte cirkel erin. Dit is je nieuwe startknop van soorten.

U kunt erop tikken en vasthouden om het naar elke gewenste locatie op het scherm te slepen. Als u erop tikt, worden enkele opties weergegeven, zoals het openen van het meldingscentrum of controlecentrum en het activeren van Siri. Er is ook een optie voor de startknop. Als u hierop tikt, keert u terug naar het startscherm. Als u er tweemaal op tikt, wordt de app-switcher weergegeven.
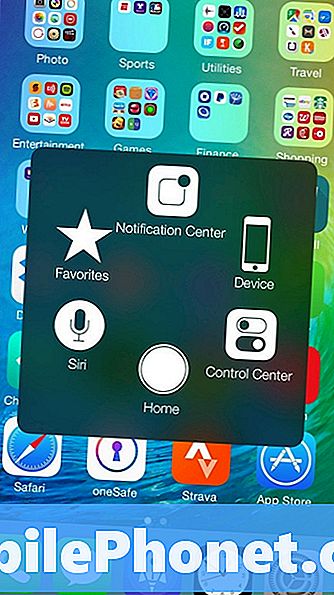
Het is niet zo handig om te gebruiken als de eigenlijke thuisknop, zoals je snel zult leren, maar het is zeker beter dan helemaal niets te kunnen doen. Bovendien is het genoeg om je iPhone te gebruiken totdat je hem kunt repareren.
De andere optie is om de thuisknop zelf te vervangen, wat we niet zouden aanraden om te doen, maar als je denkt dat je de kennis en het geduld hebt voor zo'n taak, ga er dan voor. Er is zelfs een handleiding die u kunt volgen die u laat zien hoe u de startknop op de iPhone 6 vervangt.
Je betaalt ongeveer $ 40 in delen om het te vervangen en je hebt ook een kleine pentalobe schroevendraaier en een pincet nodig. Het is een goedkope reparatie als je het zelf doet, maar doe het niet als je er niet toe in staat bent. Anders breng je het naar een Apple Store en ze zullen je waarschijnlijk een vervangende iPhone geven als het nog steeds onder AppleCare valt.
Andere toegankelijkheidsinstellingen
Nogmaals, het Toegankelijkheid-menu is niet alleen voor gehandicapte gebruikers, maar er zijn een handvol andere opties waar veel gebruikers gebruik van kunnen maken, waarbij de meest populaire de mogelijkheid is om het parallax-effect van iOS 8 uit te schakelen.
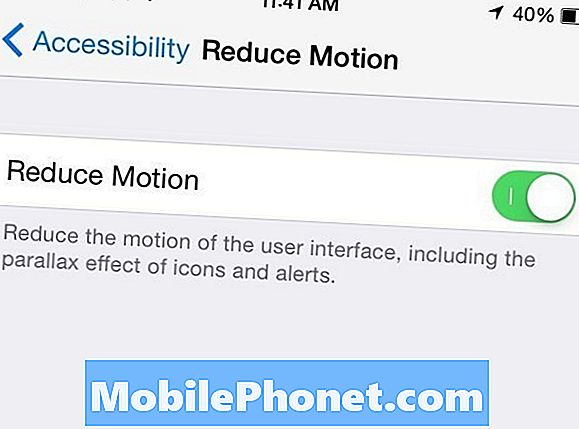
Het parallax-effect werd voor het eerst geïntroduceerd in iOS 7 en het geeft het startscherm van je iPhone een handige 3D-look, dus als je je apparaat in je hand beweegt, lijkt het alsof je de app-pictogrammen "rond" zoekt op de achtergrond van soorten.
Het is maar een simpele illusie die op zijn best gedeeltelijk wordt gemaakt door de gyroscoop van je iPhone, maar het kan toch cool zijn. Echter, gebruikers vinden het niet leuk. Gelukkig kun je het uitschakelen in het menu Toegankelijkheid.
Je kunt ook andere nuttige instellingen vinden in het deelvenster Toegankelijkheid, bijvoorbeeld door de helderheid nog verder te verlagen dan wat iOS normaal zou toestaan, door naar de Verhoog Contrast instellen en inschakelen Verminder White Point. Dit vermindert in wezen de intensiteit van heldere kleuren, en het contrast wordt iets verlaagd, maar het maakt je scherm ook veel gemakkelijker voor de ogen als de laagste helderheid nog steeds een beetje te helder is.
U kunt ook inschakelen grijstinten, waardoor uw scherm vervliegt, maar uw scherm wordt ook doffer. Dit is een nuttige instelling, maar je verliest duidelijk alle kleuren.
Je kunt ook tekst groter maken. Gebruik de LED-flitser van de camera om meldingen te ontvangen, bereik bereikbaarheid op de iPhone 6 in te schakelen en in te schakelen, en schakel zelfs het annuleren van telefoonoproepen in.


