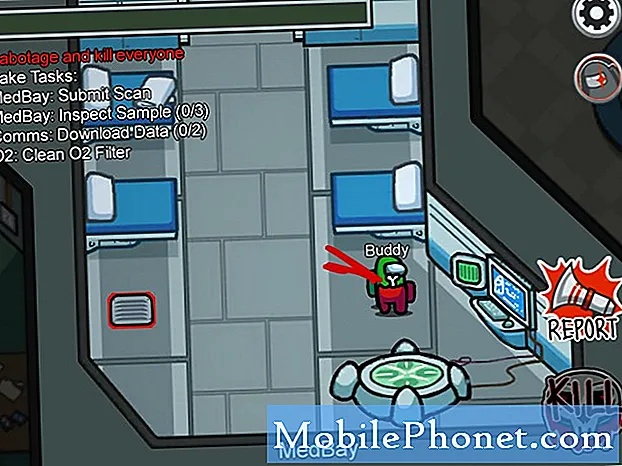Inhoud
- Scherm met gesplitste iPad Pro werkt niet voor elke app
- Hoe regel ik de apps in de iPad Slide Over / split-schermlijst?
- Hoe schakel ik uit welke apps zich op het gesplitste scherm bevinden?
- U kunt tegelijkertijd Picture in Picture en gesplitste scherm-apps gebruiken
Apple zou Split View als een belangrijke iPad-functie in iOS 9 hebben geïntroduceerd, maar pas toen de iPad Pro uitkwam, werd het een haalbare manier om op de iPad te werken. Hier leest u hoe u het gesplitste scherm van de iPad Pro gebruikt en tegelijkertijd twee apps uitvoert.
Een van de beste onderdelen van de 13-inch iPad Pro is het feit dat het dat 13-inch beeldscherm heeft. Alleen al de grootte van de iPad Pro kan worden gebruikt voor taken die ofwel onmogelijk of mogelijk, maar vervelend zijn, op de kleinere iPads (zoals de 10-inch iPads Pro en Air en de iPad Mini). Een belangrijk voorbeeld hiervan is een gesplitst scherm (Apple noemt het officieel gesplitste weergave, maar iedereen heeft het liever een gesplitst scherm): wanneer de grote iPad Pro in liggende stand staat, kunt u twee apps naast elkaar in de portretmodus hebben, en beide zijn gemakkelijk te lezen en bruikbaar.

Hier hebben we Slide Over gebruikt om naar PDF Expert 5 te kijken terwijl Safari in de modus Volledig scherm staat.
Ukangebruik een aantal gesplitste schermfuncties op de kleinere iPads, en het werkt, maar het heeft de neiging zich behoorlijk krap te voelen. Het werkt op dezelfde manier op alle compatibele iPads, ongeacht de grootte (momenteel werken side-by-side-apps alleen op de twee iPad Pro-tablets, de iPad Air 2 en de iPad Mini 4).
Scherm met gesplitste iPad Pro werkt niet voor elke app
U moet weten dat u niet zomaar elke app op uw iPad kunt gebruiken in de modus voor gesplitst scherm. Niet alleen werkt niet elke app in de gesplitste modus, maar een groot aantal van hen werkt dat ook niet, en waarschijnlijk ook nooit. Apps moeten worden bijgewerkt om de nieuwe functies expliciet te ondersteunen, dus als je regelmatig apps gebruikt die al een tijdje niet zijn bijgewerkt, kun je ze mogelijk niet splitsen.

In dit voorbeeld nemen Safari en PDF Expert 5 elk de helft van het scherm in beslag.
Het inschakelen van de gesplitste schermmodus van je iPad is eigenlijk heel eenvoudig. Om te beginnen, laad een app waarvan we weten dat deze werkt met Split View - veilige weddenschappen omvatten alle eigen apps van Apple. We zullen Safari gebruiken. Tik op het Safari-pictogram en zorg ervoor dat uw iPad Pro horizontaal (of horizontaal) staat.
Veeg vanaf de rechterrand van het scherm naar binnen en je vindt een vinger naar binnen. Dit soort informatie over een app wordt Slide Over genoemd. Om het in de volledige modus voor gesplitst scherm te brengen, tikt u op de linkerrand van deze app en sleept u deze naar links. Je ziet je app op volledig scherm krimpen om plaats te maken. U kunt de tweede app verlaten om slechts een kwart van het scherm op te nemen, wat de standaard is - sleep het echter naar links, en u zult merken dat u twee apps kunt gebruiken die elk de helft van uw scherm beslaan .
Hoe regel ik de apps in de iPad Slide Over / split-schermlijst?
Dus je hebt geleerd hoe je een app van de zijkant kunt trekken, maar hoe kies je welke app wordt weergegeven? Wanneer u naar binnen gaat, ziet u een app of een lijst met apps.Als u een app ziet, kunt u vanaf de bovenkant van het scherm naar beneden vegen (alleen via de secundaire app) om toegang te krijgen tot de lijst met multitasking-apps. Blader naar boven en beneden in deze lijst totdat je de gewenste secundaire app vindt en tik vervolgens op het pictogram om het scherp te stellen.

De lijst met mogelijke gesplitste scherm-apps, in een lijst die Apple u niet laat wijzigen.
Helaas heeft Apple besloten dat eenvoud de leidende regel is voor het gebruik van meerdere apps op de iPad; als gevolg hiervan kun je niet echt kiezen wat er in je multitasking-lijst terechtkomt. Geen favorieten, geen herschikken, niets. Dat betekent dat u vastloopt, scrolt en scrolt totdat u de app vindt die u zoekt. Hopelijk zal Apple met de komende versie van iOS 10 het functioneren van dit mechanisme veranderen.
Gerelateerd aan dit probleem: er is geen manier om te vertellen welke apps de gesplitste modi ondersteunen, tenzij je ze start en twee apps tegelijkertijd probeert te laten zien; Apple bewaart geen lijst in Instellingen om u te laten weten welke apps werken (sommige opmerkelijke apps van derden die nog niet zijn bijgewerkt om de nieuwe functionaliteit te ondersteunen, zijn Facebook en de Google Inbox-app.
Hoe schakel ik uit welke apps zich op het gesplitste scherm bevinden?
Er zijn twee manieren om te wijzigen welke apps worden weergegeven in uw instellingen voor een gesplitst scherm. Als u tevreden bent met de app aan de rechterkant en wilt wijzigen welke app links wordt weergegeven, drukt u gewoon op de startknop en start u een nieuwe app. Als deze nieuwe app de modus Split View ondersteunt, wordt deze in de linkerhelft van uw display weergegeven, met die secundaire app weer op de rechterhelft. Als u een nieuwe app kiest die geen ondersteuning biedt voor het gebruik van gesplitste schermmodi, vult deze alleen het scherm in.
Als u wilt wisselen welke app in de rechter helft van uw scherm verschijnt, hoeft u alleen maar op de app-rand te klikken en deze naar de rechterrand van uw iPad te slepen. Hiermee wordt het tweede scherm gesloten en van daaruit kun je die lijst met multitasking-apps opnieuw openen door naar links en / of omlaag te vegen.
Als u beide apps wilt sluiten of wilt overschakelen naar iets anders, drukt u op de startknop en start u uw nieuwe app. Mogelijk vindt u dat u de weergave Gesplitste weergave handmatig moet sluiten als u tegelijkertijd terug wilt naar het gebruik van één stuk software.
U kunt tegelijkertijd Picture in Picture en gesplitste scherm-apps gebruiken
De derde multitasking-functie in iOS 9 (na Slide Over en Split View) wordt Picture in Picture genoemd. Dit is niet iets dat u zelf instelt, omdat het automatisch wordt geactiveerd door ondersteunde apps. Als u een video op uw iPad bekijkt, denk aan Netflix, Hulu of de iOS-videospeler, kunt u tijdens het afspelen van de video op de startknop drukken. In plaats van de app te sluiten en terug te keren naar het startscherm, zoals u zou verwachten, krimpt de afbeelding en verschijnt in de rechterbenedenhoek.

Safari en PDF Expert 5 delen elk het scherm, maar Hulu gebruikt de Picture in Picture-modus.
U kunt knijpen om in en uit te zoomen, als u het kleine filmvenster wilt verkleinen; je kunt het ook naar elke hoek slepen waar je liever wilt blijven.
Zodra je op het startscherm bent, start je de app die je leuk vindt, en deze vult je scherm - maar het Picture in Picture-venster blijft aan de bovenkant zweven. Als de nieuwe app die je start, gesplitste schermmodi ondersteunt, kun je een seconde hoger laden, zodat je twee apps hebt die je scherm splitsen en een derde app een video afspeelt in de hoek.
Net als de Slide Over-functie, kunt u Picture in Picture gebruiken op iPad Pro, de iPad Air 1 en 2 en de iPad Mini 2, 3 of 4.