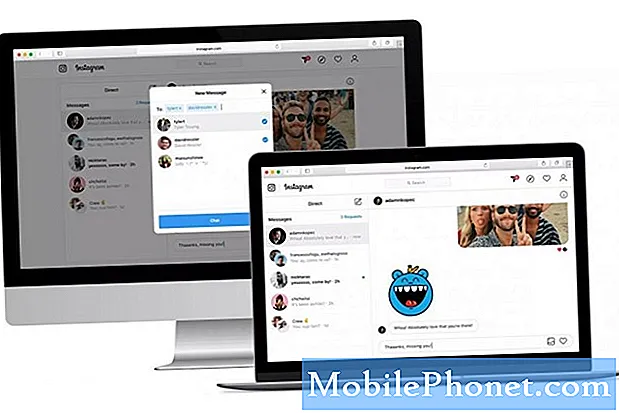Inhoud
- Printers instellen voor Google Cloud Print
- Afdrukken naar Google Cloudprinter vanuit de Chrome-browser
- Afdrukken vanuit andere apps
Soms willen gebruikers van een mobiele telefoon of tablet documenten, foto's of PDF-bestanden van hun apparaat afdrukken. Google heeft Google Cloud Print gemaakt, wat het proces eenvoudig maakt, zolang de gebruiker in Chrome werkt of een app die Google Cloud Print ondersteunt.
Google Cloud Print routeert de afdrukopdracht van Chrome of een ondersteunde mobiele app op de smartphone of tablet naar de printer via internet.

Printers instellen voor Google Cloud Print
Voordat u gaat afdrukken, moet de gebruiker zijn printer instellen voor Google Cloudprinter. Google onderhoudt een lijst met printers die zijn ingebouwd in Google Cloud Print. Dit kan van invloed zijn op gebruikers bij het selecteren van een printer in de toekomst, als ze van plan zijn veel cloud-afdrukken te doen. Ik heb bijvoorbeeld net een goedkope kleurenlaserjet-printer gekocht. Ik heb ervoor gezorgd dat Google de nieuwe Brother HL-3170CDW op de pagina Cloud Ready Printers vermeldt voordat deze wordt gekocht.

De meeste printers maakten de lijst niet, dus Google biedt nog steeds een manier om oudere printers te gebruiken die de functie niet ondersteunen. Het verbinden van wat ze een 'klassieke printer' noemen, is net zo eenvoudig als inloggen op een Google-account vanuit Chrome. Open vervolgens de Chrome-instellingen door op de menuknop te klikken (zie afbeelding rechts) in de rechterbovenhoek. Het ziet eruit als drie donkere horizontale lijnen.
Kies uit het venster dat verschijnt instellingen en klik vervolgens op Toon geavanceerde instellingen.
Blader naar beneden naar Google Cloudprinter en klik vervolgens op de Log in bij Google Cloud Print knop. Het wordt niet weergegeven als iemand al is ingelogd bij Google Cloudprinter. Klik in plaats daarvan op de Beheer afdrukinstellingen knop en alle printers die op de computer zijn aangesloten, worden weergegeven evenals andere printers die al zijn ingesteld voor het account. Dat gebeurt alleen als de gebruiker het proces al heeft doorlopen.
Selecteer de printers die verbinding moeten maken met Google Cloud Print via de lijst Printers aan de linkerkant van het venster dat wordt geopend aan het einde van de eerdere reeks instructies. Klik op Voeg printer (s) toe om ze toe te voegen. De Beheer afdrukinstellingen gebruikt in de vorige reeks stappen werkt nu voor degenen die dit nog niet hebben ingesteld. Klik erop om de printerinstellingen, namen of printers te verwijderen.

Merk op dat de lijst meer omvat dan alleen printers. Mijn lijst hierboven toont bijvoorbeeld een HTC One, Nexus 10 en Nexus 7 en twee printers, Print to Fedex Office en Save to Google Drive. De laatste twee laten gebruikers documenten naar het lokale Fedex-kantoor sturen dat tegen betaling voor gebruikers afdrukt. Als u het bestand opslaat in Drive, wordt het later beschikbaar. Verzenden naar een van de telefoons of tablets maakt het mogelijk om het bestand op het apparaat te openen.
Afdrukken naar Google Cloudprinter vanuit de Chrome-browser
Nu kunnen we afdrukken vanuit de Chrome-browser. Open de Chrome-browser en surf naar een webpagina om af te drukken. Tik op de menuknop (ziet er hetzelfde uit als degene die wordt weergegeven in de afbeelding hierboven met de rode pijl) en tik op Afdrukken…. Hierdoor wordt het Chrome-dialoogvenster geopend en kan de gebruiker worden gevraagd in te loggen op een Google-account. Zorg ervoor dat u zich aanmeldt bij hetzelfde account dat is gebruikt om de service op de computer in te stellen. Het kan de gebruiker naar een pagina leiden met het verzoek om printers toe te voegen. Dit is een Google-fout. Annuleren van die pagina en het toont de lijst met printers en apparaten die eerder zijn ingesteld (zie hieronder).

Selecteer de gewenste printer en er wordt een venster geopend met afdrukopties om te kiezen, zoals papierkwaliteit, dubbelzijdig afdrukken (indien ondersteund) en meer (zie hieronder). Nadat u de juiste aanpassingen voor de afdruktaak hebt ingesteld, tikt u op Afdrukken en Google Cloudprinter stuurt het document of de afbeelding naar de printer.

Afdrukken vanuit andere apps
Gebruikers kunnen afdrukken vanuit elke app waarop Google Cloud Print is geïnstalleerd, inclusief een Android- of iOS-app. Google neemt deze functie op in de Google Drive-app. Google somde een aantal van de ontwikkelaars op die de functie op hun site hadden.

Open Google Drive en zoek een document om af te drukken. Tik op het informatiepictogram van het document in de rechterbenedenhoek van de documentminiatuur (zie deze in de afbeelding hierboven). Een gedeelte vliegt vanaf de rechterkant van het scherm. Vind de Afdrukken pictogram en tik erop. Het afdrukdialoogvenster verschijnt. Tik Google Cloudprinter en de lijst met printers die al is ingesteld, wordt weergegeven. Selecteer de printer en deze toont het instellingenvak opnieuw. Stel de gewenste dingen in en tik vervolgens op Afdrukken.
Zie de helppagina van Google voor Google Cloud Print voor meer informatie over Google Cloud Print. We hopen dat Google deze functie aan Android zal toevoegen, zodat alle apps het kunnen opnemen zonder ondersteuning van ontwikkelaars.