
Inhoud
Leer hoe u de Galaxy S6 Edge en Galaxy S6 multitasking of Multi Window-modus kunt gebruiken om tegelijkertijd twee apps op het scherm uit te voeren. Dit is anders dan de Galaxy S5- en Galaxy Note-serie, dus je hebt een handleiding nodig om tegelijkertijd twee apps op de Galaxy S6 te gebruiken om te weten hoe dit werkt.
Een van de grootste redenen om tegelijkertijd twee apps op de Galaxy S6 te gebruiken, is door met iemand te chatten en aan een document te werken of een video te bekijken terwijl je ook aan het werk bent. Het 5.1-inch scherm is niet perfect voor het gebruik van elke app naast elke andere app, maar het is een leuke optie om te hebben wanneer u in twee apps moet werken en u slechts één apparaat hebt of slechts de capaciteit hebt om één apparaat vast te houden .
Lezen: 13 Galaxy S6-instellingen wijzigen
Samsung noemde deze modus voor meerdere vensters, maar het is nu eenvoudig Galaxy S6-multitasking. Hoe je het ook wilt noemen, dit is hoe je tegelijkertijd twee apps op het scherm kunt gebruiken.
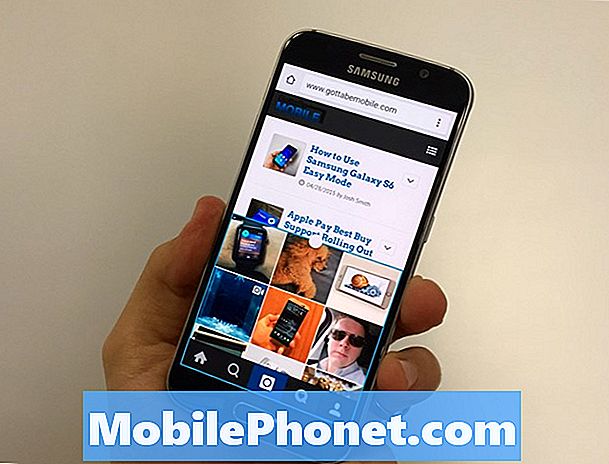
Leer hoe u de Galaxy S6 multitasking-functie gebruikt om tegelijkertijd twee apps op het scherm uit te voeren.
U hoeft de Galaxy S6 multitasking-modus niet in te schakelen, maar u moet wel weten hoe u deze op uw nieuwe telefoon kunt gebruiken. Het proces is vergelijkbaar, maar anders genoeg dat je je gewoontes opnieuw moet leren.
Hoe gebruik ik Galaxy S6 Multitasking
Bekijk hieronder de korte video van twee minuten om te leren hoe je de Galaxy S6 Edge en Galaxy S6 multitasking-modus kunt gebruiken om twee apps tegelijkertijd op je nieuwe telefoon te gebruiken. Dit is een verandering ten opzichte van de methode op de Galaxy S5, en het is gemakkelijker te gebruiken. Je kunt niet elke app in deze nieuwe Multi-window-modus gebruiken, maar je kunt meer apps dan voorheen gebruiken.
Naast het splitsen van één app bovenaan en één app onderaan, laten we u zien hoe u de vensters groter maakt en hoe u bovenaan een app uittrekt om op een andere app te gebruiken.
U kunt de Galaxy S6-multitasking starten vanaf elke plek op de telefoon, op het beginscherm of wanneer u in een andere app bent. U hoeft niet langer alles te tikken en vast te houden en vervolgens een ingewikkeld zijmenu te gebruiken.
Tik op de multitasking-knop aan de linkerkant van de home-knop. Hiermee wordt een lijst met uw momenteel geopende apps geopend. Als u Chrome gebruikt, ziet u mogelijk ook de tabbladen die hier worden vermeld.
Op dit scherm moet u tik op het kleine venster met twee vensters aan de rechterkant van de apps. Hiermee kun je de eerste app kiezen die je wilt gebruiken tijdens multitasking op de Galaxy S6. In de onderste helft van het scherm worden andere apps weergegeven die u tegelijkertijd kunt gebruiken. Tik op een van deze apps.
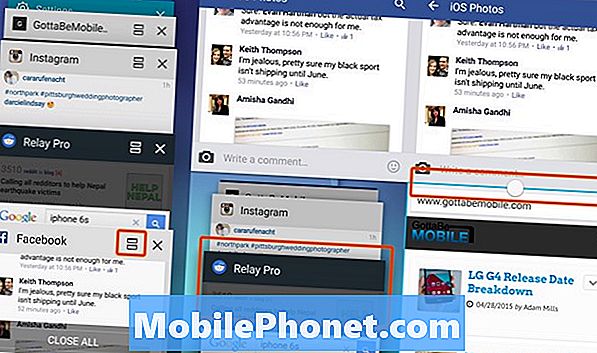
Zo gebruikt u de Galaxy S6 multitasking-functie die de Multi-modus vervangt.
Nu heb je twee apps tegelijkertijd op de Galaxy S6. Je kunt tikken in een tekstgebied om te typen en het zal de app omhoog duwen en je kunt typen zoals normaal en dan terugschuiven naar het tonen van beide vensters.
Tijdens multitasking op de Galaxy S6 kun je de apps nog steeds zoveel gebruiken als je wilt, maar je moet meer scrollen en soms worden delen van het scherm afgesneden. Als u de app niet ziet waarmee u wilt multitasken, moet u deze eerst openen zodat deze in uw lijst met recente apps staat.
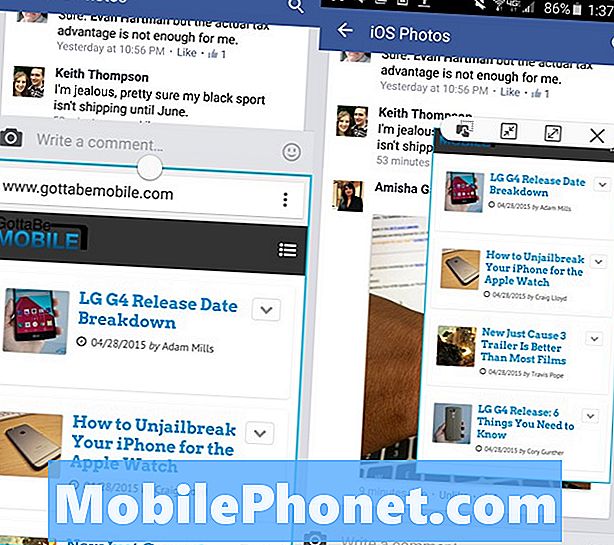
Wijzig de venstergrootte of maak een pop-outvenster van een app.
Tik op de kleine cirkel in het midden van het scherm en sleep omhoog of omlaag om een venster groter te maken en het andere kleiner. U kunt dit zo vaak wijzigen als u wilt en de meeste apps werken nog steeds zoals verwacht.
als jij tik op de kleine balk en houd deze vast, zodat je de grootte van de vensters kunt wijzigen, zodat je een pop-out-app kunt maken dat bovenop andere apps staat. Je kunt de grootte hiervan wijzigen en het bijna gebruiken als een Facebook Chat Head-melding die bovenop andere apps staat terwijl je de Galaxy S6 of Galaxy S6 Edge gebruikt.
9 spannende Galaxy S6-hoesjes








