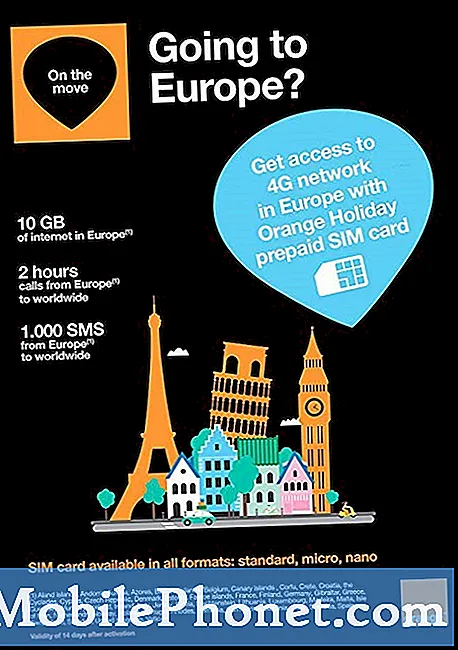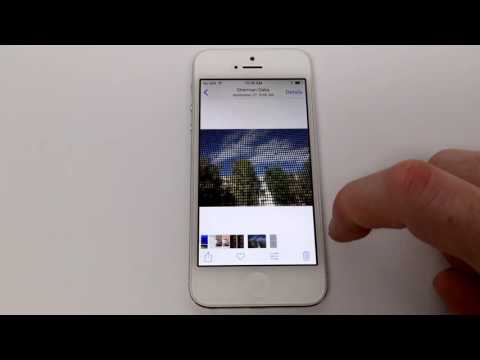
Inhoud
Hier is een handleiding over het gebruik van Airdrop om snel bestanden te delen tussen iOS-apparaten en Mac-computers.
Wanneer we vaak aan het creëren zijn media zoals foto's of documenten op onze apparaten, zullen we meestal moeten sturen hen aan iemand anders. Als we een project moeten laten goedkeuren door een manager, stuur dan een foto naar onze redacteur of iets dergelijks, we kunnen het e-mailen of verzenden via dropbox.
Een van de gemakkelijkste manieren om te delen is echter zowel binnen iOS als MacOS Sierra. De functie wordt genoemd Airdrop en kan worden gebruikt om snel verzenden en te ontvangen informatie terwijl u onderweg bent.
Hoe gebruik je Airdrop om snel bestanden te delen
Hier zijn de stappen om bestanden te verzenden en ontvangen met behulp van Airdrop op uw Mac- of iOS-apparaat.
Bekijk de bovenstaande video voor meer informatie en tips voor het gebruik van Airdrop.
Bestanden verzenden vanuit iOS met behulp van Airdrop
Als u vaak uw gebruikt iOS apparaat, is er een grote kans dat u het om werkgerelateerde redenen gebruikt en mogelijk snel zult moeten gebruiken sturen een bestand naar collega of baas. Het verzenden van een foto zou bijvoorbeeld iets kunnen rechtvaardigen met behulp van Airdrop in plaats van het te e-mailen.
Naar toegang Airdrop op je iOS-apparaat, Omhoog scrollen onthullen Controle Centrum en van daaruit tik je op het tabblad Airdrop en krijg je opties te zien. U kunt Airdrop omschakelen naar Het ontvangen Uit, Contacten Enkel en alleen of Iedereen. Deze verschillende machtigingen voor delen zijn nuttig, afhankelijk van de situatie.
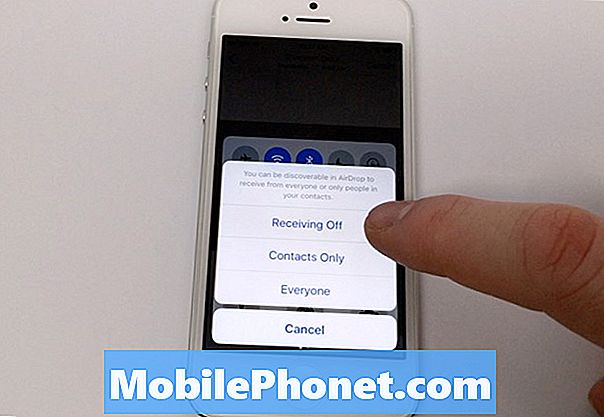
Om Airdrop te gebruiken, moet u dit hebben gedaan Wifi en Bluetooth ingeschakeld op uw apparaat, evenals op het apparaat waarnaar u verzendt. Zodra dit is ingeschakeld, kunt u uw bestand kiezen en vervolgens op de Delen pictogram om verschillende manieren te tonen om het te delen.
U zult merken dat naast de gebruikelijke methoden voor delen zoals Berichten en Mail, u nu het gedeelte voor moet zien Airdrop verlicht blauw. Even later zou je vriend daar moeten verschijnen tik op. Door op hun naam te tikken, kunnen ze dit doen waarmerken de transactie op hun apparaat en vanaf daar moet het bestand worden overgedragen.
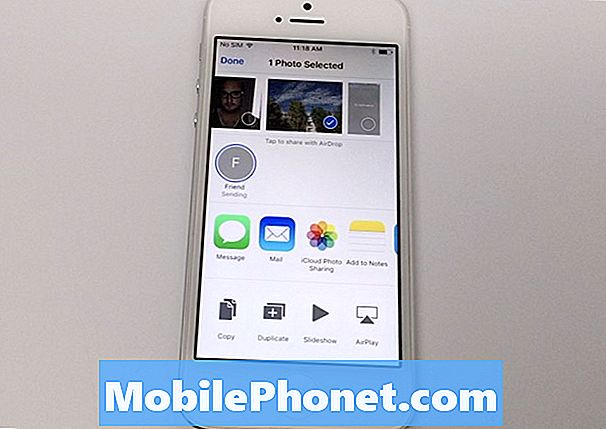
Dit is erg handig wanneer u onderweg bent en u bestanden van volledige kwaliteit met elkaar wilt delen zonder dat u een e-mail hoeft te gebruiken of ergens anders een koppeling moet opslaan.
Airdrop gebruiken tussen Mac en iOS
Een andere zeer handige manier om Airdrop te gebruiken is door bestanden over te zetten van en naar uw iPhone / iPad en uw Mac. Als u op een Mac werkt en mogelijk uw recente bestandsupdates moet delen terwijl u onderweg bent met clients, kunt u Airdrop gebruiken voor partij overdracht bestanden zijn ideaal.
Nu je weet hoe je Airdrop vanaf je iPhone kunt gebruiken, zou je in staat moeten zijn om zonder problemen bestanden naar de Mac te sturen. Het gebruik van Airdrop aan de Mac kant van dingen is vrij eenvoudig en zal toegankelijk zijn via de vinder.

Wanneer u een opent nieuw Finder-venster door op het pictogram in de. te klikken Dok, je zult je zien zijbalk met je gebruikelijke spots die je vaak bezoekt, zoals Home, Desktop, Dropbox en meer. Als u naar beneden scrolt, wordt een Airdrop-selectie weergegeven. Door hierop te klikken, kun je, net als op iOS, vrienden van Airdrop zien met.
Je kunt ook aanpassen hoe je ontdekt kunt worden en het op dezelfde manier naar iOS kan schakelen op basis van jouw privacy voorkeuren. Als je je peer niet ziet verschijnen als iemand van Airdrop, moet je deze voorkeuren mogelijk wijzigen als ze je apparaat niet mogen zien.
Het gebruik van Airdrop is aanzienlijk nam toe mijn produktiviteit tijd en ik merk dat ik het voor de meeste bestandstypen gebruik via e-mail en berichten. Er zijn natuurlijk redenen waarom e-mailen bijvoorbeeld een goed idee zou zijn, omdat het een back-up maakt in uw e-mailserver, maar vaker wel dan niet, krijgt Airdrop de klus geklaard in een paar snelle tikken op het scherm.